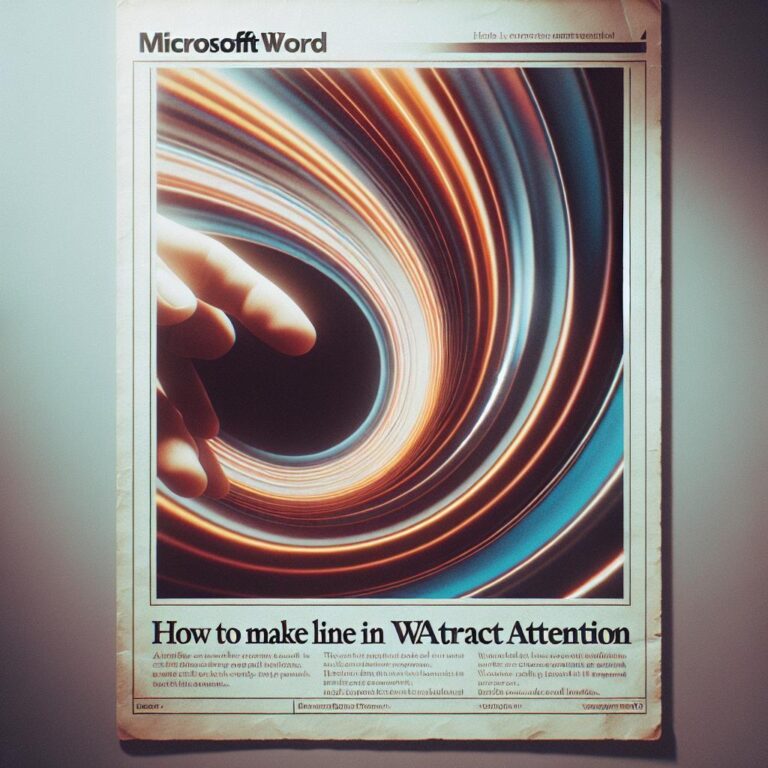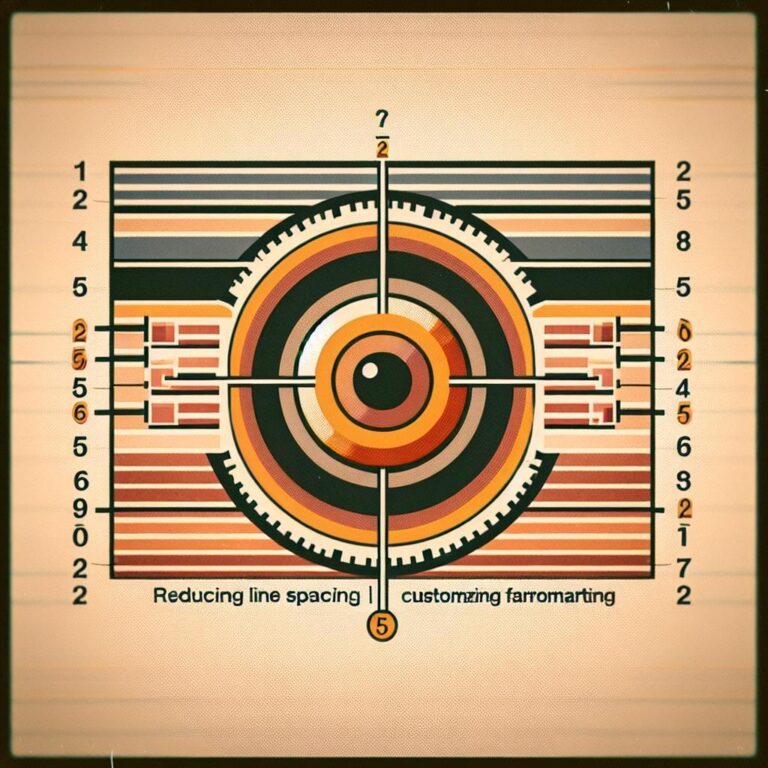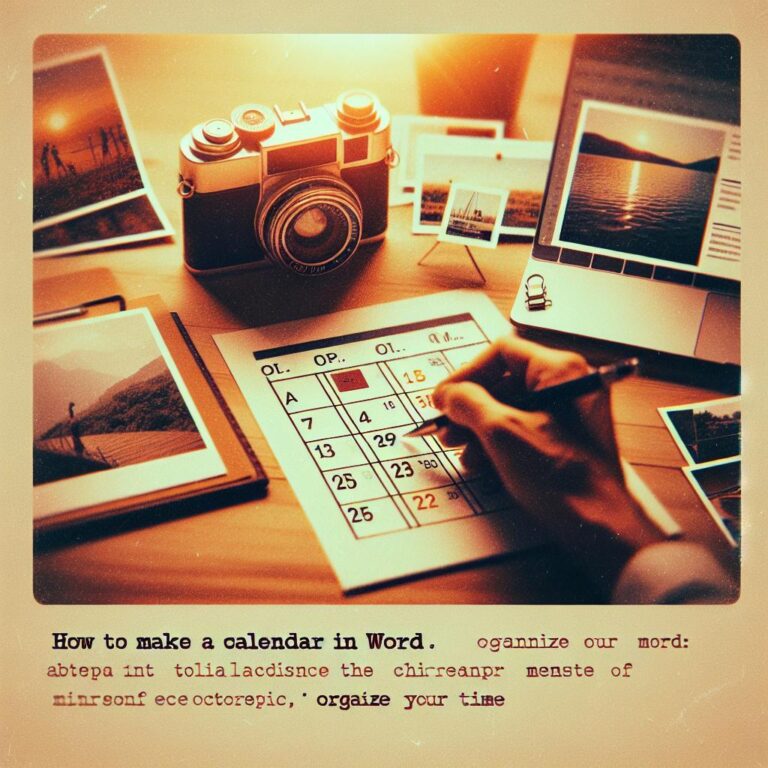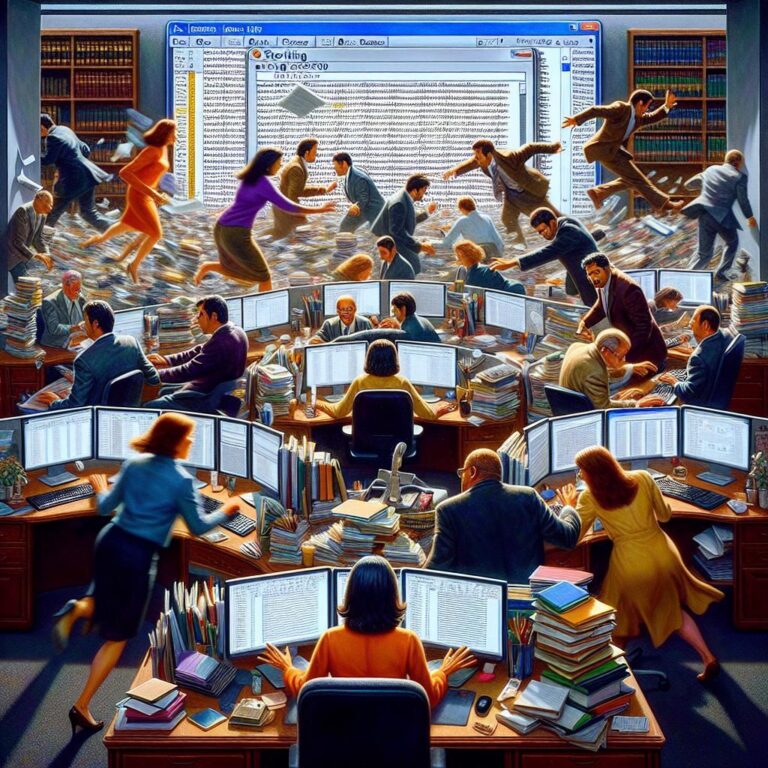Jak vložit rozevírací seznam v Excelu: Praktický postup pro výběr možností
Vložení rozevíracího seznamu do vašeho souboru Excelu může být užitečným způsobem, jak jednoduše vybrat a organizovat možnosti. Bez ohledu na to, zda se jedná o seznam produktů, jídla nebo dokonce členů týmu, rozevírací seznam vám umožňuje rychle a efektivně se rozhodnout. Hledáte-li praktický postup, jak vložit rozevírací seznam v Excelu, máme pro vás ty správné rady. V tomto článku se podrobně podíváme na krok za krokem postup, který vám umožní vytvořit a upravit rozevírací seznamy tak, abyste mohli co nejlépe využít své tabulky v Excelu. Bez ohledu na to, zda jste začátečník nebo již máte zkušenosti s Excelu, díky našemu jednoduchému návodu budete schopni snadno vložit rozevírací seznam do svých souborů.
Obsah
Přehled funkce rozevíracího seznamu v Excelu
Rozevírací seznamy jsou užitečnou funkcí Excelu, která umožňuje uživatelům snadno vybírat z předdefinovaných možností. Vložení rozevíracího seznamu ve vašem dokumentu je jednoduché a praktické, a toto přehledné vysvětlení vám ukáže, jak na to.
Prvním krokem je vybrat buňku, kam chcete vložit rozevírací seznam. Potom přejděte na kartu "Data" v horním menu Excelu a klikněte na tlačítko "Data Validation" ve skupině "Data Tools". Zobrazí se okno s nastavením ověření dat.
V okně Ověření dat přejděte na kartu "Svazování seznamu". Zde je možné definovat seznam možností, které se budou zobrazovat ve vašem rozevíracím seznamu. Můžete buď ručně zadat možnosti do pole "Zdroj", nebo vybrat oblast buněk ve vašem dokumentu obsahující možnosti.
Nyní, když jste definovali seznam možností, můžete si upravit další parametry podle svých potřeb. Můžete například nastavit, zda chcete povolit jen možnosti ze seznamu, povolit zadání vlastní hodnoty nebo nastavit zprávu s upozorněním při neplatném výběru. Po dokončení nastavení klikněte na tlačítko "OK" a váš rozevírací seznam se objeví ve vybrané buňce.
S rozevíracím seznamem ve svém dokumentu budete schopni snadno a přesně vybírat z předdefinovaných možností, což usnadní práci s vašimi daty. A nezapomeňte, že můžete vložit rozevírací seznam do dalších buněk ve svém dokumentu, abyste ještě více zvýšili efektivitu své práce.

Kroky k vložení rozevíracího seznamu pomocí datové validace v Excelu
Použití rozevíracího seznamu v Excelu je užitečným nástrojem pro výběr možností z definovaného seznamu hodnot. Tento postup vám ukáže, jak jednoduše vložit rozevírací seznam pomocí datové validace.
Prvním krokem je vybrat buňku, do které chcete vložit rozevírací seznam. Poté klikněte na záložku "Data" a vyberte "Validace dat" z nabídky. V okně "Validace dat" vyberte možnost "Seznam" v rozbalovacím seznamu "Typ".
Nyní přejděte na list, kde je uložen váš seznam možností. Zvolte všechny hodnoty, které chcete zahrnout do rozevíracího seznamu, a vložte je do pole "Zdroj". Ujistěte se, že jste zvolili absolutní adresy buněk, aby se seznam neposouval, pokud změníte polohu buněk.
Pokud chcete přidat titulek nebo instrukce ke svému seznamu, můžete vložit text do pole "Zobrazit zprávu při vybrání buňky" v okně "Validace dat". To pomůže uživatelům lépe porozumět tomu, jakými hodnotami mají pracovat.
A to je vše! Teď už stačí jen kliknout na tlačítko "OK" a Excel automaticky vloží rozevírací seznam do vybrané buňky. Uživatelé budou teď moci snadno vybrat hodnotu z definovaného seznamu možností a minimalizovat riziko chyb při zadávání dat.
Výběr možností v rozevíracím seznamu pro snadnou manipulaci s daty
Vložení rozevíracího seznamu v aplikaci Excel je užitečnou funkcí pro snadnou a efektivní manipulaci s daty. Existuje několik způsobů, jak tento seznam vložit do vašeho listu a dále využívat jeho možnosti.
Prvním způsobem je použití rozšíření Data Validation. Toto rozšíření umožňuje definovat, jaké hodnoty mohou být vybrány z rozevíracího seznamu. Postup je jednoduchý: vyberte buňku nebo rozsah buněk, kde chcete vložit seznam, klikněte na kartu "Data" a zvolte "Data Validation". V dialogovém okně vyberte "List" z rozbalovacího menu "Allow" a zadejte seznam možností do pole "Source".
Další možností je vložení rozevíracího seznamu pomocí funkce Data Validation. Tento postup je podobný jako u rozšíření, ale můžete vytvořit seznam možností přímo v jednotlivých buňkách. Opět vyberte buňku nebo rozsah buněk, kde chcete mít seznam, přejděte na kartu "Data" a vyberte "Data Validation". V dialogovém okně zvolte "List" z rozbalovacího menu "Allow" a zadávejte jednotlivé možnosti rozevíracího seznamu přímo do pole "Source".
Kombinováním těchto dvou postupů můžete v Excelu vytvářet a upravovat rozevírací seznamy dle potřeby. Budete tak mít úžasnou kontrolu nad daty a přehlednou manipulaci s nimi. Nezapomeňte, že pro nejlepší výsledky je vhodné striktně dodržovat zvolené možnosti z rozevíracího seznamu.
Důležité tipy pro správné použití rozevíracího seznamu v Excelu
Existuje mnoho scénářů, ve kterých mohou být rozevírací seznamy v Excelu užitečné. Tyto seznamy umožňují uživatelům omezit možnosti výběru na základě předem definovaných hodnot. Zde jsou některé důležité tipy, které vám pomohou správně používat rozevírací seznamy v Excelu:
-
Definujte seznam možností: Nejprve musíte definovat seznam možností, které budou dostupné ve vašem rozevíracím seznamu. Můžete to udělat buď ručně, nebo můžete využít funkci "seznamy" v Excelu pro automatické vygenerování seznamu hodnot z určitého rozsahu buněk.
-
Vytvořte rozevírací seznam: Jakmile máte seznam možností, můžete vytvořit rozevírací seznam v Excelu. Vyberte buňku, ve které chcete zobrazit seznam, a poté klikněte na kartu "Data". V menu vyberte možnost "Data Validation" a zvolte typ "List". Pak zadáte odkaz na vaše definované možnosti v poli "Source".
- Nastavte další možnosti: Můžete také nastavit další možnosti pro rozevírací seznam, jako je například povolení pouze výběru z možností seznamu (bez možnosti ručního zadávání), skrývání seznamu po výběru nebo přidání chybové zprávy pro neplatné vstupy.
S těmito důležitými tipy a praktickým postupem pro správné použití rozevíracího seznamu v Excelu budete schopni lépe spravovat a filtrovat data ve vašem dokumentu. Máte-li jakékoli dotazy nebo potřebujete další informace, neváhejte se zeptat. Happy Excelování! Doufáme, že vám náš praktický postup ukázal, jak snadno a efektivně vložit rozevírací seznam do Excelu. S těmito znalostmi budete schopni rychle vybrat možnosti a usnadnit si práci s daty. Pamatujte, že Excel je mocný nástroj, který vám může ušetřit čas a zvýšit produktivitu. Pokud budete mít další otázky, neváhejte se na nás obrátit. Přejeme vám mnoho úspěchů s prácou v Excelu!