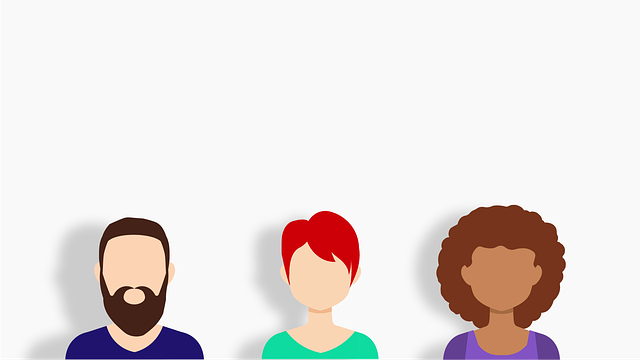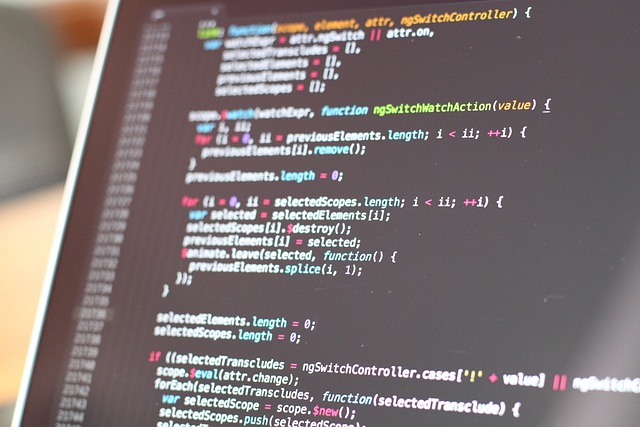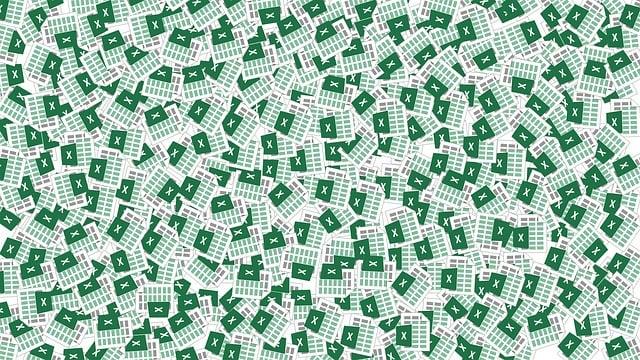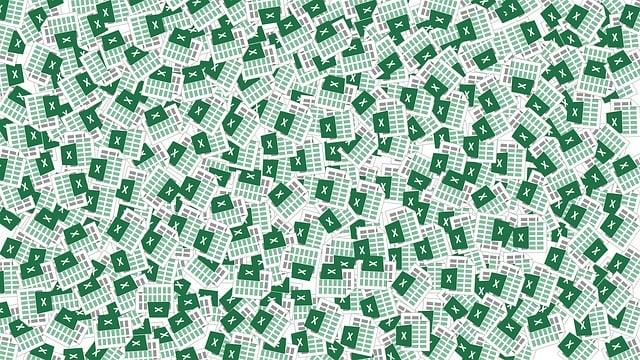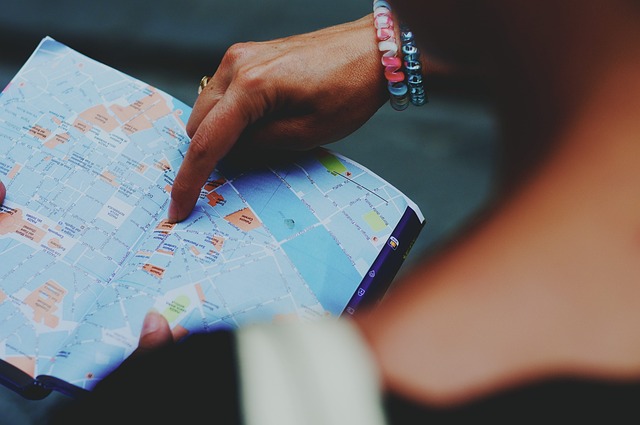Jak dát gif do Powerpointu 2007: Návod
Víte, že přidání zábavných a poutavých animovaných gifů do vaší prezentace v programu PowerPoint 2007 je mnohem snazší, než si možná myslíte? Pokud jste někdy váhali, jak na to, máme pro vás skvělou zprávu! V našem návodu vám krok za krokem vysvětlíme, jak do vaší prezentace vložit gify a tím ji oživit a udělat ještě zajímavější pro vaše publikum. Sledování skladeb postupů a použití správných funkcí v PowerPointu 2007 vám umožní vytvořit dokonalou prezentaci s neodolatelnými animacemi. Nezáleží na tom, zda jste začátečníkem v tomto programu nebo už jste s ním obeznámeni – náš návod je výstižný a zaručeně vám pomůže! Připravte se na to, že vaše prezentace budou doslova vzkvétat díky těmto skvělým animacím!
Obsah
- 1. Použití animovaného obsahu v prezentaci: Proč zahrnout gify do PowerPointu 2007?
- 2. Jak vložit animovaný GIF do PowerPointu 2007: Krok za krokem návod pro začátečníky
- 3. Výběr vhodného GIFu pro váš PowerPoint: Tipy a triky
- 4. Nastavení animace pro GIF ve PowerPointu 2007: Přizpůsobte svému stylu a obsahu
- 5. Optimalizace velikosti a kvality GIFu: Základní kroky pro zajištění plynulého přehrávání
- 6. Problémy a řešení při práci s animovanými gify ve starší verzi PowerPointu
- 7. Alternativní způsoby: Vložení videa nebo animovaného obrázku místo GIFu ve vaší prezentaci
1. Použití animovaného obsahu v prezentaci: Proč zahrnout gify do PowerPointu 2007?
Využití animovaného obsahu v prezentacích může přinést celou řadu výhod. Gify jsou skvělým způsobem, jak představit informace nejenom zajímavě, ale také názorně. PowerPoint 2007 nabízí jednoduchou možnost vkládání gifů, které mohou vylepšit vaši prezentaci a udělat ji atraktivnější.
Přednosti použití gifů v prezentaci:
-
Vizuální atraktivita: Animované gify přitahují pozornost. Jsou pohyblivé a živé, což pomáhá udržet diváky pohroužené a zaujaté. Vaše prezentace tak bude vypadat moderně a profesionálně.
-
Názornost: Animovaný obsah vám umožňuje lépe ilustrovat své myšlenky a koncepty. Pohyblivý gif může například zobrazovat postup, proces nebo změnu v čase. Tímto způsobem dokážete lépe představit například trendy, vývojové diagramy nebo přechody mezi jednotlivými body.
- Emoční projev: Některé animace mohou vyjadřovat různé emoce, například radost, překvapení nebo napětí. Zahrnutí takových gifů do vaší prezentace je skvělým způsobem, jak sdělit určitý pocit nebo naladit své publikum na určitou vlnu.
Pro přidání gifů do PowerPointu 2007 je třeba jednoduše vložit obrázek ve formátu GIF jako jakýkoli jiný obrázek. Potom jej můžete upravit, přidat animaci nebo nastavit další vlastnosti. Buď můžete jednoduše kliknout pravým tlačítkem na vložený obrázek a vybrat možnost "Přidat animaci" nebo použít pokročilejší funkce v záložce "Animace" ve vrchním panelu PowerPointu.
Pamatujte, že animovaný obsah by měl být používán s cílem zvýšit efektivitu prezentace, a proto jej používejte srozumitelně a umírněně. Vkládání příliš mnoha gifů může rozptylovat publikum a snížit tak jeho pozornost. S vhodně vybranými a umírněně použitými gify však můžete přinést zábavu, názornost a profesionalitu do vaší prezentace PowerPoint 2007.
Pokud jste začátečník v práci s PowerPointem 2007 a chcete do své prezentace vložit animovaný GIF soubor, nemusíte se bát! Následující krok za krokem návod vám ukáže, jak na to jednoduše a efektivně.
-
Nejprve otevřete PowerPoint 2007 a vytvořte novou prezentaci. Klikněte na tlačítko "Nový dokument" ve spodní části Okna úloh a vyberte "Prazdný prezentacní dokument".
-
Nyní přejděte na záložku "Vložení" v horní nabídce a vyberte možnost "Obrázek". V okně prohlížeče vyhledejte animovaný GIF soubor na svém počítači a stiskněte tlačítko "Vložit".
-
Pokud si přejete upravit velikost nebo pozici GIFu, pravým tlačítkem myši na obrázek klikněte a vyberte možnost "Velikost a pozice". Zde můžete změnit šířku, výšku, souřadnice atd.
- A je to! Vaše animovaný GIF byl úspěšně vložen do prezentace. Nyní můžete pokračovat v práci na své prezentaci s novým dynamickým prvkem.
S tímto jednoduchým krok za krokem návodem je vkládání animovaného GIFu do PowerPointu 2007 hračkou. Zdůrazněním vašich prezentací pomocí animace získáte větší pozornost a zaujmete své publikum. Buďte kreativní a zkuste různé druhy animace, které se hodí k obsahu vaší prezentace.
3. Výběr vhodného GIFu pro váš PowerPoint: Tipy a triky
Prostřednictvím animovaných GIFů můžete ve své prezentaci vytvořit poutavé a interaktivní prvky. Doplněním vhodného GIFu do vašeho PowerPointu 2007 můžete zvýšit vizuální atraktivitu a zajistit, že vaše prezentace zaujme publikum. Zde je návod, jak snadno a rychle přidat GIF do vaší prezentace:
- Vyberte si vhodný GIF: Zaprvé je důležité vybrat si GIF, který dodá vaší prezentaci něco extra. Můžete vyhledat GIFy na široké škále webových stránek, které nabízejí volné a placené možnosti. Důležité je si vybrat takový GIF, který bude korespondovat s tématem vaší prezentace a nebude příliš rušivý nebo rozmazaný.
- Uložte GIF na svůj počítač: Po vybrání vhodného GIFu klikněte pravým tlačítkem myši na GIF a vyberte možnost "Uložit obrázek jako". Vyberte si místo na svém počítači, kde si GIF uložíte. Doporučuje se vytvořit si složku s názvem "GIF" a uložit do ní všechny své GIFy pro vaše prezentace.
- Vložení GIFu do prezentace: Otevřete PowerPoint 2007 a přejděte na stránku, na kterou chcete vložit GIF. Klikněte na možnost "Vložit" v horním menu a vyberte "Obrázek". Procházejte svým počítačem a vyberte uložený GIF. Poté, co vyberete GIF, klikněte na možnost "Vložit". GIF se objeví na vybrané stránce vaší prezentace.
Pamatujte, že při výběru a vkládání GIFů můžete upravit jejich velikost, čas přehrávání a další vlastnosti pomocí nastavení formátu a animace ve vašem PowerPointu 2007. Experimentujte s různými možnostmi, abyste dosáhli požadovaného efektu a zajistili, že váš GIF bude perfektně zapadat do vaší prezentace.
4. Nastavení animace pro GIF ve PowerPointu 2007: Přizpůsobte svému stylu a obsahu
Pokud chcete přidat živý a poutavý prvek do své prezentace v PowerPointu 2007, můžete to udělat snadno přidáním animovaného GIFu. Animace GIFu může přinést vaší prezentaci energii a zábavu a pomoci vám představit svůj obsah nezapomenutelným způsobem.
Nastavení animace pro GIF ve PowerPointu 2007 je jednoduché a intuitivní. Postupujte podle následujících kroků:
- Otevřete si PowerPoint 2007 a přejděte na snímek, na který chcete přidat animaci GIFu.
- Klikněte na kartu "Vložit" v horním menu a vyberte možnost "Obrázek".
- Vyberte požadovaný GIF z vašeho počítače a klikněte na tlačítko "Vložit".
- Po vložení se GIF zobrazí na snímku. Pro nastavení animace klikněte na GIF a vyberte možnost "Přenos".
- Otevře se boční panel s názvem "Nastavení animace". Zde můžete upravit různé parametry animace, jako je doba trvání, spuštění a zvuk.
- Klikněte na tlačítko "Přehrávání" na panelu nástrojů "Nástroje animace" a zkontrolujte, zda je nastavení animace přesně takové, jaké chcete.
- Přehrajte si prezentaci ve slideshow režimu a sledujte, jak se váš GIF animuje na snímku. Pokud nejste se svými úpravami spokojeni, můžete je kdykoli upravit.
S využitím těchto jednoduchých kroků můžete přidat animaci pro GIF ve PowerPointu 2007. Buďte kreativní a zkuste různé styly animace, které nejlépe vyjadřují váš obsah a vyzdvihují váš osobní styl. Vaše prezentace se tak stane interaktivní a nezapomenutelná pro vaše publikum.
5. Optimalizace velikosti a kvality GIFu: Základní kroky pro zajištění plynulého přehrávání
Gify jsou zábavným a populárním způsobem, jak představit své myšlenky a zaujmout publikum. Pokud se chystáte vytvořit prezentaci v programu PowerPoint 2007 a chcete do ní vložit svůj vlastní gif, nebojte se, není to tak složité, jak by se mohlo zdát. Následující základní kroky vám pomohou optimalizovat velikost a kvalitu animovaného gif souboru, abyste zajistili plynulé přehrávání.
-
Zvolte vhodný software pro úpravu gifů: Existuje několik různých programů, které vám umožní snadno upravit velikost a kvalitu gif souboru. Některé z nejpopulárnějších možností jsou Adobe Photoshop, GIMP nebo online nástroje jako Ezgif.com.
-
Změňte rozměry gif souboru: Při vkládání gif do PowerPointu je důležité zvážit rozměry prezentace. Chcete-li zajistit, aby se gif vešel na snímek, můžete jej zmenšit nebo upravit velikost snímku tak, aby odpovídala gifu. V některých programech lze také specifikovat maximální velikost souboru, který chcete dosáhnout.
- Optimalizujte kvalitu gifu: Aby se váš gif plynule přehrával, je důležité optimalizovat jeho kvalitu. Ujistěte se, že po snížení velikosti gifu neztratí příliš na kvalitě. Některé programy nabízejí možnosti úpravy barev, komprese a rychlosti animace, které vám umožní dosáhnout správného kompromisu mezi velikostí a kvalitou gifu.
Doufáme, že vám tyto základní kroky pomohou vložit váš gif do PowerPointu 2007 a dosáhnout plynulého přehrávání. Nezapomeňte vždy dublovat soubory a vytvářet zálohy, abyste minimalizovali riziko ztráty dat. Takže připravte svou prezentaci, přidejte svůj vlastní gif a bavte se s vaším publikem!
6. Problémy a řešení při práci s animovanými gify ve starší verzi PowerPointu
V animovaných gifech se skrývá interaktivita a dynamika, které mohou přinést vašim prezentacím úžasný efekt. Bohužel, starší verze PowerPointu, jako je například PowerPoint 2007, mohou mít problémy s animací gifů. Tato starší verze může zobrazovat gify jako statické obrázky bez pohybu, což může být zklamáním, pokud se snažíte vytvořit živou a zajímavou prezentaci.
Nicméně, existuje několik řešení, která vám mohou pomoci dát gif do PowerPointu 2007. Zde je návod, který vám ukáže, jak tyto problémy překonat:
-
Konvertujte gif do video formátu: Pokud máte animovaný gif, který se nechce animovat ve starší verzi PowerPointu, můžete jej konvertovat do video formátu, který je kompatibilní s PowerPointem 2007. Existuje mnoho online nástrojů, které vám umožní tento převod provést rychle a snadno.
-
Vytvořte animaci ručně: Pokud vám konverze gifu na video nepomůže, můžete vytvořit animaci ručně pomocí nástrojů PowerPointu 2007. Můžete rozdělit animovaný gif na jednotlivé snímky a přidat je do prezentace jako jedno obrázky. Poté můžete vytvořit animaci buď pomocí přechodů mezi snímky, nebo použít vlastní animační funkce PowerPointu.
- Vyžádejte si aktualizaci: Pokud žádné z výše uvedených řešení nefungují, můžete zvážit aktualizaci PowerPointu na novější verzi. Nové verze PowerPointu mají obvykle lepší podporu pro animované gify a mohou vám umožnit vytvořit a přehrávat animace bez problémů.
S těmito řešeními byste měli být schopni úspěšně vložit gif do PowerPointu 2007 a vytvořit svou prezentaci ještě zajímavější. Nezávisle na tom, kterou možnost si vyberete, nezapomeňte provést test, abyste si ověřili, že animace gifu pracují správně při prezentaci.
7. Alternativní způsoby: Vložení videa nebo animovaného obrázku místo GIFu ve vaší prezentaci
Vkládání gifů do prezentace je skvělým způsobem, jak osvěžit a oživit vaše prezentace. Nicméně, pokud používáte Powerpoint 2007, může se to zdát trochu složitější. Nevěšte hlavu, právě vám přinášíme jednoduchý návod, jak snadno vložit gif do vaší prezentace.
-
Vyberte příslušný snímek: Než začnete, získejte si gif, který chcete vložit do prezentace. Můžete ho stáhnout z internetu nebo ho vytvořit sami ve specializovaném grafickém programu.
-
Vložení snímku: Otevřete Powerpoint 2007 a přejděte na snímek, do kterého chcete gif vložit. Poté klepněte na záložku "Vkládání" v horním menu a vyberte "Obrázek".
-
Výběr souboru gif: Po klepnutí na "Obrázek" se otevře průzkumník souborů, kde vyberte svůj gif soubor. Poté klikněte na "Otevřít" a Powerpoint automaticky vloží gif do vaší prezentace.
-
Přizpůsobení gifu: Nyní můžete přizpůsobit velikost, umístění a animaci gifu pomocí nástrojů na horním menu. Můžete například zvětšit nebo zmenšit gif, přesunout ho na požadované místo nebo nastavit animaci pro lepší efekt.
- Uložení a prezentace: Jakmile jste s úpravami hotovi, nezapomeňte uložit prezentaci. Klikněte na "Soubor" v horním levém rohu, vyberte "Uložit jako" a zvolte místo uložení a název prezentace. Poté ji můžete spustit a užívat si svůj animovaný gif ve vaší Powerpoint prezentaci.
S tímto jednoduchým návodem doufáme, že se vám podaří snadno vložit a přizpůsobit gif do vaší Powerpoint prezentace. Uvidíte, jaký rozdíl může animovaný snímek udělat pro vaši prezentaci a zaujmout vaše publikum. Takže neváhejte a vylepšte své prezentace pomocí těchto kreativních způsobů vložení videa nebo animovaných obrázků místo tradičních gifů. Doufáme, že tento návod vám pomohl zjistit, jak snadno a rychle můžete vložit GIFy do PowerPointu 2007. S těmito jednoduchými kroky se stáváte skutečným mistrům prezentací. Nezapomeňte, že použití animovaných GIFů může vaše prezentace oživit a udělat je ještě poutavější!