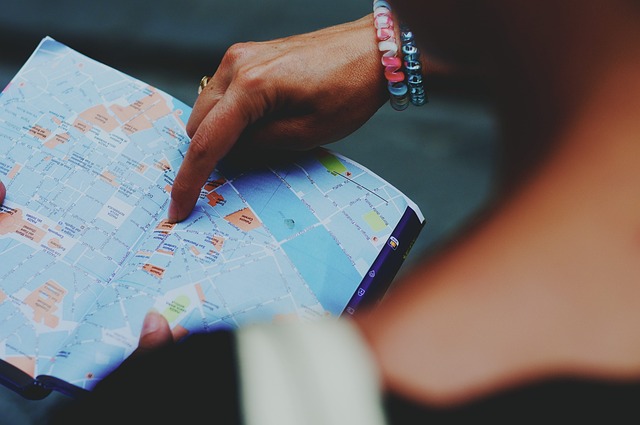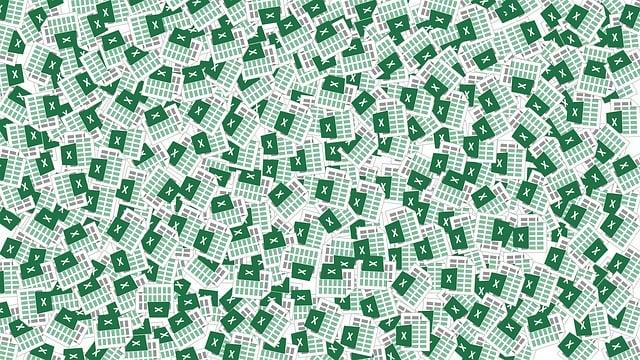Jak nastavit číslování snímků v Powerpointu: Průvodce
Víte, jak nastavit číslování snímků v PowerPointu? V tomto průvodci vám ukážeme jednoduché kroky, které vám umožní přidat čísla k vašim prezentacím a zajistit jejich přehlednost a profesionální vzhled. Připravte se na vytvoření skvělých prezentací s naším užitečným návodem.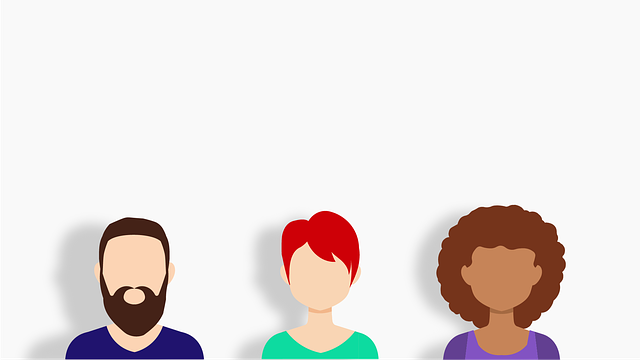
Obsah
- 1. Možnosti číslování snímků v PowerPointu: Co byste měli vědět
- 2. Jak nastavit automatické číslování snímků v Powerpointu
- 3. Jak ručně číslovat snímky v Powerpointu a vytvořit vlastní sekvenční označení
- 4. Doporučení pro efektivní číslování snímků v Powerpointu
- 5. Využití číslování snímků při tvorbě prezentací: Nejlepší postupy a tipy
- 6. Přizpůsobení vzhledu číslování snímků v Powerpointu: Návod krok za krokem
- 7. Jak změnit číslování snímků v průběhu prezentace v Powerpointu
- 8. Sdílení prezentace s pevným číslováním snímků: Bezpečné a jednoduché řešení
1. Možnosti číslování snímků v PowerPointu: Co byste měli vědět
Číslování snímků je užitečným nástrojem, který vám pomůže udržet vaši prezentaci dobře strukturovanou a snadno srozumitelnou pro diváky. V Powerpointu existuje několik možností, jak nastavit číslování, a tady vám přinášíme návod, jak na to.
-
Nastavování číslování: Krok za krokem
- Vyberte snímek, který chcete číslovat a klikněte na záložku "Vložit" v horním menu.
- Následně vyberte možnost "Text" a poté "Číslování a odrážky".
- Zde máte několik možností číslování, například čísla, písmenka nebo dokonce vlastní symboly.
- Vyberte preferovaný styl číslování a zvolte umístění, například v levém dolním rohu snímku.
- Pokud chcete, můžete nastavit i formát číslování, například velikost písma nebo barvu.
-
Nastavení globálního číslování
- Pokud chcete, abyste měli stejné číslování v celé prezentaci, můžete nastavit globální číslování.
- Klikněte na záložku "Návrhy" v horním menu a vyberte možnost "Upravit základní informace".
- V okně "Základní informace o prezentaci" najdete možnost "Číslování snímků".
- Zde můžete nastavit, zda chcete mít číslování nebo ne a jaký styl číslování preferujete.
- Po potvrzení nastavení se číslování automaticky aplikuje na všechny snímky v prezentaci.
- Další tipy pro číslování snímků
- Pokud chcete vynechat číslování na některých snímcích, stačí jednoduše odebrat číslo z konkrétního snímku.
- Můžete také vytvořit vlastní styl číslování pomocí speciálních písmen nebo symbolů, které odpovídají vašemu tématu prezentace.
- Pokud chcete zobrazit celkový počet snímků na každém snímku, můžete využít funkci "Pole" a vložit pole, které automaticky zobrazuje počet snímků.
Doufáme, že tyto tipy vám pomohou nastavit číslování snímků ve vaší prezentaci. S těmito základními kroky a funkcemi v Powerpointu budete mít zajištěnou profesionální a dobře strukturovanou prezentaci, která bude snadno čitelná pro vaše publikum.
2. Jak nastavit automatické číslování snímků v Powerpointu
Automatické číslování snímků v Powerpointu je užitečnou funkcí, která vám umožní rychle a efektivně organizovat prezentace. Při tvorbě prezentace můžete mít stovky snímků, a ruční číslování by bylo velmi časově náročné. Následující průvodce vám ukáže, jak jednoduše a efektivně nastavit automatické číslování snímků v Powerpointu.
- Krok 1: Otevřete Powerpoint a klikněte na kartu "Návrh" v horním menu. Zde naleznete různé možnosti formátování snímků.
- Krok 2: Vyberte snímek, který chcete číslovat. Pro vybrání snímku stačí na něj jednou kliknout.
- Krok 3: Klikněte na tlačítko "Číslování snímků" v horním menu. Zde můžete vybrat různé možnosti číslování, například čísla snímků, datum, nebo vlastní text.
Pokud chcete změnit styl číslování, můžete jednoduše vybrat jinou možnost v rozbalovacím menu. Powerpoint vám také umožňuje upravovat formátování čísla, například velikost, barvu nebo umístění. Po dokončení nastavení automatického číslování stačí jen kliknout na tlačítko "Uložit" a vaše prezentace bude automaticky číslována.
Používání automatického číslování snímků v Powerpointu je jednoduché a efektivní. Můžete si tak ušetřit spoustu času při tvorbě a organizaci prezentací. Vyzkoušejte tento vychytávku a zjistěte, jaké to je mít automaticky číslovanou prezentaci s profesionálním vzhledem.
3. Jak ručně číslovat snímky v Powerpointu a vytvořit vlastní sekvenční označení
Pro ty z vás, kteří chtějí mít plnou kontrolu nad svými prezentacemi, je možné ručně číslovat snímky v programu PowerPoint a vytvořit vlastní sekvenční označení. Tento post vám představí jednoduchý průvodce, jak to udělat.
-
Krok: Vyberte snímek, který chcete začít číslovat. Klikněte pravým tlačítkem myši na snímek a zvolte možnost "Změnit pořadí snímku" v nabídce. To vám umožní přesunout snímek na správné místo ve vaší prezentaci.
-
Krok: Poté, co jste snímek přesunuli na požadované místo, klikněte na něj pravým tlačítkem myši a zvolte možnost "Upravit textové objekty". Můžete také stisknout klávesovou zkratku "Alt + F10". To vám otevře panel nástrojů pro úpravu textu.
- Krok: V panelu nástrojů zvolte možnost "Vložit poznámku označení". Zde můžete zadat vlastní číslo nebo označení pro daný snímek. Můžete také využívat různé formátování, například tučné písmo nebo změny velikosti písma.
Díky těmto jednoduchým krokům budete schopni ručně číslovat snímky a vytvořit vlastní sekvenční označení ve své prezentaci v programu PowerPoint. Budete mít plnou kontrolu nad pořadím a vzhledem snímků, což vám pomůže dosáhnout profesionálního a soustředěného vzhledu vaší prezentace.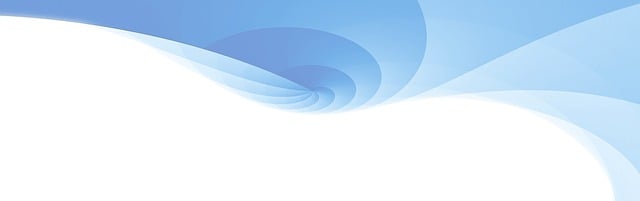
4. Doporučení pro efektivní číslování snímků v Powerpointu
Existuje několik doporučení, jak efektivně číslovat snímky v prezentaci v Powerpointu. Nastavení číslování snímků může pomoci publiku sledovat strukturu a organizaci prezentace. Zde je několik tipů, jak to udělat správně:
-
Použijte souvislé číslování: Je důležité, aby čísla snímků byla jednoznačná a snadno čitelná. Můžete použít arabské číslice (1, 2, 3, atd.) nebo číslování v romanách (I, II, III, atd.). Zvolte si jedno označení a držte se ho po celou prezentaci.
-
Zvažte začlenění sekce: Pokud vaše prezentace obsahuje více sekcí nebo kapitol, můžete číslování rozdělit na čísla sekce a čísla snímků. Například, pokud máte 3 sekce a každá sekce má 5 snímků, číslování by mohlo vypadat takto: Sekce 1 – Snímek 1.1, Snímek 1.2, atd.; Sekce 2 – Snímek 2.1, Snímek 2.2, atd.; Sekce 3 – Snímek 3.1, Snímek 3.2, atd. Tímto způsobem můžete lépe organizovat informace a usnadnit navigaci v prezentaci.
- Zvažte vypuštění čísla na titulním snímku: Někteří lidé preferují přeskočení čísla na titulním snímku. To jim umožňuje mít číslování snímků, které začínají od jedné a zároveň zachovat estetický vzhled titulní stránky. Pokud se rozhodnete toto nastavení použít, není nic špatného na tom, přeskočit číslo na prvním snímku a začít číslovat od druhého snímku.
Sledováním těchto můžete vylepšit prezentaci a usnadnit publiku sledování a porozumění obsahu. Buďte kreativní a zvažte tyto tipy, které nejlépe vyhovují vašim potřebám a stylu prezentace.
5. Využití číslování snímků při tvorbě prezentací: Nejlepší postupy a tipy
Použití číslování snímků při tvorbě prezentací může být velmi užitečné a efektivní při dodávání struktury a organizace vaší prezentaci. Pokud jste začátečník v Powerpointu, nastavení číslování snímků se může zdát obtížné, ale ve skutečnosti je to poměrně jednoduchý proces.
Jak nastavit číslování snímků v Powerpointu:
- Klikněte na záložku "Vložit" na horním panelu v Powerpointu.
- Vyberte možnost "Snímek" nebo "Stránka" a zvolte požadovaný snímek, který chcete číslovat.
- Klikněte na tlačítko "Snímek" a zobrazí se vám možnosti pro nastavení číslování snímků.
Tipy pro nejlepší využití číslování snímků:
- Ujistěte se, že číslování snímků odpovídá logické struktuře vaší prezentace. Použijte číslování snímků k tomu, abyste návštěvníkům ukázali kolejnost informací, která bude následovat.
- Můžete použít různé styly číslování, například arabské číslice, římské číslice nebo písmena, podle toho, co nejlépe vyhovuje vašemu obsahu a designu.
- Pokud chcete vyloučit některé snímky z číslování, jednoduše je označte jako skryté nebo odstraňte číslování snímku z jejich vlastností.
Sledování těchto nejlepších postupů a tipů vám pomůže efektivně využít číslování snímků při tvorbě prezentací v Powerpointu. Nebojte se experimentovat s různými styly a vlastnostmi, abyste dosáhli nejlepšího výsledku.
Pokud pracujete s prezentacemi v Powerpointu, pravděpodobně jste se setkali s potřebou přizpůsobit vzhled číslování snímků. Číselné označení snímků je důležité pro orientaci v prezentaci a uspořádání obsahu. V tomto návodu krok za krokem se podíváme na to, jak jednoduše nastavit číslování snímků v Powerpointu.
-
Otevřete prezentaci, ve které chcete nastavit číslování snímků. Klikněte na kartu "Nástroje pro snímky" v horním panelu nástrojů.
-
Vyberte "Číslování snímků" a zvolte požadovaný styl číslování. Můžete si zvolit buď variantu automatického číslování, kdy se čísla snímků automaticky přidělí podle jejich pořadí v prezentaci, nebo můžete vytvořit vlastní číselný formát.
- Pokud si vyberete možnost vlastního číselného formátu, klikněte na tlačítko "Vlastnosti" a upravte vzhled číslování podle svého přání. Můžete zde měnit barvu, velikost a styl písma, umístění čísla na snímku a další parametry.
Je důležité si uvědomit, že číslování snímků se objeví na všech snímcích ve vaší prezentaci. Pokud chcete zrušit číslování na určitých snímcích, můžete jej jednoduše vypnout ve vlastnostech daného snímku.
7. Jak změnit číslování snímků v průběhu prezentace v Powerpointu
Pokud potřebujete změnit číslování snímků v průběhu vaší prezentace v Powerpointu, můžete to udělat jednoduchým a efektivním způsobem. V tomto průvodci vám ukážu, jak to provést a dosáhnout požadovaného výsledku.
První možností, jak změnit číslování snímků, je použít sekce ve vaší prezentaci. Sekce umožňují rozdělit prezentaci na logické části a můžete upravovat číslování snímků v rámci každé sekce nezávisle. Krok za krokem vám vysvětlím, jak to udělat:
- Vyberte snímek, u kterého chcete začít nové číslování.
- Klikněte na kartu "Vložit" v horním menu a vyberte "Sekce".
- Vytvořte novou sekci a přidejte do ní snímky, u kterých chcete mít samostatné číslování.
- Poté, co máte vytvořené sekcí, klikněte pravým tlačítkem myši na první snímek v nové sekci a vyberte "Číslování snímků" ve zkušebním menu.
- Zvolte "Začít s" a vyberte číslo, se kterým chcete začít číslování v rámci této sekce.
Další možností je upravit číslování snímků pomocí vlastního formátu čísel. Zde je postup:
- Klikněte na kartu "Vložit" v horním menu a vyberte "Klikání na snímek" ze sekce "Ovládací prvky".
- Zvolte snímek, u kterého chcete změnit číslování, a klikněte na něj.
- Poté klikněte pravým tlačítkem myši na číslo snímku a zvolte "Formát čísel".
- Zde můžete upravit formát čísel podle svých potřeb. Zvolte například číselný formát (1,2,3,…), písmenkový formát (a,b,c,…) nebo vlastní formát dle vašich preferencí.
S těmito jednoduchými kroky budete mít plnou kontrolu nad číslováním snímků ve vaší prezentaci v Powerpointu. Upravení číslování může přinést větší srozumitelnost a efektivitu vašim prezentacím. Vyzkoušejte tyto metody a získejte profesionální vzhled vaší prezentace.
8. Sdílení prezentace s pevným číslováním snímků: Bezpečné a jednoduché řešení
V tomto průvodci vám ukážeme jednoduchý a bezpečný způsob, jak nastavit číslování snímků ve vaší prezentaci v PowerPointu. Číslování snímků je užitečnou funkcí, která vám pomůže udržet přehlednost a strukturu v rámci vaší prezentace. Pevné číslování snímků je obzvláště užitečné, pokud budete sdílet prezentaci s ostatními, protože se tak snadno orientují mezi jednotlivými snímky.
- Otevřete si prezentaci v PowerPointu a klikněte na kartu "Návrh" v horním menu.
- Vyberte možnost "Orientace snímku" a zobrazí se vám panel s nastaveními.
- Zde klikněte na možnost "Číslování snímků" a vyberte "Zvolit číslování".
- Zde můžete vybrat, zda chcete, aby se číslování zobrazovalo na všech snímcích nebo jen na vybraných. Můžete také zvolit formát číslování a barvu.
Sdílení prezentace s pevným číslováním snímků je skvělým způsobem, jak zajistit, že všichni účastníci budou mít stejnou verzi prezentace. Čísla snímků jim umožní se snadno orientovat a najít specifické informace. Ujistěte se však, že si vždy osvěžíte číslování snímků před tiskem nebo sdílením, aby bylo aktuální. Takto jednoduché řešení vám ušetří čas a přispěje k lepšímu prožitku vaší prezentace. Doufáme, že vám náš průvodce Jak nastavit číslování snímků v Powerpointu byl užitečný. S našimi jednoduchými a efektivními tipy budete schopni zvládnout číslování jako profesionál. Teď už můžete mít kontrolu nad vašimi slidy a zaujmout své publikum. Získejte moc nad Powerpointem ještě dnes!