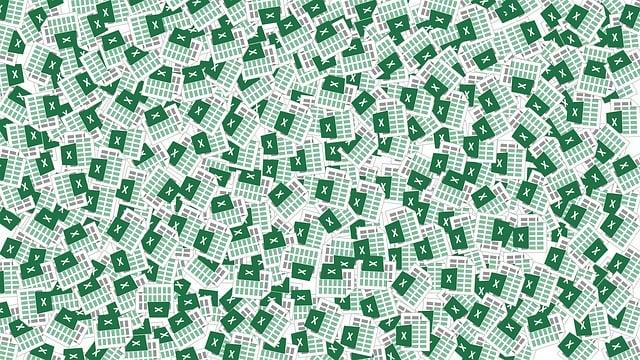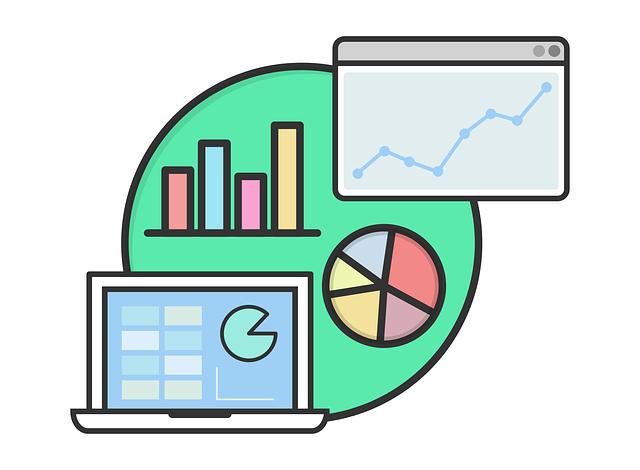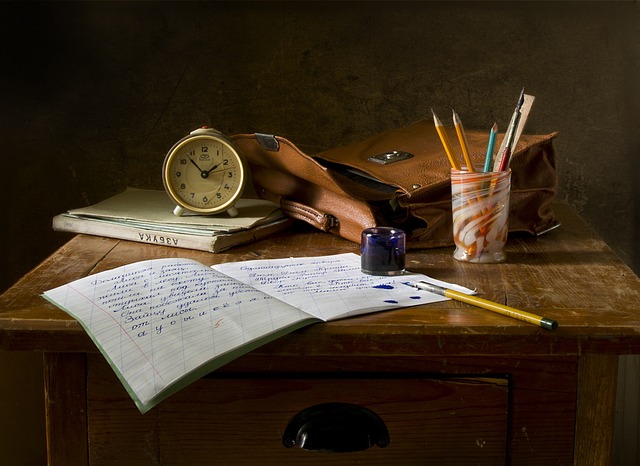Excel Převod Vzorce na Hodnotu: Praktické Návody a Postupy
Všichni jsme se setkali s touto situací – máte složitý vzorec v Excelu, ale potřebujete ho převést na hodnotu. Možná se snažíte vypočítat nutné údaje nebo jednoduše sdílet svůj pracovní sešit, ale nechcete, aby vaše vzorce byly viditelné ostatním. V těchto případech se může hodit znalost, jak převést vzorce na jejich vypočítané hodnoty. V tomto článku se podíváme na jednoduché a praktické návody a postupy, které vám pomohou tento úkol zvládnout ve vašem oblíbeném programu Excel. Bez ohledu na to, zda jste začátečník nebo pokročilý uživatel, naučíte se jednoduché triky, které vám ušetří čas a pomohou vám efektivně pracovat s excelovými vzorci. Připravte se, protože získáte nové dovednosti a zvýšíte svou produktivitu v Excelu!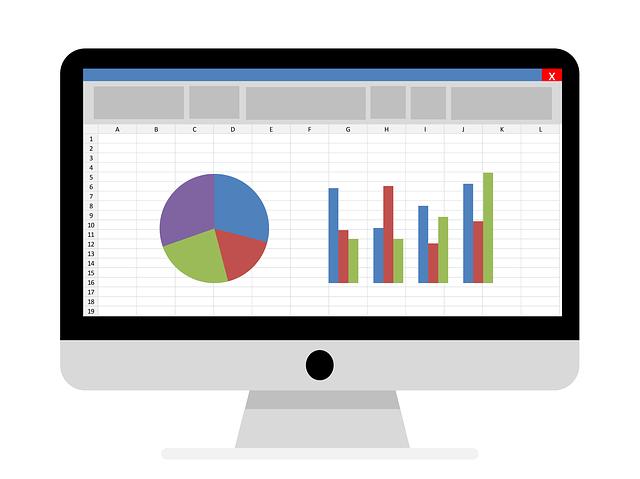
Obsah
- Přehled Excel převodu vzorců na hodnoty: Co musíte vědět
- Postupy pro převod vzorců na hodnoty v Excelu: Praktická návody
- Důležité tipy pro úspěšný převod vzorců na hodnoty v Excelu
- Kdy a proč je vhodné převádět vzorce na hodnoty v Excelu
- Jak převést vzorce na hodnoty jednoduše a efektivně v Excelu
- Problémy a řešení při převodu vzorců na hodnoty v Excelu
- Pokročilé techniky převodu vzorců na hodnoty v Excelu
Přehled Excel převodu vzorců na hodnoty: Co musíte vědět
Využívání vzorců v Excelu je jedním z nejúčinnějších způsobů zpracování dat a automatizace výpočtů. Nicméně, v určitých situacích se může stát, že již nechcete vzorec, ale pouze jeho výsledek. Převod vzorců na hodnoty je v takových případech nezbytný a zajišťuje, že v Excelu pracujete pouze s pevnými daty. V tomto přehledu vám představíme několik praktických návodů a postupů, jak provést tento převod a ušetřit tak čas a zefektivnit svou práci v Excelu.
-
Použití klávesové zkratky: Nejjednodušším způsobem, jak převést vzorec na hodnotu, je použít klávesovou zkratku. Vyberte buňky, které chcete převést, a poté stiskněte klávesy "Ctrl + C" pro kopírování hodnoty a "Ctrl + Alt + V" pro zobrazení dialogového okna Vložit. Zde vyberte možnost "Samotné hodnoty" a potvrďte.
-
Použití funkce "Hodnota": Další možností je využít funkci "Hodnota", která umožňuje převod vzorců na hodnoty. Postupujte následovně: Vyberte buňku, kam chcete převést vzorec na hodnotu, a do ní napište formuli "=Hodnota(<buňka s vzorcem>)". Po stisknutí klávesy Enter se vzorec převede na hodnotu.
- Použití nástroje "Nahradit": Pokud chcete převést vzorce na hodnoty ve větším měřítku, můžete využít nástroj "Nahradit". Vyberte rozsah buněk, ve kterých se nachází vzorce, a otevřete dialogové okno "Nahradit" (klávesová zkratka "Ctrl + H"). Zadejte vzorec, který chcete nahradit, a v poli "Nahradit" nechte prázdné. Poté vyberte možnost "Nahradit všem" a potvrďte tlačítkem "Nahradit".
S těmito praktickými návody a postupy jste dobře vybaveni pro převod vzorců na hodnoty v Excelu. Nejenže to zajišťuje stabilitu a efektivitu vašich dat, ale také vám umožňuje dále pracovat s hodnotami bez jakéhokoli spojení s původním vzorcem. Buďte tedy ve své práci v Excelu ještě produktivnější a zvládněte tento užitečný trik!

Převod vzorců na hodnoty je užitečnou funkcí v programu Excel, která umožňuje přeměnit výsledek vzorce na statickou hodnotu. To je užitečné zejména při potřebě fixních dat nebo při odstranění vazeb na jiná pole. Existuje několik jednoduchých postupů, které vám pomohou převést vzorce na hodnoty a pracovat s nimi dále.
Prvním způsobem je použití klávesové zkratky Ctrl + C a Ctrl + V (kopírování a vložení) pro vybraný vzorec nebo rozsah buněk. Poté klikněte pravým tlačítkem myši na vybrané buňky a vyberte možnost "Vložit hodnoty". Tímto způsobem nahradíte vzorce ve vybrané oblasti statickými hodnotami.
Dalším způsobem je použití funkce "Hodnota". Stačí kliknout na buňku, ve které se nachází váš vzorec, a stisknout klávesu F2. Nyní můžete vidět vzorec v horním vstupním poli. Abyste převedli tento vzorec na hodnotu, stačí stisknout klávesu Enter. Tímto způsobem převádíte vzorec na statickou hodnotu přímo v buňce.
Nepoužívejte vzorce na hodnotu v případech, kdy potřebujete zachovat odkazy na jiná pole nebo pokud se hodnoty v převáděném vzorci mohou změnit. V takových případech můžete použít buňku k uložení vzorce a pak odkazovat na hodnotu této buňky ve vašem projektu. Vzorce na hodnotu jsou užitečným nástrojem pro zpracování a analýzu dat v Excelu, takže je dobré se naučit, jak je správně používat.
Důležité tipy pro úspěšný převod vzorců na hodnoty v Excelu
Převod vzorců na hodnoty v Excelu je často potřebným úkonem, který umožňuje zachovat výsledek vypočítaného vzorce bez ohledu na změny vstupních dat. Existuje několik různých způsobů, jak tento převod provést, a v tomto článku vám přinášíme několik důležitých tipů a postupů, které vám usnadní práci s Excelem.
-
Použití funkce "Kopírovat a vložit hodnoty": Jednou z nejjednodušších metod převodu vzorců na hodnoty je pomocí funkce "Kopírovat a vložit hodnoty". Stačí vybrat buňky obsahující vzorce, kliknout pravým tlačítkem myši a vybrat možnost "Kopírovat". Poté kliknout pravým tlačítkem myši na nové místo, vybrat možnost "Vložit hodnoty" a vzorce se převedou na jejich vypočítané hodnoty.
-
Použití klávesové zkratky: Dalším rychlým způsobem převodu vzorců na hodnoty je použití klávesové zkratky. Stačí vybrat buňky s vzorci a stisknout klávesovou zkratku "Ctrl + Shift + C" pro kopírování, a poté klávesovou zkratku "Ctrl + Alt + V" pro vložení hodnot.
- Použití funkce "Hodnota": Excel také poskytuje funkci "Hodnota", která umožňuje převod vzorce na hodnotu v jednom kroku. Stačí vybrat buňku, ve které je vzorec, a poté použít funkci "Hodnota". Výsledek se okamžitě zobrazí jako čistá hodnota bez ohledu na vzorec.
Tyto tipy a postupy vám umožní efektivně pracovat s převodem vzorců na hodnoty v Excelu a usnadní vám práci s vypočítanými daty. Použití těchto technik vám také pomůže předejít potenciálním chybám a zachovat přesnost vaší tabulky.
Kdy a proč je vhodné převádět vzorce na hodnoty v Excelu
Převádění vzorců na hodnoty v Excelu je užitečným postupem, který by měl být součástí každodenní práce v této tabulkové aplikaci. Existuje několik situací, kdy je vhodné provést tento převod a zde jsou některé z nich:
-
Prezentace a sdílení výsledků: Když chcete prezentovat své výsledky, je lepší mít pevné hodnoty namísto vzorců. To zajišťuje, že vaše tabulky budou vypadat profesionálně a budou snadno čitelné pro ostatní.
-
Omezení chyb: Převádění vzorců na hodnoty také pomáhá minimalizovat riziko chyb. Pokud je váš vzorec složitý a hodláte ho upravit, může se snadno stát, že uděláte chybu, která se projeví na všech buněčných odkazech. Převodem vzorců na hodnoty eliminujete tento problém a zajišťujete, že vaše data zůstanou konzistentní.
- Rychlé výpočty: Když máte velké množství vzorců ve své tabulce, může to zpomalit její výkon. Převádění vzorců na hodnoty může zvýšit rychlost vašeho souboru a umožnit plynulé provádění výpočtů a dalších manipulací s daty.
Závěrem lze říci, že převod vzorců na hodnoty je užitečným nástrojem v Excelu, který pomáhá zvýšit přehlednost, minimalizovat chyby a zvyšovat rychlost výpočtů. Využívání tohoto postupu by nemělo být opomíjené, jelikož přináší mnoho výhod při práci s tabulkami a sdílení výsledků.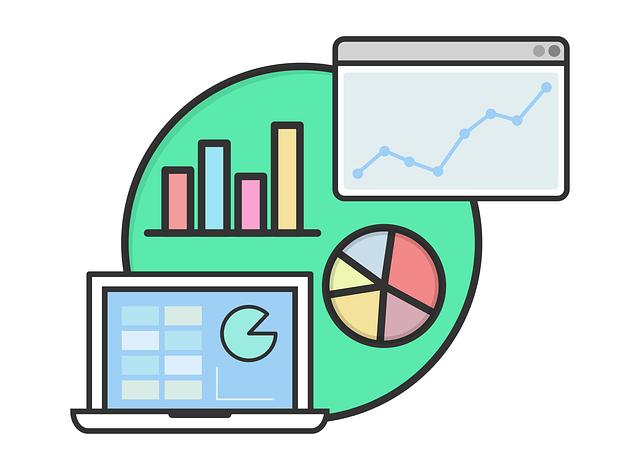
Jak převést vzorce na hodnoty jednoduše a efektivně v Excelu
Existuje mnoho situací, kdy se v Excelu musíme převádět vzorce na hodnoty. Bylo by to například v případě, kdy chceme přepočítat výsledky nebo kdy chceme uložit výsledky do samostatného souboru. Bez správného postupu to může být zdlouhavé a frustrující. V tomto článku vám představíme několik praktických návodů a postupů, jak převádět vzorce na hodnoty jednoduše a efektivně v Excelu.
-
Použití klávesové zkratky: Jednoduchým způsobem, jak převést vzorce na hodnoty, je použití klávesové zkratky. Vyberte buňky obsahující vzorce, které chcete převést na hodnoty, a poté stiskněte klávesovou zkratku Ctrl + C pro kopírování. Poté klikněte pravým tlačítkem myši na požadovanou oblast a zvolte možnost "Jako hodnota". Vzorce budou nahrazeny jejich výsledky.
-
Použití funkce "Hodnota": Excel také poskytuje speciální funkci "Hodnota", kterou lze použít k převodu vzorců na hodnoty. Stačí vybrat buňky obsahující vzorce a do nové buňky zadat následující vzorec:
=HODNOTA(Adresa_bunky_s_vzorcem). Tímto způsobem se ve vybraných buňkách zobrazí výsledky vzorců namísto samotných vzorců. - Použití nástroje "Cíl hledání": Dalším užitečným nástrojem je funkce "Cíl hledání" v Excelu. Můžete ho nalézt v záložce "Domů" na horní liště. Jakmile ji otevřete, vyberte buňky obsahující vzorce, které chcete převést na hodnoty, a klikněte na tlačítko "Hodnoty". Excel automaticky nahradí vzorce v zvolených buňkách jejich výsledky.
Těmito jednoduchými a efektivními postupy můžete snadno převádět vzorce na hodnoty v Excelu. Ušetříte si čas a minimalizujete riziko chyb. Nezapomeňte zálohovat dokument před tím, než přistoupíte k těmto úpravám, abyste minimalizovali rizika nezvratných změn.
Problémy a řešení při převodu vzorců na hodnoty v Excelu
Při práci s Excellem se často setkáváme s potřebou převést vzorce na hodnoty. Tato funkce je užitečná, zejména pokud chceme zabránit nechtěným změnám výsledků v případě, že se hodnoty vstupních buněk změní. Existuje několik způsobů, jak tento převod provést v Excelu:
-
Použití klávesové zkratky: Stiskněte klávesy "Ctrl + C", abyste zkopírovali buňky s vzorci, a poté použijte klávesy "Ctrl + Shift + V", abyste je vložili jako hodnoty. Tímto způsobem se vzorce převedou na pevné hodnoty.
-
Použití funkce "Přilepit jen hodnoty": Vyberte buňky s vzorci, klikněte pravým tlačítkem myši a vyberte možnost "Přilepit". Poté zvolte "Přilepit jen hodnoty". Tímto způsobem se vzorce nahradí jejich výsledky.
- Použití funkce "Text do sloupce": Pokud máte vzorce, které jsou uloženy jako textový řetězec, můžete je převést na hodnoty pomocí funkce "Text do sloupce". Klikněte na sloupec s textovými vzorci, přejděte na kartu "Údaje" a vyberte možnost "Text do sloupce". Následně postupujte podle pokynů průvodce.
Všechny uvedené postupy jsou snadno proveditelné a pomohou vám převést vzorce na pevné hodnoty. Použití těchto technik vám dává možnost zachovat výsledky výpočtů a zároveň zabránit jejich nechtěným změnám.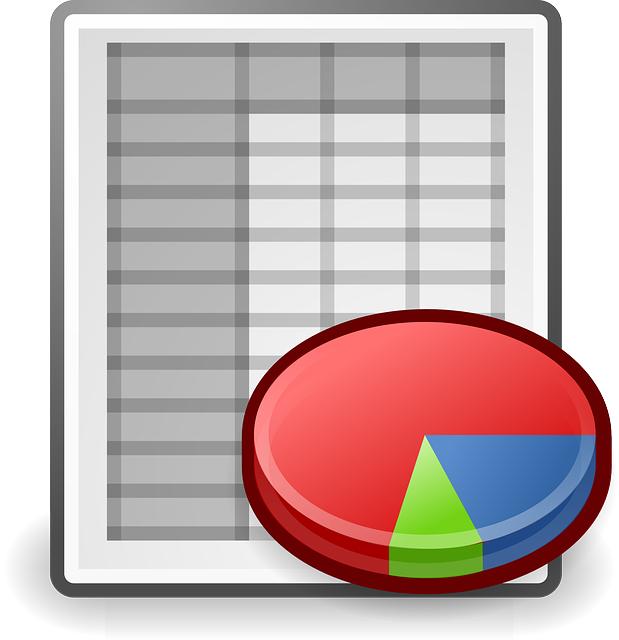
Pokročilé techniky převodu vzorců na hodnoty v Excelu
Posunout se základními dovednostmi v Excelu a naučit se pokročilé techniky převodu vzorců na hodnoty je klíčovým krokem pro efektivní a přesné práce s touto oblíbenou tabulkovou aplikací. Převod vzorců na hodnoty může být užitečný v případech, kdy chcete zachovat výsledky vzorců a zároveň je odpojit od jejich původního vztahu.
Jednou z nejjednodušších technik je převod vzorců na hodnoty pomocí klávesové zkratky. Stačí vybrat buňky, které chcete převést, a poté stisknout klávesovou zkratku Ctrl + C pro kopírování. Poté použijte speciální vložení pomocí klávesové zkratky Ctrl + Shift + V a vyberte možnost "Vložit jen hodnoty". Tím se přepíše vzorce ve vybraných buňkách na jejich aktuální hodnoty.
Další pokročilou technikou je použití funkcí Excelu k převodu vzorců na hodnoty. Jeden z příkladů je použití funkce VALUE(), která převádí textový řetězec na číselnou hodnotu. Stačí použít tuto funkci ve vzorci a obalit ji kolem vzorce, který chcete převést. Například, pokud máte vzorec ve tvaru =A1+B1 a chcete jej převést na hodnotu, můžete použít funkci VALUE(=A1+B1). Funkce převede výsledek vzorce na číselnou hodnotu.
Převod vzorců na hodnoty v Excelu je důležitým nástrojem pro profesionální práci s tabulkami. Tyto pokročilé techniky vám umožní lépe ovládat funkcionality Excelu a přizpůsobit si jej vašim potřebám. S vědomostmi těchto technik můžete získat větší kontrolu nad svými daty a provádět přesnější analýzy a výpočty. Nebojte se experimentovat a vylepšovat své dovednosti v Excelu, ať už jste začátečníci nebo pokročilí uživatelé. Doufáme, že náš článek "Excel Převod Vzorce na Hodnotu: Praktické Návody a Postupy" vám pomohl lépe porozumět této užitečné funkci Excelu. S těmito znalostmi budete schopni efektivně pracovat s vašimi vzorci a zajistit spolehlivé výsledky. Přeji vám mnoho úspěchů při používání Excelu!