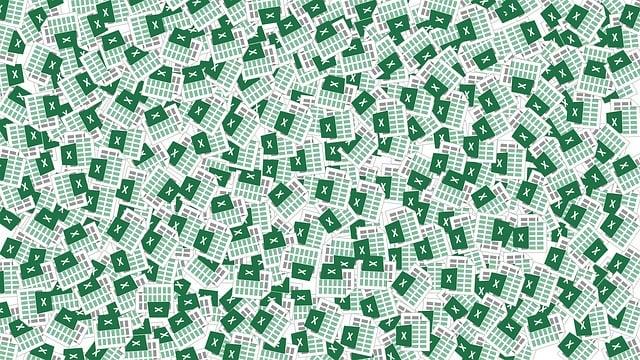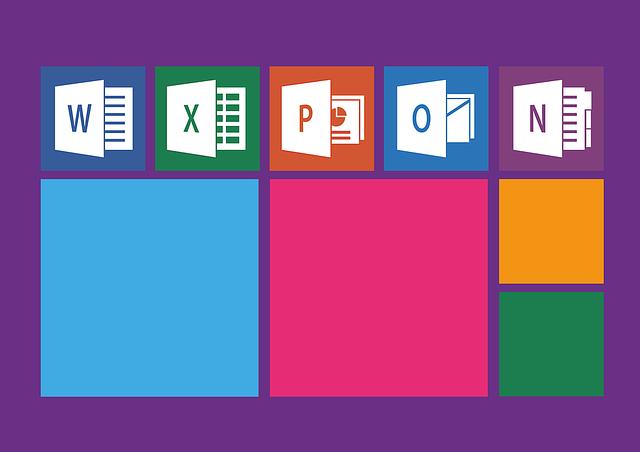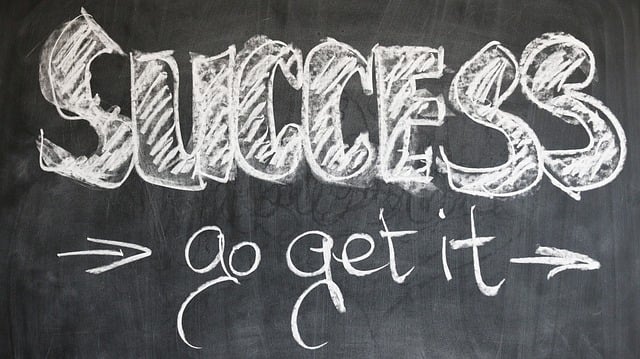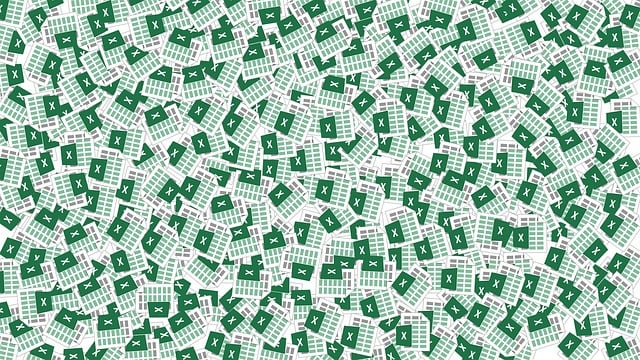Excel Je Prázdné: Co Dělat, Když Se List Nic Nenačítá
Vítejte v našem článku, kde se zaměříme na jeden z velmi frustrujících problémů, kterým se mnozí uživatelé programu Excel potýkají – prázdný list. Možná jste se již setkali s tímto nepříjemným scénářem, kdy se do vašeho listu prostě nic nenačítá. Nezoufejte! V tomto článku vám poskytneme několik osvědčených postupů, jak se s touto situací vyrovnat a znovu získat plnou funkcionalitu vašeho Excelu. Bez ohledu na váš level znalostí programu Excel vám naše tipy pomohou překonat tuto překážku s jistotou, znalostmi a neutralitou. Po přečtení tohoto článku se prázdný list přestane zdát jako nepřekonatelný problém, ale spíše jako jednoduchá výzva, se kterou se hravě vypořádáte.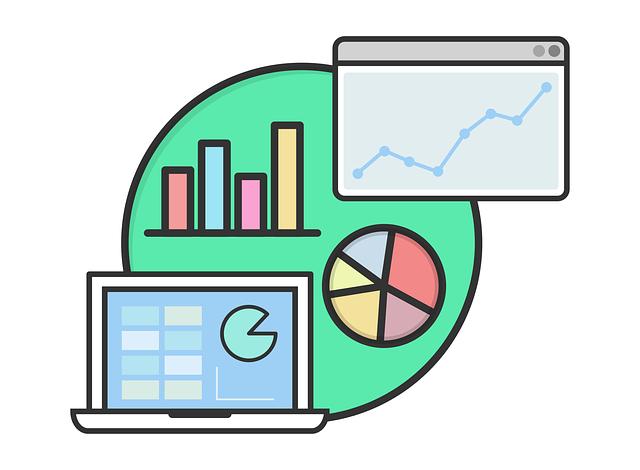
Obsah
- Je Excel prázdný? Zde jsou účinné tipy, co dělat, když se list nic nenačítá
- – Zkontrolujte soubor Excelu a ověřte, zda se správně otevřel
- – Zjistěte, zda jsou data skutečně prázdná nebo je problém s jejich zobrazením
- – Zkuste aktualizovat a přeformátovat buňky a sloupce s prázdnými daty
- – Ověřte, zda mají prázdná pole nebo buňky skryté hodnoty
- – Zkuste obnovit nebo získat záložní kopii souboru Excelu
- – Vyzkoušejte přístup k souboru Excelu z jiného zařízení nebo prostředí
- – Máte problém s propojenými buňkami? Zkontrolujte jejich odkazy a aktualizujte je
- – Pokud vám nic z výše uvedeného nepomáhá, kontaktujte technickou podporu Excelu
Je Excel prázdný? Zde jsou účinné tipy, co dělat, když se list nic nenačítá
Pokud se otevřete soubor v Excelu a zjistíte, že je prázdný, může to vás to trochu znervóznit. Nebojte se však, není to neobvyklá situace a existuje několik účinných tipů, jak se s ní vypořádat.
-
Zkontrolujte, jestli je soubor ve správném formátu. Může se stát, že se soubor otevřel v nesprávném programu nebo formátu, což může způsobit, že listy jsou prázdné. Ujistěte se, že soubor otevíráte v Excelu a že je ve správném formátu (XLSX, XLS apod.).
-
Zkuste aktualizovat formule nebo přepočítat list. Někdy se může stát, že Excel neaktualizuje hodnoty ve formulích nebo nepřepočítá celý list. Abyste toto vyřešili, můžete použít klávesovou zkratku F9 pro přepočítání všech vzorců v listu. Pokud používáte externí odkazy nebo vzdálenou data, můžete je také aktualizovat.
- Zkontrolujte, zda jsou skryté řádky nebo sloupce. Někdy může být list vypadající jako prázdný zapříčiněn tím, že jsou skryté některé řádky nebo sloupce. Pokud si přejete vidět všechny údaje, můžete je zobrazit tím, že rozkliknete okno "Domů" v horním menu Excelu, vyberete "Uspořádání" a poté "Skryté řádky a sloupce".
Pamatujte si, že i když prázdný list v Excelu může být frustrující, existuje několik jednoduchých řešení. Pokud narazíte na tento problém, zkuste postupovat dle výše uvedených tipů a budete mít list plný dat a úspěchů během chvíle.
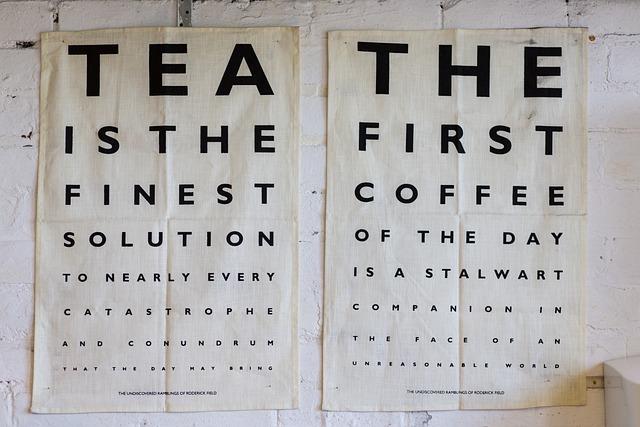
– Zkontrolujte soubor Excelu a ověřte, zda se správně otevřel
Pokud se soubor Excelu zdá být prázdný a žádná data se nezobrazují na listu, je několik kroků, které můžete provést, abyste toto problém vyřešili. První a nejjednodušší krok je zkontrolovat, zda je soubor skutečně prázdný. Zobrazí se zpráva o chybě? V tom případě by mohlo být možné, že soubor byl poškozen nebo obsahuje nesprávné formátování. V takovém případě byste měli zkontrolovat, zda je soubor kompatibilní s verzí programu Excel, kterou používáte. Také je dobré zkontrolovat, zda soubor Excelu neobsahuje skryté sloupce nebo řádky, které by mohly vést k tomu, že se soubor zdá prázdný.
Dalším možným řešením je ověřit, zda jsou ve vašem souboru Excelu povolené makra. Někdy mohou být makra potencionálním zdrojem problémů, které mohou způsobit, že se data na listu nezobrazují správně. Abyste zjistili, zda jsou makra povolená, postupujte následovně: otevřete soubor Excelu, klikněte na záložku "Soubor" v horním menu, vyberte "Možnosti", pak "Centrum důvěryhodnosti" a nakonec klikněte na tlačítko "Nastavení centra důvěryhodnosti".
Pokud žádná z výše uvedených řešení nezabrala, může být problém související s nastavením datového filtru. Data mohou být skrytá nebo špatně odfiltrována, což způsobuje, že se na listu nezobrazují. Abyste ověřili, zda je problém ve filtrech, zkontrolujte, zda jsou na horním řádku tabulky nějaká vyfiltrovaná políčka. Pokud ano, zrušte filtraci kliknutím na tlačítko "Zrušit filtr" v horním menu. Tím by se mělo zobrazit kompletní množství dat na listu.
Mějte na paměti, že tyto jsou pouze některé z možných řešení a v závislosti na konkrétním problému může být zapotřebí provést další kroky.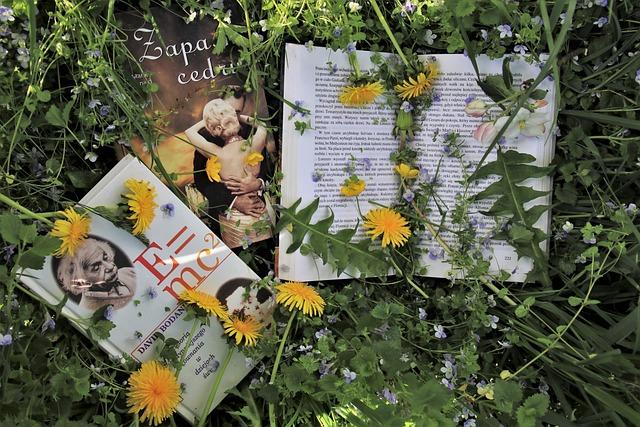
– Zjistěte, zda jsou data skutečně prázdná nebo je problém s jejich zobrazením
Pokud se setkáte s problémem, kdy se váš list v programu Excel zdá být prázdným a žádná data se nezobrazují, nezoufejte! Existuje několik možných příčin a řešení, která vám pomohou zjistit, zda jsou data skutečně prázdná nebo zda existuje problém s jejich zobrazením.
-
Aktualizujte nebo obnovte data: Někdy se může stát, že Excel nenačítá aktuální nebo aktualizovaná data ze zdroje, například z jiného listu, databáze nebo webové stránky. V takovém případě je vhodné provést aktualizaci nebo obnovení dat. Postupujte podle těchto kroků:
- Otevřete list, který se zdá být prázdný.
- Zkontrolujte, zda jsou zadata všechny potřebné zdroje informací správně připojeny.
- V menu Excelu můžete kliknout na tlačítko "Aktualizovat" nebo "Obnovit", které najdete obvykle v horní části obrazovky.
- Pokud se data po této akci nezobrazí, může být potřeba použít jinou metodu aktualizace nebo kontaktovat správce zdroje dat pro případné řešení.
-
Zkontrolujte skrývané sloupce nebo řádky: Je možné, že data ve vašem listu jsou ve skutečnosti přítomná, ale jsou skrytá v důsledku nastavení skrývání sloupců nebo řádků. Abyste zobrazili skrytá data, postupujte takto:
- Vyberte oblast, kde by se měla nacházet skrytá data.
- Klikněte pravým tlačítkem myši na vybranou oblast a zvolte možnost "Odkrýt" nebo "Zobrazit".
- Pokud se data ve vašem listu skutečně nachází ve skrytých sloupcích nebo řádcích, měla by se nyní objevit.
- Ověřte si filtr, pokud je aktivní: Excel umožňuje použít filtry na zobrazení určitých dat a skrýt zbytek. Pokud se zdá, že váš list je prázdný, možná je aktivní filtr. Postupujte takovýmto způsobem:
- Umístěte kurzor nad libovolným sloupcem obsahujícím data.
- V horní části sloupce by se měla zobrazit malá šipka dolů nebo nahoru, což znamená, že filtr je aktivní.
- Klikněte na šipku dolů a odstraňte nebo upravte filtry tak, aby se zobrazila požadovaná data.
Dejte těmto možnostem šanci, abyste zjistili, zda jsou data skutečně prázdná nebo je důvod jejich nepřítomnosti jiný. Pokud žádné z těchto řešení nefunguje, může být vhodné kontaktovat technickou podporu nebo profesionálního odborníka na Excel, kteří vám poskytnou další pomoc při řešení tohoto problému.
– Zkuste aktualizovat a přeformátovat buňky a sloupce s prázdnými daty
Pokud máte problém s načítáním dat ve vašem listu Excel, nebojte se – existuje několik způsobů, jak aktualizovat a přeformátovat buňky a sloupce obsahující prázdná data. Prázdné buňky mohou být problematické, zejména při provádění výpočtů nebo filtrování dat. Zde je několik tipů, které vám pomohou vyřešit tento problém:
-
Zjistěte, zda jsou skutečně buňky prázdné: Někdy se zdá, že jsou buňky prázdné, ale ve skutečnosti obsahují neviditelné znaky, mezeru nebo odřádkování. Abyste to zjistili, můžete použít =LEN(A1) vzorec, kde A1 je adresa buňky, kterou chcete zkontrolovat. Pokud je výsledek větší než 0, znamená to, že buňka obsahuje nějaký neviditelný obsah.
-
Vymažte prázdné buňky nebo nahraďte je nulou: Pokud se skutečně jedná o prázdné buňky, můžete je jednoduše vymazat nebo nahradit nulou. Vyberte buňky, které chcete upravit, klikněte pravým tlačítkem a vyberte "Vymazat obsah" nebo použijte klávesovou zkratku "Delete". Alternativně můžete využít možností Find and Replace (Najít a Nahradit) a nahradit prázdné buňky nulou.
- Přeformátujte buňky: Při provádění výpočtů s prázdnými buňkami může být užitečné přeformátovat je na jiný typ datového formátu. Například, pokud pracujete s čísly, můžete zvolit formát "Číslo" nebo "Měna" pro buňky, které by měly obsahovat číselné hodnoty. Klikněte pravým tlačítkem na vybrané buňky, zvolte možnost "Formátovat buňky" a vyberte požadovaný formát.
Doufáme, že tyto tipy vám pomohou vyřešit problém s prázdnými buňkami a sloupci ve vašem listu Excel. Pamatujte, že při práci s daty je důležité mít prodata v pořádku a aktualizované.
– Ověřte, zda mají prázdná pole nebo buňky skryté hodnoty
V případě, že se vám v Excelu stane, že se list nenačítá a zdá se, že je prázdný, je možné, že ve skutečnosti obsahuje skryté hodnoty. Pokud máte podezření, že se v tabulce nachází skrytá data, můžete tyto hodnoty odkrýt a ověřit, zda jsou buňky opravdu prázdné. Existuje několik způsobů, jak tento problém vyřešit:
-
Použijte funkci Hledat a upravit:
- Vyberte rozsah buněk, ve kterých chcete hledat skryté hodnoty.
- Klikněte na tlačítko "Hledat a vyhledat" (Ctrl + F).
- V záložce "Nahradit" nechte pole pro vyhledávání prázdné.
- Klikněte na tlačítko "Speciální" a zvolte možnost "Skrytá a prázdna".
- Klikněte na tlačítko "Nahradit vše", které vám umožní odstranit skryté hodnoty.
-
Použijte funkci "Vyhledání a výběr":
- Vyberte veškerý obsah listu.
- Klikněte na tlačítko "Domů" v horním menu a v sekci "Úpravy" zvolte možnost "Najít & Vybrat".
- V rozevíracím menu vyberte "Najít náhradu".
- Nechejte pole vyhledávání prázdné a stiskněte klávesu Enter.
- Funkce vám ukáže, kolik prázdných buněk se skutečně nachází na listu.
- Využijte funkci "Podmíněné formátování":
- Klikněte pravým tlačítkem myši na záhlaví sloupců nebo řádků a zvolte možnost "Podmíněné formátování".
- Vytvořte nové pravidlo a zvolte možnost "Prázdné buňky".
- Definujte formátování pro prázdné buňky, například zvýrazněním pozadí na jasnou barvu.
- Pokud se na listu objeví barevně zvýrazněné buňky, nejedná se o prázdné hodnoty.
Použitím těchto metod můžete snadno ověřit, zda vaše tabulka obsahuje skryté hodnoty a identifikovat prázdná pole. V případě potřeby můžete skryté hodnoty odstranit nebo upravit do požadovaného stavu.
– Zkuste obnovit nebo získat záložní kopii souboru Excelu
Pokud se setkáte s problémem, že váš list v Excelu nezobrazuje žádná data nebo je úplně prázdný, nezoufejte. Existuje několik možností, jak obnovit nebo získat záložní kopii souboru Excelu a vrátit se ke svým důležitým informacím.
-
Zkontrolujte Recyklační koš nebo složku Nedávné soubory: Občas se může stát, že jste svůj soubor Excel omylem smazali nebo přesunuli do jiné složky. Proto je důležité zkontrolovat Recyklační koš a složku Nedávné soubory na vašem počítači. Pokud vaše ztracený soubor najdete zde, jednoduše ho přetáhněte zpět na své původní místo.
-
Použijte funkci Obnovení souboru: V novějších verzích Excelu je k dispozici funkce Obnovení souboru, která vám umožní obnovit předchozí verzi vašeho dokumentu. Chcete-li tuto funkci použít, klikněte pravým tlačítkem myši na váš soubor Excel a vyberte možnost Obnovit předchozí verze. Zde uvidíte seznam dostupných verzí a můžete si vybrat, kterou chcete obnovit.
- Získání záložní kopie: Pokud jste si vytvořili předem záložní kopii vašeho souboru Excelu, můžete ji jednoduše obnovit. Zkuste najít složku, kde jste záložní kopii ukládali, a přetáhněte ji zpět na původní místo. Pokud jste záložní kopii neměli nebo jste ji z nějakého důvodu ztratili, měli byste se obrátit na správce systému nebo na podporu Excelu, kteří vám mohou pomoci s obnovením dat.
Nezapomeňte, že je vždy důležité pravidelně vytvářet zálohy svých souborů Excelu, abyste se vyhnuli ztrátě dat.
– Vyzkoušejte přístup k souboru Excelu z jiného zařízení nebo prostředí
Excel Je Prázdné: Co Dělat, Když Se List Nic Nenačítá
Pokud se vám při otevření souboru Excelu zobrazuje prázdná stránka, bez jakýchkoli údajů či grafů, nemusíte zoufat. Existuje několik důvodů, proč se může tato situace objevit, ale zároveň také existují řešení, která vám pomohou obnovit data a znovu je zobrazit.
-
Zkontrolujte přístupová práva: Je možné, že nemáte dostatečná oprávnění k přístupu k souboru Excelu. Ujistěte se, že máte správná povolení pro čtení a zápis do souboru. Pokud ne, požádejte správce o přidělení potřebných práv.
-
Ověřte, zda jsou data skrytá: Někdy se stane, že data ve vašem souboru Excelu jsou skrytá. Proveďte kontrolu pomocí klávesové zkratky "Ctrl + Shift + 9", abyste zobrazili skryté sloupce, nebo "Ctrl + Shift + 0", abyste zobrazili skryté řádky. Může se také stát, že jsou data skrytá za jiným listem v sešitu. Zkusit najít a zobrazit skrytý list můžete také pomocí klávesové zkratky "Ctrl + F".
- Obnovte předchozí verzi souboru: Pokud jste pracovali se souborem Excelu ve sdíleném prostředí, například v cloudu, může být užitečné zkontrolovat historii verzí a obnovit předchozí verzi souboru, ve které byla data ještě viditelná. Tento postup může být užitečný, pokud jste omylem smazali nebo přepsali data.
Nezoufejte, pokud se vámi uvedený problém objevil. Sledováním výše uvedených tipů byste měli být schopni obnovit data a znovu je zobrazit v souboru Excelu. Buďte trpěliví a využívejte nástrojů, které nabízí tento šikovný program pro správu a analýzu dat.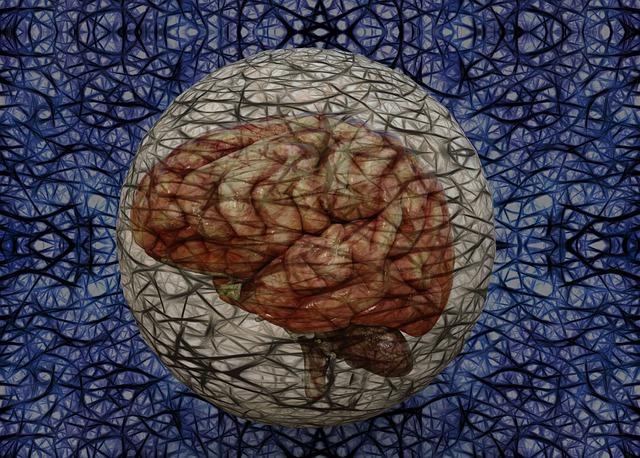
– Máte problém s propojenými buňkami? Zkontrolujte jejich odkazy a aktualizujte je
Pokud se ve vašem souboru Excel objeví prázdný list, může to být způsobeno problémem s propojenými buňkami. Propojené buňky jsou odkazy na buňky v jiných listech nebo souborech Excel. Pokud tyto odkazy nejsou správně nastaveny nebo jsou zastaralé, může se ve vašem listu zobrazit prázdný obsah.
Abychom vyřešili tento problém, je důležité zkontrolovat a aktualizovat odkazy propojených buněk. Zde je několik kroků, jak to udělat:
-
Zkontrolujte správnost odkazů: Otevřete list, který je prázdný, a najděte všechny buňky s odkazy na jiné listy nebo soubory. Ujistěte se, že tyto odkazy jsou správně napsané a odkazují na správné buňky. Pokud je odkaz chybně napsán nebo jakýkoliv soubor chybí, opravte ho nebo vytvořte nový odkaz.
-
Aktualizujte odkazy: Pokud jste změnili název listu nebo umístění souboru Excel, odkazy mohou být zastaralé. V takovém případě je nutné odkazy aktualizovat. Klikněte pravým tlačítkem myši na buňku s odkazem a vyberte možnost "Aktualizovat odkaz" nebo "Upravit odkaz". Pomocí těchto možností můžete upravit cestu nebo název souboru.
- Vytvořte zpětnou vazbu: Pokud po provedení výše uvedených kroků stále máte problémy s propojenými buňkami, vytvořte si zpětnou vazbu. Zkontrolujte, zda máte nejnovější verzi Excelu a zda jsou všechny aktualizace nainstalovány. Pokud se problém opakuje, obraťte se na technickou podporu Excelu, která vám může poskytnout další řešení a asistenci.
Důkladně kontrolovat a aktualizovat odkazy propojených buněk může pomoci vyřešit problém s prázdným listem v Excelu. Buďte opatrní a pečliví při upravování odkazů a neváhejte se obrátit na technickou podporu, pokud bude problém přetrvávat.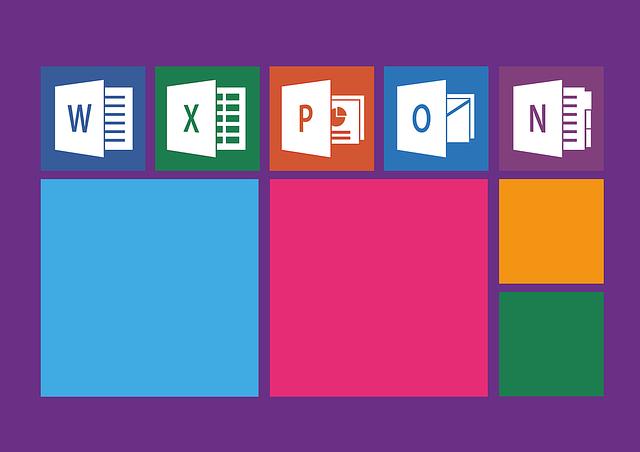
– Pokud vám nic z výše uvedeného nepomáhá, kontaktujte technickou podporu Excelu
Pokud jste se již pokusili o řadu kroků pro řešení problému se seznamem v Excelu, ale stále narazíte na prázdnou obrazovku, je možné, že potřebujete kontaktovat technickou podporu Excelu. Jsme tu pro vás a rádi vám pomůžeme vyřešit tuto situaci.
Technická podpora Excelu je tím nejlepším zdrojem pro získání přesného a rychlého řešení vašeho problému. Naši odborníci mají hluboké znalosti o funkcích a možnostech Excelu a jsou vyškoleni, aby vám poskytli nejlepší pomoc 24/7.
Když kontaktujete technickou podporu Excelu, uvítáme od vás všechny relevantní podrobnosti o vašem problému. Čím více informací nám poskytnete, tím snáze a rychleji budeme schopni identifikovat příčinu a navrhnout vhodné řešení. Můžete nám sdělit, jaké kroky jste již podnikli, jaká chybová hláška se zobrazuje (pokud existuje) a jaká verze programu Excel používáte.
Porozumíme vašemu problému a pracujeme na tom, abychom vám co nejrychleji poskytli řešení. Můžeme vám poskytnout kroky nebo doporučení, která můžete vyzkoušet, nebo v případě potřeby vás nasměrujeme k dalším prostředkům, například k aktualizaci nebo opravě softwaru.
Můžete nás kontaktovat přes naši oficiální webovou stránku nebo prostřednictvím telefonního čísla uvedeného na stránce podpory Excelu. Nebojte se nás kontaktovat, ať už jste začátečník nebo pokročilý uživatel Excelu. Jsme tu kvůli vám a jsme připraveni pomoci vyřešit jakýkoliv problém, na který narazíte. Doufáme, že tento článek o řešení pro prázdné excelové listy vám přinesl užitečné informace. Nyní můžete snadno a efektivně vyřešit problém s nečinnými listy ve vašem Excelu. Buďte si jisti, že s našimi tipy se vám bude Excel otevírat jako nikdy předtím.