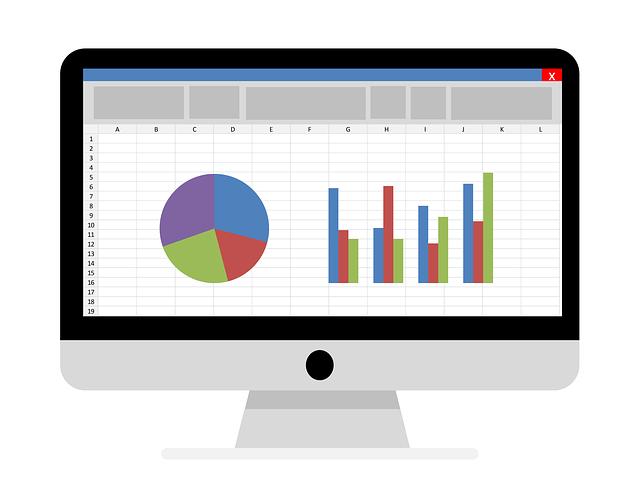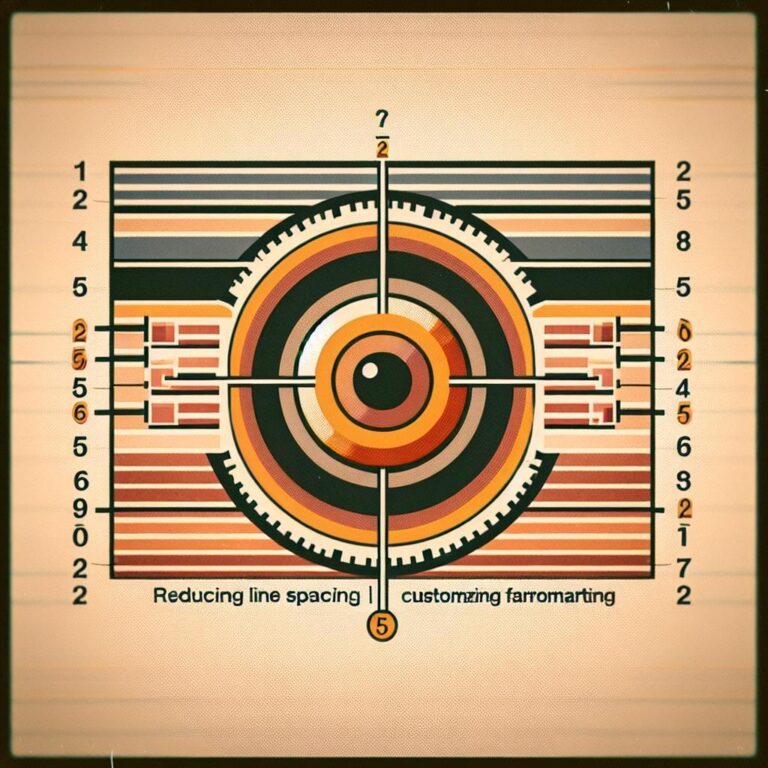Jak Ukotvit Příčky v Excelu: Tipy pro Pevné Rozložení
Vytvoření pevného rozložení při práci s databázemi v Excelu může být někdy frustrující. Nemusíte však zoufat! Naučte se, jak efektivně a snadno ukotvit příčky v Excelu a dosáhnout tak požadovaného pevného rozložení. V tomto článku vám představím několik skvělých tipů, které vám pomohou dosáhnout maximálního využití tohoto mocného nástroje. Bez ohledu na to, zda jste začátečník nebo pokročilý uživatel Excelu, tato užitečná informace vám přinese obrovskou hodnotu a posílí vaše dovednosti při manipulaci s daty. Po přečtení tohoto článku budete s jistotou vytvářet pevný a strukturovaný vzhled pro své tabulky a listy v Excelu. Připravte se na nejlepší práci s Excel!
Obsah
- Přehled možností ukotvení příček v Excelu
- Výhody a využití pevného rozložení v Excelu
- Jak správně používat ukotvení příček v Excelu pro stabilní tabulky
- Tipy pro vytvoření pevného rozložení v Excelu
- Účinné techniky pro ukotvit příčky a zlepšit organizaci dat v Excelu
- Jak vyhnout se posouvání příček v Excelu pomocí jednoduchých triků
- Návod na nastavení pevného rozložení pro rychlé a snadné práce v Excelu
Přehled možností ukotvení příček v Excelu
Při vytváření tabulek a rozložení dat v Excelu se často setkáváme s potřebou ukotvení příček, aby zůstaly na svém místě i při posouvání obsahu. Existuje několik možností, jak docílit pevného ukotvení příček v Excelu a právě o těchto možnostech se v dnešním článku budeme podrobněji bavit.
První možností je využití funkce "Zamknout panel". Tato funkce umožňuje zakotvit buňky přesně pod příčkou, kterou chceme ukotvit. Ve výsledku zůstanou příčky na svém místě i při posouvání obsahu tabulky. Stačí vybrat buňky, které chcete zakotvit, kliknout pravým tlačítkem myši a zvolit možnost "Zamknout panel".
Další možností je použití funkcí "Fixovat horní řádky" a "Fixovat první sloupec". Tyto funkce zakotví příčky buď ve vrchním řádku tabulky, nebo ve sloupci A. Stačí vybrat buňky pod příčkou, kterou chceme zakotvit, a následně kliknout na možnost "Fixovat horní řádky" nebo "Fixovat první sloupec" v záložce "Exteriér" v horní liště Excelu.
Další užitečnou funkcí je možnost vytvořit zamrzlé-lišty. To umožňuje ukotvení příček, které zůstanou viditelné i při posouvání tabulky. Stačí kliknout na záložku "Náhled" a vybrat možnost "Zamrzlé-lišty" v panelu "Okno". Poté je možné vybrat buňky, které chcete zakotvit, a uložit nastavení jako zamrzlé-lišty.
Využívání těchto funkcí v Excelu vám umožní pracovat s rozsáhlými tabulkami a získat pevné a přehledné rozložení vašich dat.

Výhody a využití pevného rozložení v Excelu
Pevné rozložení je důležitou funkcí v programu Excel, která umožňuje vysoce efektivní organizaci a manipulaci s daty. Jednou z hlavních výhod pevného rozložení je schopnost zamknout určité buňky nebo řádky, aby nedocházelo k nechtěnému přesunu dat při jejich editaci nebo zkopírování.
Tato funkce je zvláště užitečná při vytváření tabulek a grafů, kde je důležité udržet určité informace na svém místě. Pevné rozložení umožňuje například zamknout záhlaví tabulky, takže se při posouvání skrze data zůstává stále viditelné. To usnadňuje orientaci v datech a zvyšuje přehlednost.
Další výhodou je možnost zamknout formátování buněk, takže se při editaci či přidání nových dat zachovává jejich vzhled. To je zvláště důležité v případech, kdy používáte formátování pro rychlou identifikaci určitých informací, například barevnou škálu pro zobrazení různých hodnot.
Pro vytvoření pevného rozložení v Excelu můžete využít následující kroky:
- Vyberte buňky nebo řádky, které chcete zamknout.
- Klikněte pravým tlačítkem myši na vybrané buňky a vyberte možnost "Formátovat buňky".
- Ve záložce "Zámek" zaškrtněte políčko "Zamknout celý list" a potvrďte změny.
- Případně můžete také zamknout pouze formátování buňky pomocí tlačítka "Zamknout cesty" ve stejné záložce.
S využitím pevného rozložení v Excelu můžete získat lepší kontrolu nad svými daty a efektivněji pracovat s tabulkami a grafy. Ujistěte se však, že je nastavení pevného rozložení upraveno tak, jak přesně vyhovuje vašim potřebám a požadavkům.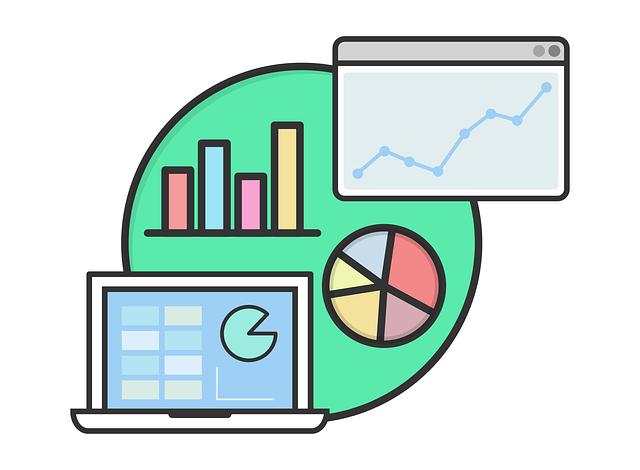
Jak správně používat ukotvení příček v Excelu pro stabilní tabulky
Ukotvení příček v Excelu je užitečným nástrojem pro vytváření stabilních a pevně seřazených tabulek. Tímto způsobem můžete zabránit posunům ve vašem dokumentu a udržet všechny potřebné údaje na svých místech.
Existuje několik jednoduchých kroků, které vám pomohou správně používat ukotvení příček v Excelu. Začněte tím, že vyberte buňku, v níž chcete začít ukotvení příček. Poté přejděte na kartu "Nástroje k tabulkám" a v sekci "Příčky" klikněte na tlačítko "Ukotvení".
Dalším krokem je vybrat, jaké příčky se mají ukotvit. Můžete zvolit možnosti "Ukotvit horní řádky" a "Ukotvit levé sloupce", abyste zajistili, že se tyto části tabulky zobrazí stále na obrazovce. Chcete-li zrušit ukotvení příček, jednoduše vyberte buňku mimo ukotvenou oblast a klepněte na tlačítko "Zrušit ukotvení".
Dalším užitečným tipem je, že můžete přizpůsobit ukotvenou oblast pomocí funkcí "Zmrazit horní řádek" a "Zmrazit levý sloupec". Použijte tyto funkce, pokud chcete ukotvit jen část horního řádku nebo levého sloupce, ne celou oblast.
Používáním ukotvení příček v Excelu můžete dosáhnout pevného a stabilního rozložení všech svých tabulek. Vyzkoušejte tyto tipy a zjistíte, jak jednoduché je používat ukotvení příček v Excelu. Buďte si jisti, že vaše tabulky budou vypadat profesionálně a uspořádaně.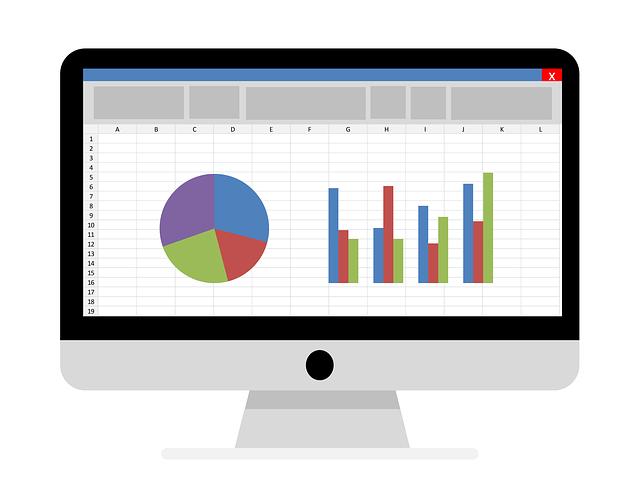
Tipy pro vytvoření pevného rozložení v Excelu
Jedním z klíčových prvků při vytváření profesionálního vzhledu tabulky v Excelu je pevné rozložení. Bez správně ukotvených příček se může váš dokument stát nepřehledným a těžko čitelným. Pokud se často potýkáte s tímto problémem, nezoufejte! V tomto článku vám přinášíme pár užitečných tipů, jak vytvořit pevné rozložení v Excelu.
-
Použijte funkci „Zakotvení přičnoutí“: Tato funkce umožňuje, aby se příčky vámi zvolených sloupců či řádků zobrazovaly i při posouvání tabulky. Stačí vybrat požadované sloupce nebo řádky, kliknout pravým tlačítkem a zvolit možnost „Zakotvit přišpčinití“. Tím zaručíte, že se vybrané prvky nebudou posouvat, když se pohybujete po listu.
-
Využijte funkci „Přizpůsobit šířku sloupců“: Chcete-li zajistit, aby vaše tabulka vypadala esteticky a vše bylo přehledné, je dobré si pohrát s šířkou sloupců. Stačí vybrat požadované sloupce, kliknout pravým tlačítkem a zvolit možnost „Přizpůsobit šířku sloupců“. Excel automaticky upraví šířku sloupců tak, aby všechny texty byly čitelné a nenavazovaly jeden na druhý.
- Vložte pevné oddělovací čáry: Pro dosažení profesionálního a strukturovaného vzhledu se často používají oddělovací čáry. Ty můžete snadno vložit pomocí funkce „Vložit“ v horním menu. Vyberte možnost „Symbol“, a poté zvolte příslušnou linii či bodky. Nedílnou součástí pevného rozložení je také použití tučného písma pro nadpisy či klíčové informace – tučný text je dobře čitelný a zvýrazňuje důležité prvky.
Doufáme, že vám tyto tipy pomohly při vytváření pevného rozložení v Excelu. Snažte se je aplikovat při každém novém projektu, abyste dosáhli profesionálního vzhledu, který vám usnadní práci a zvýší přehlednost vašich dat.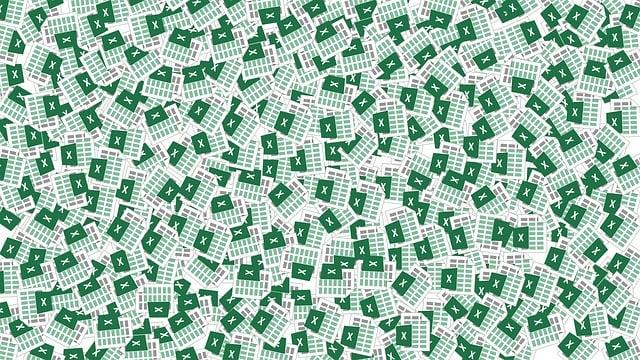
Účinné techniky pro ukotvit příčky a zlepšit organizaci dat v Excelu
Existuje mnoho účinných technik, které vám pomohou vytvořit pevné a přehledné rozmístění v Excelu. Jedna z nejdůležitějších technik je ukotvení příček, které umožňuje zajistit, že data zůstanou na svém místě při posouvání a procházení listy. Tím se zajišťuje, že data jsou snadno čitelná a organizovaná.
Jednou z nejjednodušších technik je použití funkce "Zamknout buňky" ve stupních Excelu, která umožňuje fixovat řádky nebo sloupce. Stačí vybrat buňku pod nebo postranně od místa, kde chcete ukotvit příčky, a poté použít možnost "Zamknout buňky". Tímto způsobem budou příčky při posouvání listu vždy viditelné.
Další technikou je použití funkcí "Oddělení oblastí" a "Skrytí buňek". Pokud máte v Excelu několik oddělených oblastí, můžete jednoduše vybrat buňky, které chcete oddělit, a kliknout pravým tlačítkem myši. Poté vyberte možnost "Oddělit oblast". Tím se vytvoří horizontální čára, která odděluje jednotlivé části listu.
Další možností je skrýt buňky, které nejsou aktuálně potřeba. Stačí vybrat buňky, které chcete skrýt, a použít funkci "Skrytí buňek". Skryté buňky zůstanou ve vašem listu, ale nebudou viditelné, což vám umožní snadnější organizaci dat.
Vyzkoušejte tyto účinné techniky pro ukotvit příčky a zlepšit organizaci dat v Excelu. S jejich pomocí budete mít lepší přehled o svých datech a usnadníte si jejich práci.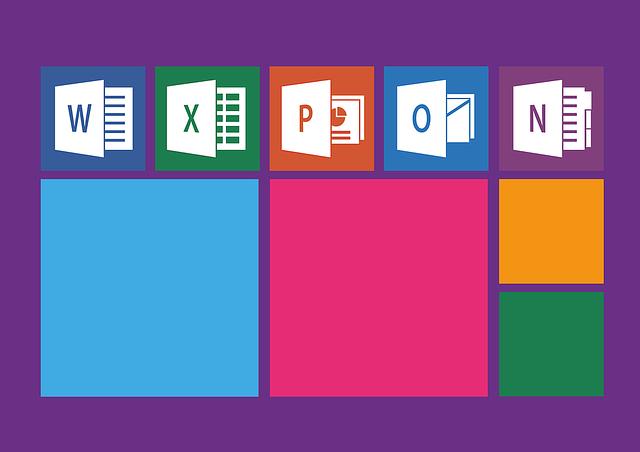
Jak vyhnout se posouvání příček v Excelu pomocí jednoduchých triků
Existuje mnoho situací, kdy potřebujete zajistit, aby příčky v Excelu zůstaly na místě a neposouvaly se, když pracujete s daty nebo provádíte různé výpočty. To může být frustrující a může způsobit, že váš list se stane nepřehledným a těžko čitelným. V tomto příspěvku vám přináším několik jednoduchých triků, jak zabránit posouvání příček v Excelu a zajistit pevné rozložení pro vaše tabulky.
-
Zamkněte příčky: Pomocí funkce „Zamknout příčky“ můžete zajistit, že se příčky nebudou posouvat, když posouváte nebo rolovat vaši tabulku. Abyste ji použili, jednoduše vyberte buňky, ve kterých chcete, aby příčky zůstaly na místě, a poté jděte do menu „Pohled“ a zvolte „Zamknout příčky“. Poté, když se posunujete po svém listu, příčky zůstanou nepohnuté.
-
Zmrazení oken: Pokud pracujete s velmi velkými tabulkami a musíte se posouvat jak horizontálně, tak vertikálně, můžete vyzkoušet funkci „Zmrazení oken“. Tímto způsobem si můžete ponechat horní řádky nebo levé sloupce na obrazovce, i když se posouváte dolů nebo doprava. Jděte do menu „Pohled“, zvolte „Zmrazit okna“ a vyberte, které příčky chcete zamknout.
- Rozdělení okna: Další užitečnou funkcí je rozdělení okna, která vám umožní zobrazovat dvě nezávislé části vašeho listu současně. Toto je užitečné, pokud potřebujete zobrazit dvě části tabulky najednou nebo srovnat data v různých částech listu. Přejděte do menu „Pohled“, vyberte „Rozdělit“, a poté posuňte dělič na požadované místo na obrazovce. Můžete se pak pohybovat bez posouvání příček v obou částech okna.
Použitím těchto jednoduchých triků můžete mít plnou kontrolu nad posouváním příček v Excelu a zajistit přehledné a pevné rozložení svých tabulek. Už nikdy nebudete muset trpět nepořádkem a nečitelností ve svých excelových dokumentech.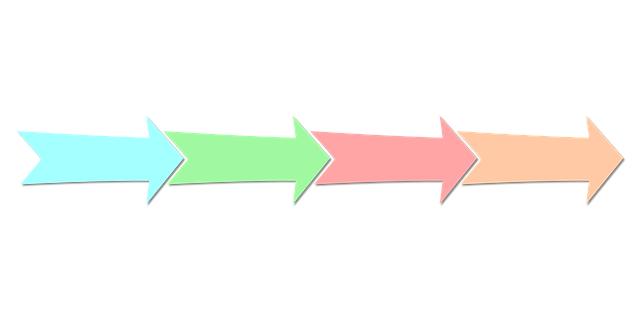
Pro rychlé a snadné práce v Excelu je důležité nastavit pevné rozložení, které pomůže udržet všechny příčky na svém místě. Podle našeho návodu vám ukážeme, jak to jednoduše zvládnout.
Jedním z nejefektivnějších způsobů, jak ukotvit příčky v Excelu, je použít funkci "Zamknout příčky". Abyste ji aktivovali, stačí vybrat horní řádek příslušného sloupce a pravým tlačítkem myši vybrat možnost "Zamknout příčky". Tím se zajistí, že při posouvání pracovního archu zůstanou tyto příčky vždy viditelné.
Dalším užitečným trikem je označit všechny buňky, které chcete mít pevně ukotvené, a zmrazení příček i sloupců. Stačí vybrat buňky nad a vedle těchto příček a sloupců, které chcete ukotvit, a pak kliknout na možnost "Zamknout příčky" a "Zamknout sloupce" v položce "Zobrazení" v horní nabídce Excelu.
Pevné rozložení v Excelu usnadňuje práci s rozsáhlými tabulkami a umožňuje vám rychle vyhledávat a manipulovat s daty. S těmito jednoduchými tipy a triky se stanete excelovým profíkem a své práce zvládnete snadno a efektivněji než kdy dříve. Tak a to je vše! Doufáme, že vás náš článek o jak ukotvit příčky v Excelu osvětlil a pomohl vám tvořit pevná rozložení. S těmito tipy a triky jste připraveni na jakýkoli datový projekt ve světě Excelu. Nashledanou při dalším čtení!