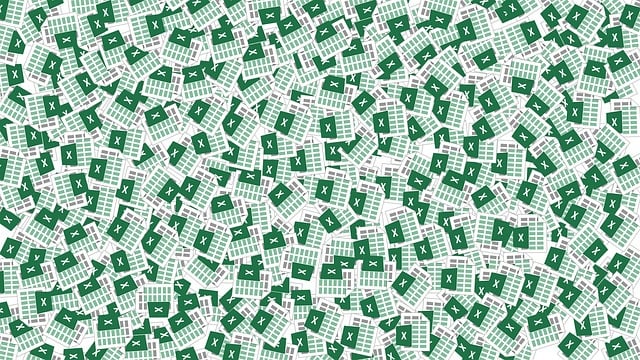Jak dát video do PowerPointu: Průvodce pro začátečníky
Chcete oživit své prezentace? Nenechte se zviklat! V našem průvodci se dozvíte, jak snadno a rychle přidat video do svých prezentací v PowerPointu.
Obsah
- Jak vložit video do PowerPointu?
- Jak přidat video z různých zdrojů do prezentace?
- Jak upravit a přizpůsobit video v Powerpointu?
- Jak sledovat video v režimu prezentace?
- Jak optimalizovat video pro bezproblémové přehrávání v PowerPointu?
- Jak exportovat prezentaci s videem a zabezpečit plynulý přenos?
- Jak vybrat vhodný formát videa pro PowerPointovou prezentaci?
- Jak přidat audio k videu v PowerPointu pro zvýšení účinku prezentace?
Jak vložit video do PowerPointu?
Vkládání videa do vaší prezentace PowerPoint je snadnější, než si možná myslíte. Snažíte se přidat živoucí a poutavý aspekt do svého materiálu? Nemusíte být profesionálním designérem, abyste to dokázali! Následující návod je určen pro začátečníky, kteří se chtějí naučit, jak vložit video do PowerPointu a jej správně upravit.
-
Zvolte vhodný formát videa: Než začnete vkládat video do PowerPointu, je důležité zvolit správný formát, který bude kompatibilní s vaší prezentací. Můžete použít formáty jako MP4, MOV nebo AVI, které jsou široce podporovány ve PowerPointu.
-
Klikněte na možnost "Vložit": Ve vaší PowerPointové prezentaci zvolte snímek, na který chcete vložit video, a potom klepněte na záložku "Vložit" v horním menu.
-
Vyberte "Video": V rozevíracím menu možností vložení vyberte volbu "Video" a pak buď vyberte video ze svého počítače, nebo vložte odkaz na video uložené online. Ujistěte se, že vybrané video je už legalně stáhnuté nebo vlastníte jeho autorská práva.
- Upravte video v PowerPointu: Po vložení videa do vaší prezentace PowerPoint vám umožní provést různé úpravy. Můžete přizpůsobit časování videa, přidat efekty přechodu nebo dokonce zkrotit jeho délku. Chcete-li přidat další poutavost, můžete vkládat textové popisky nebo animace kolem videa.
S těmito jednoduchými kroky můžete vaši PowerPointovou prezentaci oživit a zaujmout své publikum poutavými videy. Ujistěte se však, že vybraná videa jsou relevantní pro vaši prezentaci a dodávají významovou hodnotu. Buďte kreativní a bavte se s vkládáním videí do svého PowerPointu!
Jak přidat video z různých zdrojů do prezentace?
Přidání videa do prezentace PowerPoint může být skvělým způsobem, jak zvýšit její vizuální efektivitu a zaujmout publikum ještě více. Bez ohledu na to, z jakého zdroje pochází vaše video, existuje několik jednoduchých kroků, jak ho do prezentace snadno přidat.
-
Jaký zdroj videa chcete použít? Před tím, než začnete přidávat video do prezentace PowerPoint, rozhodněte se, z jakého zdroje chcete video získat. Můžete vybrat z různých možností, jako jsou YouTube, Vimeo, lokální soubory nebo dokonce online úložiště cloudových služeb.
-
Použijte vkládací kód nebo odkaz na video. Jakmile jste si vybrali zdroj videa, vyhledejte vkládací kód nebo odkaz u videa, které chcete použít. V případě YouTube například najdete vkládací kód pod videem ve speciálním panelu. Proces bude podobný i u jiných zdrojů videí. Zkopírujte si vkládací kód nebo odkaz.
- Vložte video do PowerPointu. Ve vaší prezentaci v Powerpointu vyberte slajd nebo místo, kam chcete video vložit. Poté přejděte na kartu „Vložit“ v horním panelu a zvolte možnost „Video“. V rozbalovacím menu vyberte možnost „Vložit video z webové stránky“ nebo „Vložit video z uloženého souboru.“
Během procesu budete moci vložit váš vkládací kód nebo odkaz a PowerPoint automaticky přidá video na váš slajd. Když máte video v prezentaci, můžete s ním pracovat stejně jako s jakýmkoli jiným multimediálním prvkem v PowerPointu. Přidávejte anotace, upravujte časování a měňte jeho velikost, aby odpovídalo vašim potřebám. Jakmile bude vše hotovo, vaše prezentace bude skvěle oživena s videem z různých zdrojů.
Jak upravit a přizpůsobit video v Powerpointu?
Přidání videa do prezentace v PowerPointu může být skvělým způsobem, jak zaujmout publikum a sdílet informace s vizuálním dojmem. S několika jednoduchými kroky můžete upravit a přizpůsobit video, aby dokonale zapadalo do vaší prezentace.
-
Přidání videa: Nejjednodušší způsob, jak přidat video do PowerPointu, je kliknout na záložku "Vložit" a vybrat možnost "Video". Zde máte možnost vložit video buď ze souboru na svém počítači, nebo z internetu.
-
Vlastnosti videa: Po přidání videa se zobrazí řada možností úpravy a přizpůsobení. Můžete například nastavit začátek a konec videa, upravit hlasitost nebo přidat různé efekty. Pomocí nástrojů pro zobrazení vlastností videa můžete také upravit jas, kontrast nebo barevnost videa.
- Přehrávání videa: Aby se video v prezentaci automaticky spustilo po kliknutí na slajd, můžete nastavit přehrávání videa. Na záložce "Nástroje pro video" zvolte možnost "Přehrávání" a zvolte, zda chcete, aby se video spustilo ihned po kliknutí na slajd, nebo až po kliknutí na tlačítko.
S těmito jednoduchými kroky se váš prezentace stane ještě poutavější a zajímavější pro vaše publikum. Ujistěte se, že zvolíte vhodné video, které odpovídá tématu prezentace, a přizpůsobte ho tak, aby perfektně zapadalo do celkového designu.
Jak sledovat video v režimu prezentace?
Máte prezentaci v PowerPointu a chcete do ní přidat video? Nebo možná chcete jednoduše jen sledovat video v režimu prezentace? Nezoufejte, máme pro vás jednoduchý průvodce, který vám ukáže, jak to udělat.
Pokud chcete do svého PowerPointu přidat video, můžete postupovat následujícím způsobem:
- Zvolte si slide, na který chcete video umístit a klikněte na záložku "Vložit" v horním menu PowerPointu.
- Poté vyberte možnost "Video" a zvolte, zda chcete přidat video z vašeho počítače, připojeného USB nebo dokonce z vašeho online úložiště.
- Po vložení videa na správné místo můžete vybrat jeho velikost a umístění na slidu. Můžete také upravit jeho vlastnosti, jako je spuštění po kliknutí, automatické spuštění nebo smyčka.
Pokud se vám zdá tento postup složitý, nebo chcete pouze sledovat video v režimu prezentace, můžete využít funkci "Prezentace na plné obrazovce". Stačí dvakrát kliknout na video v prezentaci a automaticky se přepne do režimu prezentace a spustí se. Vaše publikum si tak může snadno prohlédnout video a vy můžete pokračovat v prezentaci.
Doufáme, že vám tento průvodce pomohl přidat video do PowerPointu nebo ho sledovat v režimu prezentace. Nezapomeňte, že PowerPoint nabízí mnoho dalších funkcí a možností úprav, které můžete objevovat a vylepšovat vaše prezentace. Buďte kreativní a přineste vašim prezentacím nový život!
Jak optimalizovat video pro bezproblémové přehrávání v PowerPointu?
Pro bezproblémové přehrávání videa v PowerPointu je důležité optimalizovat jeho formát a parametry. Zde je několik tipů a triků, které vám pomohou:
-
Vyberte vhodný formát videa: PowerPoint nejlépe podporuje formáty videa jako MP4, WMV nebo AVI. Tyto formáty jsou široce kompatibilní a měly by fungovat bez problémů na různých zařízeních a operačních systémech.
-
Komprese videa: Velikost souboru videa může významně ovlivnit jeho přehrávání v PowerPointu. Doporučuje se použít kompresi videa, abyste snížili jeho velikost. Existuje mnoho nástrojů, které umožňují snadno komprimovat videa, například Adobe Premiere nebo online nástroje jako Handbrake.
-
Správná rozlišovací schopnost: Je důležité, aby rozlišení vašeho videa odpovídalo rozlišení prezentace v PowerPointu. Pokud používáte například rozlišení 1920×1080 pixelů, je vhodné mít i video s podobným rozlišením. Pokud je rozlišení viditelně nižší, může se přehrávání videa zhoršit.
-
Připojené soubory multimédií: Abyste zajistili bezproblémové přehrávání videa, je vhodné připojit veškeré soubory multimédií použité v prezentaci. Přenos prezentace s připojenými soubory (PowerPoint Package) zajistí, že všechny související soubory jsou uloženy a spustí se správně.
- Spusťte video v prezentaci: Nezapomeňte si před samotnou prezentací spustit video a zkontrolovat, zda se přehrává korektně. Tímto způsobem eliminujete případné potíže při samotné prezentaci a můžete si být jisti, že vše bude fungovat tak, jak má.
Následováním těchto tipů a triků můžete snadno optimalizovat video a dosáhnout bezproblémového přehrávání v PowerPointu. Pamatujte si, že každá prezentace je jedinečná, a proto je dobré zkontrolovat a upravit formáty a parametry videa podle konkrétních potřeb a prostředí, ve kterém bude prezentace probíhat.
Jak exportovat prezentaci s videem a zabezpečit plynulý přenos?
Existuje několik způsobů, jak vložit video do prezentace v PowerPointu a zajistit plynulý přenos. První možností je vložit video přímo do samotné prezentace. Pro toto je zapotřebí mít video soubor ve správném formátu, jako je například MP4 nebo AVI.
Další možností je vložit odkaz na video, které je uloženo na online platformě, jako je YouTube nebo Vimeo. Tímto způsobem můžete zaručit plynulý přenos, protože se video bude přehrávat přímo ve webovém prohlížeči. Stačí vložit odkaz na dané video do PowerPointu a upravit přehrávání podle svých potřeb.
Aby byla prezentace plynulá a bezproblémová, je důležité zabezpečit správné nastavení videa v PowerPointu. Zkontrolujte, zda je video správně zarovnané na snímku a zda je nastaveno, aby se spustilo automaticky po kliknutí nebo hned po přechodu na daný snímek. Můžete si vybrat také mezi různými efekty přechodu, které budou doprovázet přehrávání videa.
Jak vybrat vhodný formát videa pro PowerPointovou prezentaci?
Představte si situaci: právě jste dokončili vytváření své PowerPointové prezentace a teď chcete přidat kvalitní video, které vás bude vystihovat a posílit vaši zprávu. Jak ale vybrat vhodný formát videa, abyste si ušetřili čas a zbytečné komplikace při jeho přehrávání?
První věcí, na kterou musíte myslet, je kompatibilita vašeho videa s PowerPointem. Nejlepším formátem videa pro PowerPoint je Windows Media Video (WMV), který je nativně podporován ve všech verzích PowerPointu. Dalšími možnostmi jsou formáty AVI, MPEG-1, a MOV. Pokud vaše video není v jednom z těchto formátů, můžete ho snadno převést pomocí nástroje na konverzi videa.
Dalším důležitým faktorem je velikost a kvalita videa. Pokud je vaše prezentace určena pro projekci na velkém plátně, je důležité mít video ve vysoké kvalitě. Nicméně nezapomeňte na to, že příliš velké video může zpomalit nebo dokonce zaseknout vaši prezentaci. Doporučuje se zvolit komprimovaný formát, který zajišťuje dostatečnou kvalitu a současně minimalizuje velikost souboru.
Nakonec je důležité zohlednit rovnováhu mezi velikostí souboru a kompatibilitou. Snažte se najít nejlepší formát, který je dostatečně malý, aby nezatěžoval vaši prezentaci, ale zároveň ho bude možné přehrát na všech počítačích. Pokud si nejste jisti, zda vámi vybraný formát funguje, vždy vyzkoušejte prezentaci na různých zařízeních před jejím oficiálním představením.
Nyní, když víte, jak vybrat vhodný formát videa pro PowerPointovou prezentaci, jděte do toho a obohaťte svou prezentaci kvalitním a účinným videem, které vašim posluchačům zajistí nezapomenutelný zážitek.
Jak přidat audio k videu v PowerPointu pro zvýšení účinku prezentace?
Pokud se snažíte přidat audio k videu ve své prezentaci v PowerPointu, je to skvělý způsob, jak zvýšit účinek vaší prezentace a zapojit své publikum ještě více. Zde je několik jednoduchých kroků, jak to provést:
-
Připravte si audio soubor: Zajistěte si audio soubor, který se bude přehrávat během vašeho videa. Můžete použít hudbu, zvukové efekty nebo dokonce nahrát vlastní hlasový komentář.
-
Importujte video: Přejděte do záložky "Vložit" v PowerPointu a vyberte možnost "Video". Vyberte video soubor, který chcete použít, a potvrďte import.
-
Nastavení videa: Po importu videa se objeví několik možností nastavení. Chcete-li přidat audio, klikněte pravým tlačítkem na video a vyberte možnost "Přizpůsobit přehrávání médií". V otevřeném menu klikněte na kartu "Přehrávání" a zaškrtněte možnost "Reprodukovat zvukovou nástopku".
-
Přidání audio souboru: Přejděte zpět na záložku "Vložit" a tentokrát vyberte možnost "Audio". Vyberte audio soubor, který chcete přidat, a potvrďte import.
-
Synchronizace audio a videa: Klikněte pravým tlačítkem na přidaný audio soubor a vyberte možnost "Nastavení startu". Zde můžete nastavit, zda chcete, aby se audio spustilo zároveň s videem nebo s určitým zpožděním.
- Testování a úpravy: Doporučuje se přehrát video s audio před finální prezentací. Můžete upravit hlasitost audio souboru, synchronizaci nebo přidělit úvodní a koncovou obrazovku, pokud je to žádoucí.
Použitím těchto jednoduchých kroků si můžete snadno přidat audio k videu ve své prezentaci v PowerPointu a vytvořit tak opravdu působivý efekt. Buďte kreativní a přizpůsobte svou prezentaci pomocí různých druhů audio souborů. Vaše prezentace bude jedinečná a zapamatovatelná! Doufáme, že vám náš průvodce jak dát video do PowerPointu přinesl užitečné informace a nápady pro vaše prezentace. S těmito jednoduchými kroky můžete své prezentace oživit a přidat jim poutavost. Nezapomeňte využít možností, které vám PowerPoint nabízí, a překvapte svoje publikum skvělými videi.