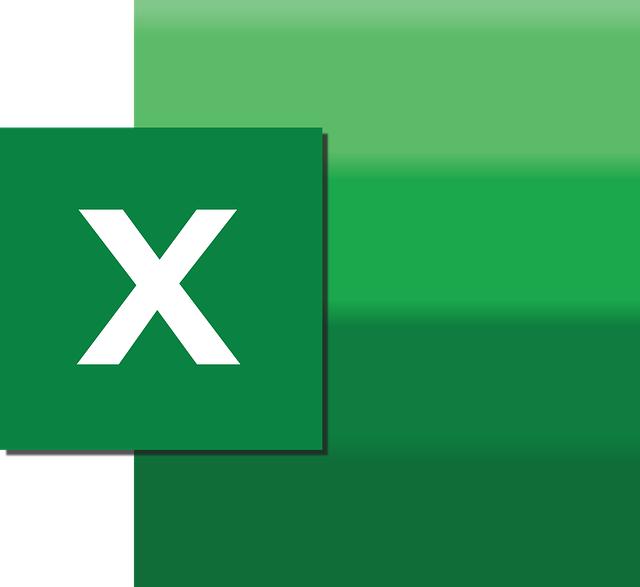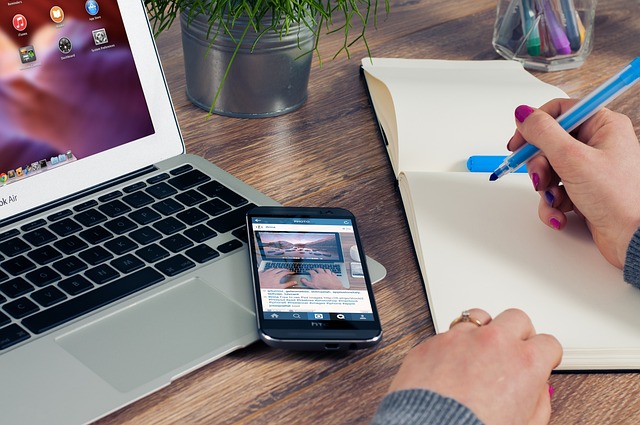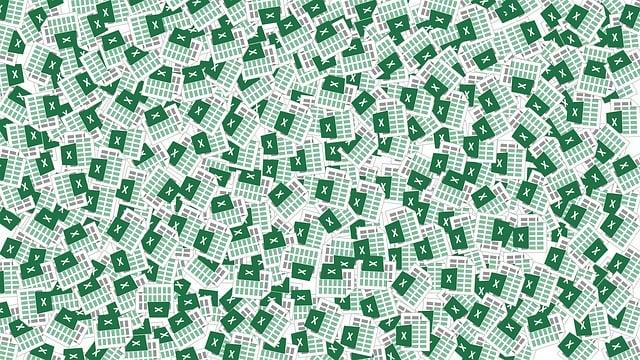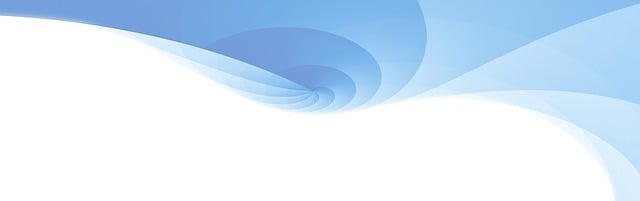Excel převod čísla sloupce na písmeno: Praktický postup a vzorec
Víte, jak převést číslo sloupce v Excelu na odpovídající písmeno? Možná jste se s touto otázkou setkali během své práce s touto populární tabulkovou kalkulací. V tomto článku vám představíme praktický postup a vzorec, který vám umožní snadno a rychle provádět tento převod.
Excel je skvělý nástroj, ale občas může přinášet i drobné problémy, jako je například převod čísla sloupce na písmeno. Pokud jste tímto problémem znechuceni, nezoufejte! S naším návodem a jednoduchým vzorcem se s tímto úkolem poperete jako profesionál. Stačí sledovat naše instrukce a využít správný vzorec, který vám přinášíme. Tak se připravte na osobní růst a objevování nových schopností v Excelu!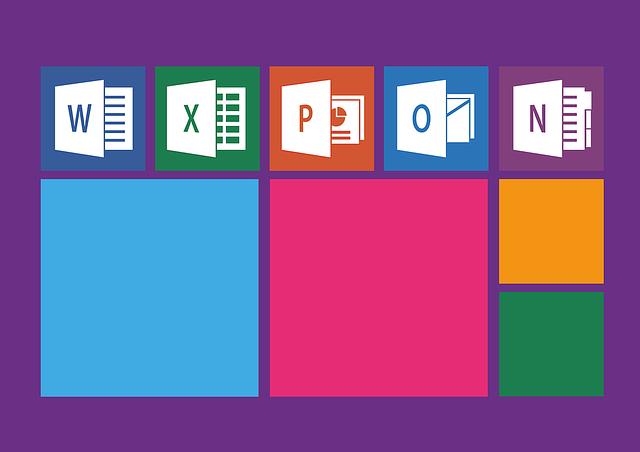
Obsah
- Proč je Excel převod čísla sloupce na písmeno užitečným nástrojem
- Kdy a proč potřebujeme převést číslo sloupce na písmeno v Excelu
- Praktický postup pro převod čísla sloupce na písmeno v Excelu
- Vzorec pro převod čísla sloupce na písmeno v Excelu – jednoduché vysvětlení
- Podrobný návod s příklady: jak převést číslo sloupce na písmeno v Excelu
- Dodatečné tipy a triky pro efektivní využití převodu čísla sloupce na písmeno v Excelu
Proč je Excel převod čísla sloupce na písmeno užitečným nástrojem
Chcete-li v programu Excel převést číslo sloupce na písmeno, může to být užitečný nástroj při práci s tabulkami a vzorci. Mnohdy se ve složitých projektech dostanete k požadavku, aby stávající číslo sloupce bylo zobrazeno jako odpovídající písmeno. Může to pomoci při organizaci a identifikaci sloupců v tabulce. V tomto článku vám ukážeme praktický postup, jak provést tento převod, spolu s jednoduchým vzorcem, který můžete použít.
Postup převodu čísla sloupce na písmeno v Excelu je docela jednoduchý. Stačí použít funkce "PŘEVED" nebo "POČET.BUNĚK" společně s funkcí "PÍSMENA". Prvním krokem je vybrat buňku, do které chcete vložit výsledek převodu. Poté můžete využít funkci "PŘEVED" nebo "POČET.BUNĚK" a zadané číslo sloupce. Například, chcete-li převést číslo sloupce 2, můžete použít následující vzorec: =PŘEVED(2;1).
Dalším krokem je použít funkci "PÍSMENA" a vložit do ní výsledek převodu. Funkce "PÍSMENA" převede číslo na odpovídající písmeno dle počtu sloupců v abecedě. Pokud chcete převést číslo sloupce 2, můžete použít následující vzorec: =PÍSMENA(PŘEVED(2;1)).
Tímto jednoduchým postupem můžete rychle a snadno převést číslo sloupce na písmeno v programu Excel. Tento nástroj vám může ušetřit čas a usnadnit práci s tabulkami a vzorci. Příště, když budete potřebovat identifikovat sloupce v Excelu pomocí písmen, nezapomeňte využít tento užitečný převodní nástroj.

Kdy a proč potřebujeme převést číslo sloupce na písmeno v Excelu
Máte někdy potřebu převést číslo sloupce na písmeno v Excelu a nevíte, jak na to? Ve dnešním článku vám představíme praktický postup a vzorec, který vám usnadní tuto úlohu.
Převod čísla sloupce na písmeno v Excelu je užitečný, zejména pokud pracujete s velkým množstvím dat a potřebujete jednoduše identifikovat sloupce. Níže uvádíme postup, jak na to:
- Otevřete Excel a zvolte buňku, ve které chcete zobrazit písmeno sloupce.
- Do vybrané buňky napište následující vzorec:
=SUBSTITUTE(ADDRESS(1, [column number], 4), "1", ""), přičemž [column number] nahraďte číslem sloupce, které chcete převést na písmeno. - Potvrďte vzorec stiskem klávesy Enter.
- V buňce se nyní zobrazí převedené písmeno sloupce.
Existuje také jednodušší způsob, jak převést číslo sloupce na písmeno v Excelu. Můžete využít vzorce v Excelu, který se jmenuje COLUMN(). Tento vzorec vrací číslo sloupce, ve kterém se buňka nachází. Pokud chcete tento vzorec využít, postupujte následovně:
- Vyberte buňku, ve které chcete zobrazit písmeno sloupce.
- Do vybrané buňky napište následující vzorec:
=SUBSTITUTE(ADDRESS(1, COLUMN(), 4), "1", ""). - Potvrďte vzorec stiskem klávesy Enter.
- V buňce se nyní zobrazí převedené písmeno sloupce.
Nyní již víte, jak převést číslo sloupce na písmeno v Excelu. Tento postup je užitečný a časově efektivní, zejména pokud pracujete s rozsáhlými tabulkami. Prakticky ho můžete využít při různých výpočtech a analýzách dat.
Praktický postup pro převod čísla sloupce na písmeno v Excelu
Práce s čísly sloupců může být v Excelu někdy zapeklitá, zejména při převodu čísel sloupců na odpovídající písmena. Naštěstí existuje praktický postup i vzorec, který vám umožní tento převod snadno provést.
Prvním krokem je otevřít buňku, do které chcete převést číslo sloupce na písmeno. Poté do buňky napište následující vzorec:
=SUBSTITUTE(ADDRESS(1;$A$1;4);"1";"")
Tento vzorec funguje na principu využití funkce ADDRESS v kombinaci se SUBSTITUTE. Funkce ADDRESS vrátí textovou reprezentaci adresy buňky na základě zadaného čísla řádku a sloupce. V našem případě jsme zvolili číslo řádku 1 a číslo sloupce, které chceme převést na písmeno, je uloženo v buňce A1. Díky funkci SUBSTITUTE pak nahradíme číslici 1 na konci textové adresy prázdným řetězcem, čímž získáme pouze písmeno sloupce.
Dalším užitečným tipem je využití absolutních buněk v našem vzorci. Kliknutím na buňku s číslem sloupce (v našem příkladu A1) a označením této buňky jako absolutní pomocí znaku "$", zajistíme, že vzorec bude opravdu pracovat s číslem sloupce uloženým v této specifické buňce, a nebude se měnit při kopírování vzorce do jiných buněk.
Využitím tohoto praktického postupu a vzorce se s převodem čísel sloupců na odpovídající písmena v Excelu rychle a bez obtíží poperete. Tento trik vám ušetří čas a usnadní práci se sloupci ve vašich tabulkách.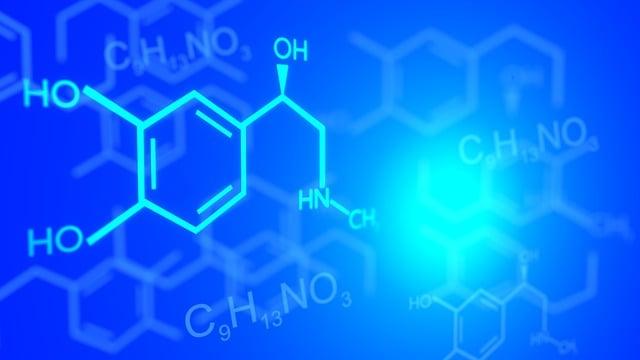
Vzorec pro převod čísla sloupce na písmeno v Excelu – jednoduché vysvětlení
V Excelu je často potřeba převádět čísla sloupců na odpovídající písmena. To se může hodit při tvorbě vzorců, filtrech nebo třídění dat. Jednoduchý vzorec, který vám představíme v tomto článku, vám umožní tento převod provést snadno a rychle.
Pro převod čísla sloupce na písmeno v Excelu můžete použít kombinaci dvou funkcí: "MOC" a "ODS".
-
Nejprve se zaměříme na použití funkce "MOC". Tato funkce převádí číslo na odpovídající písmeno na základě pořadového čísla písmena v abecedě. Například číslo 1 je převedeno na písmeno "A", číslo 2 na "B" atd. Formát výrazu vypadá následovně: =MOC(A1).
- Další krok je přidání funkce "ODS". Tato funkce slouží k přidání základního písmena, které se používá při označování sloupců v Excelu. Obvykle je to písmeno "A", ale může být také "AA", "AB", "AC" atd. Formát výrazu vypadá následovně: =ODS(MOC(A1)-1).
Tímto kombinovaným vzorcem můžete převést čísla sloupců na písmena v Excelu bez zbytečného přepočítávání nebo ručního zadávání. Použitím funkcí "MOC" a "ODS" získáte rychlý a efektivní způsob, jak provést tento převod.
Existuje několik způsobů, jak převést číslo sloupce na písmeno v Excelu. V tomto příspěvku vám představím praktický postup a vzorec, který vám usnadní tento úkol.
-
Použití funkce SLUPCE: Tato funkce v Excelu umožňuje převod čísla sloupce na ekvivalentní písmeno. Stačí pouze zadat číslo sloupce jako argument a funkce vrátí odpovídající písmeno. Například, pokud chcete převést číslo sloupce 3 na písmeno, můžete použít vzorec
=SLUPCE(3)a výsledkem bude písmeno "C". -
Použití kombinace funkcí PŘEMÍTÁNÍ a CODE: Další možností je použití kombinace funkcí PŘEMÍTÁNÍ a CODE. Funkce PŘEMÍTÁNÍ převede číslo na ekvivalentní písmeno v tabulce ASCII a funkce CODE vrátí kód daného písmena. Například, abyste převedli číslo sloupce 5 na písmeno, můžete použít vzorec
=PŘEMÍTÁNÍ(5-1)&"A"a výsledkem bude písmeno "E". - Použití vlastního makra: Pokud máte ve svých tabulkách často potřebu převádět čísla sloupců na písmena, můžete si vytvořit vlastní makro. Vytvoření makra vám umožní snadněji provádět převody a ušetřit čas při opakujících se úkolech.
Vyzkoušejte tyto postupy a zjistěte, který způsob vám vyhovuje nejlépe. Převod čísla sloupce na písmeno v Excelu je jednoduchý úkon, který se vám může hodit při práci s velkými tabulkami či při analýze dat.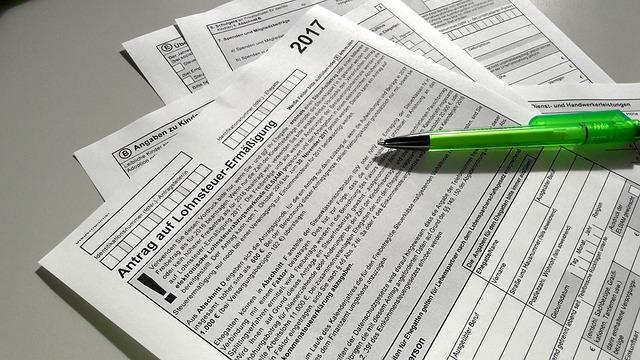
Dodatečné tipy a triky pro efektivní využití převodu čísla sloupce na písmeno v Excelu
Pokud využíváte Excel a často pracujete s čísly sloupců, budete potřebovat dobře ovládat převod čísla sloupce na písmeno. V tomto příspěvku vám představíme praktický a efektivní postup, jak tento převod provést, spolu s potřebným vzorcem.
-
Použití funkce COLUMN a MOD:
- Využitím funkce COLUMN můžete získat číslo sloupce. Tuto hodnotu můžete dále použít k převodu na písmeno pomocí vzorce s využitím funkce MOD. Například, pokud chcete převést číslo sloupce 1 na písmeno, použijte tento vzorec: =CHAR(64+MOD(1-1,26)+1). Tím získáte písmeno sloupce A.
-
Využití vzorců s výpočtem:
- Místo ručního výpočtu můžete využít vzory, které provedou převod automaticky. Například, pokud chcete převést číslo sloupce 27 na písmeno, můžete použít vzorec: =SUBSTITUTE(ADDRESS(1,27,4),"1",""). Tím získáte písmeno sloupce AA.
- Vylepšení vaší produktivity:
- Pokud často provádíte převody čísla sloupce na písmeno, můžete si vytvořit vlastní vzorce nebo využívat funkce v Excelu a tyto uložit do makra. Tím si usnadníte a zrychlíte práci, protože budete mít jednoduchý a rychlý přístup k převodu přímo ve vašem dokumentu.
S těmito tipy a triky se stanete odborníkem na převod čísla sloupce na písmeno v Excelu. Nejenže zvýšíte svoji efektivitu, ale také ušetříte čas a snížíte riziko lidské chyby. Praktikujte tyto postupy a buďte Excel mistr! Doufáme, že vás náš článek o převodu čísla sloupce na písmeno v programu Excel oslovil. S tímto praktickým postupem a vzorcem se stanete excelovým expertem! Připravte se na jednodušší manipulaci se sloupci a zvýšení efektivity vašeho práce.