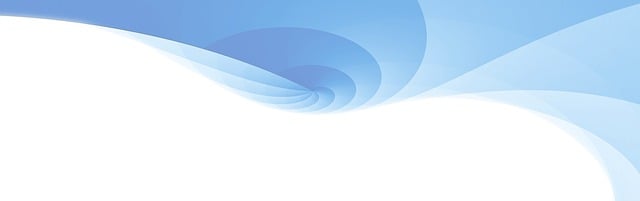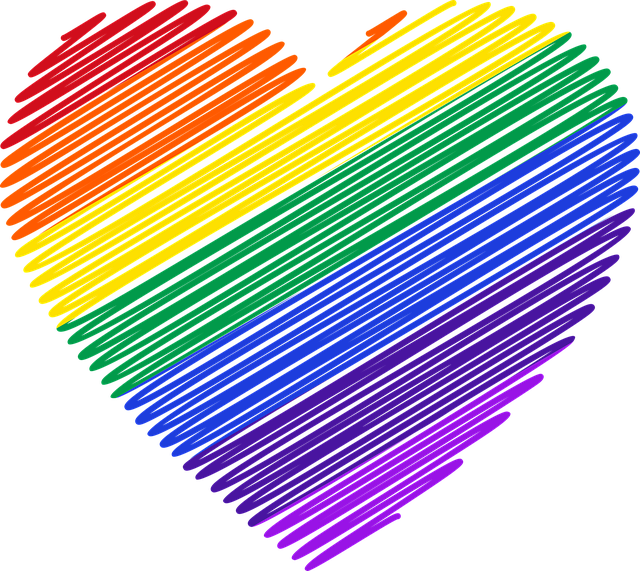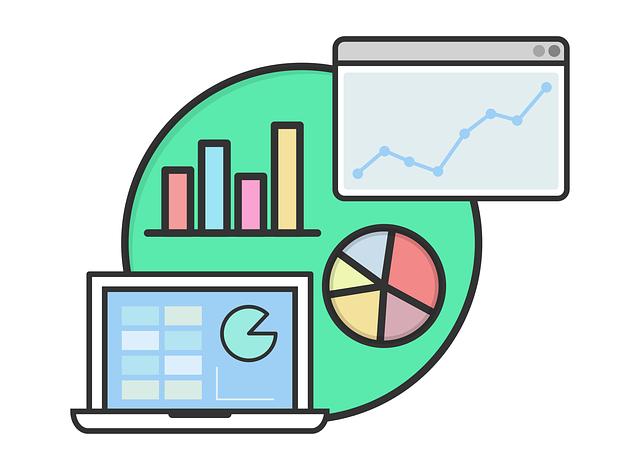Office česky: Jak nastavit češtinu ve vašem Office
Vítejte ve světě Office aplikací! Pokud hovoříte česky a chcete své Office nastavit do mateřského jazyka, jste na správném místě. V tomto článku se podíváme na jednoduché kroky, jak nastavit češtinu ve vašem Office. Nezáleží na tom, zda používáte Word, Excel, PowerPoint nebo některou z dalších oblíbených aplikací – máme pro vás pokryto! Nastavení češtiny ve vašem Office je rychlé a snadné, a tak budete mít okamžitě přístup k všem funkcím a nástrojům ve vašem preferovaném jazyce. Připravte se tedy na hladký a pohodlný zážitek s českým Office!
Obsah
- 1. Nastavení jazyka: Jak snadno a rychle nastavit češtinu ve vašem Office
- 2. Podpora češtiny: Přehled dostupných nástrojů a možností pro správné nastavení
- 3. Návod krok za krokem: Jak přidat češtinu jako hlavní jazyk v Office aplikacích
- 4. Automatická korekce: Tipy a triky pro využití českého pravopisu a gramatiky v Office
- 5. Instalace češtiny: Jak do vašeho Office doplnit rozhraní a nástroje pro češtinu
- 6. Přizpůsobení Office: Možnosti nastavení přesně podle vašich potřeb a preferencí
- 7. Průvodce lokalizací: Zmapování jazykových funkcí v Office pro překladatele a editory
- 8. Český slovník a slovní spojení: Doporučení pro rozšíření slovní zásoby a vylepšení vášho profesionálního psaní v Office
1. Nastavení jazyka: Jak snadno a rychle nastavit češtinu ve vašem Office
Existuje jednoduchý a rychlý způsob, jak nastavit češtinu ve vašem Office a zajistit, aby vaše dokumenty i komunikace vypadaly profesionálně a srozumitelně. Nastavení jazyka ve vašem Office je důležité pro správnou gramatiku, pravopis a načasování, ať už píšete e-maily, dokumenty, prezentace nebo tabulky.
Jak na to? Sledujte tuto malou příručku a zjistíte, jak snadno si nastavit češtinu ve Wordu, Excelu, PowerPointu a dalších aplikacích Office.
- Otevřete Word, Excel nebo PowerPoint a klikněte na položku "Soubor" v horní liště.
- Vyberte "Možnosti" a otevře se vám okno s nastaveními.
- V levém menu najděte a klikněte na "Jazyk".
- Zde si můžete vybrat jazyk pro zobrazení a úpravu dokumentů. Vyberte "Čeština" a potvrďte kliknutím na tlačítko "Přidat".
- Dále si můžete nastavit další jazykové předvolby jako je český slovník, gramatiku nebo pravopis. Vyberte si, co potřebujete, a potvrďte kliknutím na tlačítko "OK".
Nyní je váš Office plně nastaven pro češtinu! Všechny nové dokumenty, které vytvoříte, budou automaticky ve správném jazyce. Pokud potřebujete změnit jazyk stávajícího dokumentu, najdete tuto možnost také v menu "Jazyk".
Budete překvapeni, jak snadné a výhodné je mít Office nastavený do češtiny. Vaše práce se bude vyvíjet plynuleji a vy se budete moci plně soustředit na obsah a sdělení, aniž byste se museli starat o překlady nebo gramatické chyby.
2. Podpora češtiny: Přehled dostupných nástrojů a možností pro správné nastavení
Těšíme se, že vás můžeme přivítat na našem blogu, kde vám přinášíme několik užitečných nástrojů a možností pro správné nastavení češtiny ve vašem Office. Správné nastavení jazyka v Office aplikacích může být velmi důležité pro plynulou a efektivní práci. Proto vám chceme nabídnout několik tipů, které vám pomohou mít češtinu ve vašem Office perfektně nastavenou.
-
Nastavení jazyka v Office aplikacích: Prvním krokem k nastavení češtiny ve vašem Office je správné nastavení jazyka v jednotlivých aplikacích. V navigačním menu zvolte možnost "Soubor" a poté "Možnosti". V záložce "Jazyk" vyberte "Čeština" a potvrďte nastavení. Tím zajistíte, že všechny vaše dokumenty budou v češtině a budete mít k dispozici všechny české nástroje a slovníky.
-
České korektury: Office také nabízí české korektury, které vám pomohou odhalit překlepy a gramatické chyby ve vašich dokumentech. V nastavení aplikace si můžete vybrat, zda chcete provádět korektury během psaní, nebo až na konci psaní. Stačí vybrat z nabídky "Korektury" a zadat příslušné nastavení.
-
Český slovník: Pokud chcete mít všechna slova a fráze správně napsané, je vhodné mít k dispozici český slovník. Ve vašem Office můžete jednoduše přidat český slovník, který vám bude pomáhat s pravopisem a správnou gramatikou. Stačí v navigačním menu zvolit "Soubor", "Možnosti" a v záložce "Jazyk" vybrat "Čeština" a poté kliknout na tlačítko "Přidat slovník".
Nastavení češtiny jako hlavního jazyka ve vašich Office aplikacích je snadné a rychlé. Postupujte podle následujícího kroku za krokem návodu a brzy budete mít Office plně přizpůsobený českému jazyku.
- Otevřete libovolnou Office aplikaci, například Word, Excel nebo PowerPoint.
- Najděte a klikněte na záložku "Soubor" v horním levém rohu obrazovky.
- Ve vyskakovacím menu vyberte volbu "Možnosti" nebo "Nastavení", kterou najdete na dolním konci seznamu.
- Otevře se nové okno s náhledem nastavení Office. Zde vyberte záložku "Jazyk".
- Na této záložce uvidíte seznam dostupných jazyků. Vyberte "Čeština" a klikněte na tlačítko "Nastavit jako výchozí".
Gratulujeme! Čeština je nyní nastavena jako hlavní jazyk ve vašem Office. Nezapomeňte, že tato změna se projeví ve všech aplikacích, které patří do Office balíku. Můžete tak efektivněji pracovat v mateřském jazyce a zlepšit svou produktivitu.
4. Automatická korekce: Tipy a triky pro využití českého pravopisu a gramatiky v Office
Chcete-li zajistit přesnou a správnou češtinu ve vašich dokumentech v Office, automatická korekce je pro vás klíčová. Tato užitečná funkce vám pomůže opravit pravopisné chyby a gramatické nedostatky, a to jak ve Wordu, tak v dalších aplikacích jako jsou PowerPoint nebo Outlook. Zde je několik tipů a triků, jak v maximální míře využít českou automatickou korekci v Office.
-
Nastavení českého jazyka: Prvním krokem je ujistit se, že čeština je správně nastavena ve vašem Office. Otevřete aplikaci, ve které chcete pracovat, a přejděte do Nástroje > Možnosti > Jazyk. Zde vyberte češtinu jako primární jazyk pro korekci a ověřte, že je instalovaný český slovník. Tím zajistíte, že automatická korekce bude schopna opravovat české chyby.
-
Přidání vlastních slov: Pokud často používáte specifické termíny, jména nebo odborné výrazy, můžete přidat tato slova do vlastního slovníku. Tím zabráníte automatické korekci opravovat tyto slova jako chyby. Jednoduše vyberte slovo, které chcete přidat, klikněte pravým tlačítkem a zvolte možnost "Přidat do slovníku". To je užitečné například pro právní, lékařské nebo technické termíny.
- Změna nastavení korekce: Pokud vám vyhovuje individuální přizpůsobení automatické korekce, můžete upravit její nastavení. Ve stejném okně Možnosti v Nástrojích zvolte možnost "Dostatečné vlastnosti" a otevřete kartu "Korektura". Zde můžete vybrat specifické pravidla, která chcete použít nebo zrušit, například oprava zámečku "spy" na "špáj". Tím si můžete přizpůsobit automatickou korekci vašim individuálním potřebám.
S využitím těchto tipů a triků se automatická korekce v Office může stát vaším neocenitelným pomocníkem při správném a gramaticky správném psaní v češtině. Nejenže vám ušetří čas při opravování chyb, ale také vás naučí lepšímu a přesnějšímu psaní. Buďte si jistí, že vaše dokumenty budou vypadat profesionálně a bezchybně s pomocí české automatické korekce v Office.
5. Instalace češtiny: Jak do vašeho Office doplnit rozhraní a nástroje pro češtinu
Existuje několik způsobů, jak do svého Office doplnit rozhraní a nástroje pro češtinu a nastavit si tak svůj pracovní prostředí podle svých potřeb. V tomto článku vám přineseme návod, jak to provést snadno a rychle.
-
Stažení českého jazykového balíčku: Prvním krokem je stáhnout si český jazykový balíček pro Office. Pokud již máte nainstalovaný Office, můžete jazykový balíček stáhnout zdarma přes webové stránky Microsoftu. Stačí vyhledat "český jazykový balíček pro Office" a postupovat dle instrukcí na stránce.
-
Instalace a aktivace balíčku: Jakmile jste stáhli český jazykový balíček, rozbalte stažený soubor a spusťte instalační program. Během instalace budete vyzváni k vybrání aplikací, do kterých chcete nástroje pro češtinu nainstalovat. Vyberte Office aplikace, které používáte, a pokračujte v instalaci. Po dokončení instalace bude nutné aktivovat české rozhraní a nástroje.
- Nastavení češtiny ve Office: Po úspěšné instalaci a aktivaci českého jazykového balíčku, můžete zapnout češtinu ve vašem Office. Otevřete kteroukoliv aplikaci ze svého Office suite a přejděte do nastavení. Obecně se nastavení nachází v horním menu aplikace nebo pod "Options" (Nastavení). V sekci "Language" (Jazyk) vyberte češtinu z nabízeného seznamu jazyků a uložte změny. Čeština pak bude dostupná v celém rozhraní Office a můžete začít pracovat v českém prostředí.
Nainstalování českého rozhraní a nástrojů do vašeho Office je jednoduché a díky tomu si můžete užívat pohodlného pracovního prostředí ve vašem mateřském jazyce. Postupujte podle výše uvedeného návodu a snadno zvládnete instalaci češtiny ve vašem Office.
6. Přizpůsobení Office: Možnosti nastavení přesně podle vašich potřeb a preferencí
Jazyková lokalizace je důležitou součástí každého efektivního pracovního prostředí, a proto je skvělé, že Office nabízí možnost nastavit si češtinu jako výchozí jazyk ve všech aplikacích. Nastavení češtiny ve vašem Office je snadné a rychlé. Níže najdete postup, jak na to:
- Otevřete jakoukoli aplikaci Office, například Word nebo Excel.
- Klikněte na záložku "Soubor" v horním levém rohu a poté zvolte možnost "Možnosti".
- V otevřeném okně Možnosti vyberte "Jazyk" z nabídky na levé straně.
- V seznamu Dostupné jazyky vyberte "Čeština" a poté klikněte na tlačítko "Nastavit jako výchozní".
Po provedení těchto kroků by mělo být všechno ve vašem Office nastaveno do češtiny. Budete mít přístup k českým lokalizačním nástrojům, pravopisným kontrolám a všemu, co potřebujete pro co nejefektivnější práci v češtině. Mějte na paměti, že tento postup můžete aplikovat v každé aplikaci Office, kterou používáte.
7. Průvodce lokalizací: Zmapování jazykových funkcí v Office pro překladatele a editory
Chcete-li mít lepší pracovní zkušenost s Office, je důležité mít možnost nastavit si uživatelské rozhraní ve vašem mateřském jazyce. Pokud hledáte způsob, jak nastavit češtinu ve vašem Office, máme pro vás průvodce lokalizací.
-
Možnosti lokalizace: Office nabízí různé možnosti lokalizace, které umožňují nastavit češtinu jako primární jazyk. Můžete si vybrat mezi standardní lokalizací Office nebo stáhnout Českých jazykový balíček pro Office do počítače.
-
Struktura uživatelského rozhraní: Po instalaci češtiny budou ve vašem Office vidět všechny dialogové okna, nabídky a ovládací prvky v českém jazyce. To usnadní orientaci a používání funkcí Office, ať už jste překladatel nebo editor.
- Podpora češtiny: Nastavení češtiny ve vašem Office je důležité nejen pro lokalizaci uživatelského rozhraní, ale také pro správnou funkčnost některých jazykových nástrojů. Office nabízí širokou škálu jazykových funkcí, jako je kontrola pravopisu, slovník nebo nástroje pro překlad a editaci textu.
Nastavení češtiny ve vašem Office je snadné a poskytuje vám lepší uživatelskou zkušenost. S průvodcem lokalizací si můžete snadno zmapovat jazykové funkce, které jsou dostupné pro překladatele a editory. Nechejte češtinu ovládnout vaše Office aplikace a zvýšte tak svou produktivitu.
8. Český slovník a slovní spojení: Doporučení pro rozšíření slovní zásoby a vylepšení vášho profesionálního psaní v Office
Ve vašem úřadu nebo domácím kanceláři je důležité mít přesnou a pravidelně aktualizovanou slovní zásobu. S naším Českým slovníkem a slovními spojeními můžete vylepšit váš profesionální psaní v Office a vyjádřit se přesně a efektivně. Zde je několik doporučení, jak rozšířit svou slovní zásobu a dosáhnout profesionálního psaní ve vašem Office.
-
Aktualizace slovníku: Nejprve byste měli aktualizovat slovník ve vašem Office. Office obsahuje výchozí slovník, ale může být omezený nebo zastaralý. Zkontrolujte, zda máte nejnovější verzi a případně stáhněte aktualizace, které přidávají nová slova a slovní spojení.
-
Infoboxy a slovníky: Využijte funkci infoboxů ve vašem Office. Infoboxy jsou malá okénka, která se zobrazí, když najedete myší na slovo v dokumentu. Obsahují definice, synonyma a další užitečné informace o slově. Navíc si můžete stáhnout a nainstalovat české slovníky, které rozšíří váš slovník o mnoho dalších slov a slovních spojení.
- Příklady a vzory: Při hledání nových slov a slovních spojení využijte příklady a vzory. Například, když hledáte vhodný výraz pro profesionální dopis, můžete si prohlédnout příklady připravené nadací nebo ve vzorových dopisech. To vám pomůže najít správný tón a styl pro vaše profesionální psaní.
Vylepšení vašeho profesionálního psaní v Office může mít pozitivní dopad na vaši práci a vystupování. Používání správného slovního spojení a rozšíření slovní zásoby vám poskytne jasný a profesionální projev ve vašem každodenním psaní v Office. Doufáme, že vám tento článek přinesl užitečné tipy a informace o nastavení češtiny ve vašem Office. Nyní se můžete snadno přepnout do češtiny a využívat všechny skvělé funkce a nástroje, které vám Office nabízí. Přejeme vám mnoho úspěchů ve vaší práci a příjemné využívání českého Office!