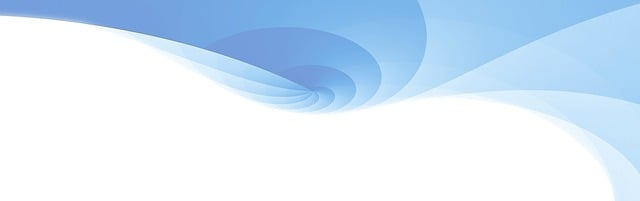Word: Jak správně formátovat dokumenty
Víte, že i malé změny ve formátování dokumentů mohou udělat velký rozdíl? Přečtěte si náš článek "Word: Jak správně formátovat dokumenty" a získejte znalosti, které vám pomohou vytvářet profesionální a poutavé materiály ve Wordu.
Obsah
- 1. Základní pravidla formátování dokumentů v aplikaci Word: Jak na to?
- 2. Klíčové tipy pro správné formátování odstavců a nadpisů ve Wordu
- 3. Využití seznamek, odrážek a číselných seznamů pro strukturovaný dokument
- 4. Maximální čitelnost a přehlednost: Umění formátovat text a odstavce ve Wordu
- 5. Jak správně manipulovat s obrázky a grafy v dokumentech ve Wordu
- 6. Efektivní využití šablon a stylů pro konzistentní formátování dokumentů
- 7. Základní pravidla pro práci se záhlavím a zápatím ve Wordu
- 8. Tipy pro snadné a úspěšné vytváření obsahu a rejstříku ve Wordu
1. Základní pravidla formátování dokumentů v aplikaci Word: Jak na to?
Formátování dokumentů v aplikaci Word je základním krokem ke vytvoření profesionálně vypadajícího a strukturovaného textu. Správné a konzistentní používání formátovacích nástrojů vám umožní vytvořit přehledné tabulky, seznamy, nadpisy a další prvky, které zvýrazní vaše důležité informace. Chcete-li se naučit, jak na to, následujte tyto základní tipy:
-
Používejte nadpisy a odstavce: Nadpisy jsou klíčové pro strukturu dokumentu a usnadňují čtení a navigaci. Použijte různé úrovně nadpisů (Heading 1, Heading 2, atd.) k hierarchické organizaci informací. Odstavce využívejte k rozdělení textu do logických bloků a ponechte mezi nimi dostatečné mezery pro přehlednost.
-
Vytvářejte seznamy: Unnumbered seznamy jsou skvělým způsobem jak zvýraznit důležité body či postup. Použijte HTML značky pro nastavení seznamu a mějte na paměti, že byste měli dodržovat konzistentní formátování a styl. Seznamy vytvoříte jednoduše s použitím značky
- a poté
- pro každý prvek seznamu.
- Využívejte tučně a kurzivou: Tučně (bold) a kurzivou (italic) můžete zvýraznit klíčová slova nebo důležité informace. Použijte tyto formátovací nástroje zodpovědně a opatrně, abyste nepřehnali formátování a nezpůsobili nepřehlednost dokumentu.
S dodržováním těchto základních pravidel formátování dokumentů v aplikaci Word se stanete mistrem tvorby profesionálně vypadajících dokumentů. Vyzkoušejte tyto tipy ve svých budoucích projektech a zjistíte, jak snadno můžete vytvořit strukturovaný dokument, který bude přehledný a jednoduše čitelný pro všechny uživatele.
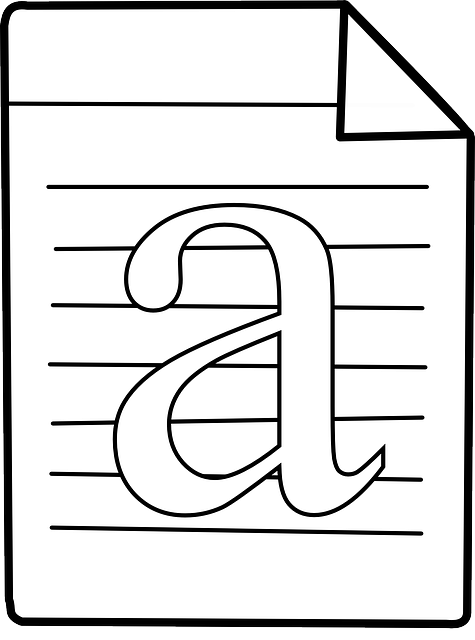
2. Klíčové tipy pro správné formátování odstavců a nadpisů ve Wordu
Správné formátování odstavců a nadpisů ve Wordu je klíčové pro vytvoření profesionálně vypadajícího dokumentu. Následující tipy vám pomohou dosáhnout správného formátování a zlepšit vzhled vašich dokumentů.
-
Správné odstavce:
- Pro odsazení prvního řádku odstavce použijte záložku "Rozložení" a nastavte "Odsazení prvního řádku". Tím vytvoříte formální a čistý vzhled.
- Pro zarovnání odstavců použijte záložku "Domov" a zvolte buď zarovnání na levou stranu, pravou stranu, do bloku nebo na střed. Vyberte zarovnání, které je vhodné pro váš dokument.
- Vložte další odstavec stiskem klávesy "Enter" dvakrát. Tím vytvoříte jasnou separaci mezi odstavci a usnadníte čtenářům procházení textu.
- Nadpisy:
- Pro vytvoření nadpisu použijte záložku "Domov" a vyberte velikost a styl písma, který se hodí pro váš nadpis.
- Pro vytvoření hierarchie nadpisů použijte různé úrovně nadpisů. Vyberte nadpis 1 pro hlavní titul, nadpis 2 pro podtítul a tak dále. Použití různých úrovní nadpisů zlepší čitelnost a organizaci dokumentu.
- Pro zvýraznění konkrétního slova nebo fráze ve vašem nadpisu použijte kurzívu nebo tučné písmo. To pomůže vyzdvihnout důležitý obsah a přitáhnout pozornost čtenáře.
Použití těchto tipů a správné formátování odstavců a nadpisů ve Wordu přidá profesionální vzhled vašim dokumentům a usnadní jejich čtení. Mějte na paměti, že správné formátování je klíčové pro efektivní komunikaci vašich myšlenek a informací.
3. Využití seznamek, odrážek a číselných seznamů pro strukturovaný dokument
V jednom z předchozích článků jsme se zaměřili na základní formátování textu v rámci dokumentu v programu Word. Nyní se podíváme na pokročilejší možnosti formátování, konkrétně na využití seznamů, odrážek a číselných seznamů pro strukturovaný dokument.
Seznamy jsou skvělým prostředkem pro organizaci a strukturování informací ve vašem dokumentu. Můžete využít dvě různé možnosti seznamů - odrážky a číselné seznamy. Odrážkový seznam je ideální pro výčet bodů bez přesného pořadí, jako jsou dobře známé body nebo klíčové myšlenky. Na druhou stranu, číselné seznamy jsou vhodné pro seřazené informace, které mají pevný pořadí, jako je postup nebo návod.
Při vytváření seznamu ve Wordu stačí vybrat příslušný text, kliknout na tlačítko s ikonou odrážek nebo číselného seznamu na nástrojové liště a váš text se okamžitě zformátuje jako seznam. Další možnosti formátování seznamu lze nalézt v nabídce Formátování odstavce, kde můžete například změnit typ odrážek nebo čísel, změnit jejich velikost, styl nebo prostor mezi nimi.
Využití seznamů, odrážek a číselných seznamů pro strukturovaný dokument vám umožní lépe organizovat a prezentovat informace ve vašem dokumentu. Použitím těchto formátovacích prvků si můžete ušetřit čas a udělat váš dokument více čitelným a přehledným pro vaše čtenáře.
4. Maximální čitelnost a přehlednost: Umění formátovat text a odstavce ve Wordu
Jednou z nejdůležitějších dovedností, kterou byste měli ovládat, když pracujete s programem Microsoft Word, je umění správného formátování textu a odstavců. Maximální čitelnost a přehlednost dokumentů jsou klíčové pro profesionální vzhled a snadné čtení. V tomto článku se podělím o několik tipů a triků, které vám pomohou dosáhnout této maximální čitelnosti.
Při formátování textu je důležité správně volit velikost písma a typ písma. Mějte na paměti, že menší velikost písma může ztížit čtení, zatímco příliš velké písmo může působit neupraveně. Doporučuji volit velikost písma mezi 10 až 12 body a pro záhlaví nebo důležité nadpisy zvýšit na 14 nebo 16 bodů. Co se týče volby písma, hodí se především čitelná a profesionální písma, jako je Calibri, Arial nebo Times New Roman.
Dalším důležitým aspektem formátování je správné rozdělení textu do odstavců. Odstavce pomáhají oddělit myšlenky a dělat text snadno čitelným. Ujistěte se, že každý odstavec nezačíná odsazením (pomocí tabulátorů nebo mezerníků), ale pomocí funkcí odsazení odstavce z nabídky "Rozložení". Tím zajistíte konzistentní odsazení a přehledný vzhled celého dokumentu.
Sledování těchto základních pravidel pro formátování textu a odstavců ve Wordu je jednoduchým způsobem, jak dosáhnout maximální čitelnosti a přehlednosti ve vašich dokumentech. Napravit formátování textu může být náročný úkol, proto je lepší investovat čas do správného formátování od začátku, než se snažit napravovat již hotový dokument.
5. Jak správně manipulovat s obrázky a grafy v dokumentech ve Wordu
Přidání obrázků a grafů do dokumentů ve Wordu může být skvělým způsobem, jak vizuálně doplnit a zpřehlednit vaše texty. Zde je několik tipů, jak správně manipulovat s obrázky a grafy pro dosažení nejlepších výsledků.
-
Pravidla zarovnání: Je důležité, aby se obrázky a grafy správně zarovnaly s textem. Použijte funkci "Zarovnat s textem" pro zarovnání obrázků v řádku, takže se text bude plynule prolínat kolem obrázků. Pro větší obrázky nebo grafy použijte zarovnání "Odstavec" nebo "Stránka".
-
Řízení velikosti: Chcete-li přizpůsobit velikost obrázků a grafů ve Wordu, použijte funkce "Změna velikosti" nebo přetáhněte rohy obrázku, abyste jej zvětšili nebo zmenšili. Nezapomeňte zachovat poměr stran obrázku, abyste se vyhnuli zkreslení.
- Popisky a popisky: Kvalitní dokumenty ve Wordu obsahují i popisky a popisky ke grafům a obrázkům. Použijte funkce "Přidat popisek" a "Vytvořit legendu", abyste přidali popisky, které vám pomohou vysvětlit obsah obrázků a grafů.
Paměťte si, že styl a rozložení obrázků a grafů ve Wordu mohou být přizpůsobeny dle vašich potřeb. Vyzkoušejte tyto tipy a triky a nechte svůj dokument vyniknout vizuálně i obsahově.
6. Efektivní využití šablon a stylů pro konzistentní formátování dokumentů
Šablony a styly jsou klíčovými nástroji, které můžete využít v aplikaci Word k efektivnímu formátování dokumentů. Použití správných šablon a stylů vám umožní dosáhnout konzistentního a profesionálního vzhledu vašich dokumentů. Existuje několik tipů a triků, které vám pomohou využít tyto nástroje naplno.
-
Vytvořte si vlastní šablonu: Pokud často pracujete s podobnými dokumenty, můžete si vytvořit vlastní šablonu obsahující základní formátování, styly a prvky, které nejčastěji používáte. To vám ušetří čas a zajistí konzistenci ve všech vašich dokumentech.
-
Přizpůsobte styly podle svých potřeb: Word nabízí širokou škálu předdefinovaných stylů, které můžete použít. Nicméně můžete tyto styly upravit nebo vytvořit si vlastní, které lépe odpovídají vašim požadavkům. Můžete například změnit velikost písma, barvu nebo zarovnání stylových prvků.
- Využijte rychlé styly a hromadnou úpravu: Pokud chcete rychle aplikovat styl na několik odstavců, můžete využít rychlé styly. Stačí jednoduše vybrat text, na který chcete styl aplikovat, a kliknout na příslušný styl v panelu nástrojů. Pokud chcete upravit více odstavců najednou, můžete použít hromadnou úpravu. Stačí označit všechny odstavce, na které chcete aplikovat změny, a upravit pouze jeden z nich. Změny se automaticky aplikují na všechny vybrané odstavce.
Tyto tipy vám umožní efektivně využít šablony a styly v aplikaci Word a dosáhnout konzistentního a profesionálního formátování vašich dokumentů. Buďte kreativní s použitím různých stylů a přizpůsobte si je podle svých potřeb. S chutí do formátování!
7. Základní pravidla pro práci se záhlavím a zápatím ve Wordu
jsou nezbytnou součástí správného formátování dokumentů. Záhlaví a zápatí umožňují vložit do dokumentu opakující se informace, jako například název, datum, stránkování nebo logo.
Prvním krokem je vybrat položku "Vložit" v horním menu aplikace Word a následně vybrat "Záhlaví" nebo "Zápatí". Poté můžete vybrat jeden z předdefinovaných stylů, které dodávají profesionální vzhled, nebo si můžete vytvořit vlastní záhlaví a zápatí.
Dalším důležitým pravidlem je správné umístění textu ve záhlaví a zápatí. Doporučuje se umístit hlavní informace, například název dokumentu, na levou stranu záhlaví nebo zápatí. Pro umístění bočních čísel stránek nebo datumu je vhodné použít pravou stranu. Můžete také kombinovat různé prvky, jako jsou oddělovače nebo speciální symboly.
Je důležité si uvědomit, že záhlaví a zápatí jsou opakující se prvky, které se vyskytují na každé stránce dokumentu. Pokud vytváříte vícestránkový dokument, je vhodné použít stránkování a nastavit, aby se čísla stránek automaticky aktualizovala s každou novou stránkou. To zajistí, že váš dokument bude vždy upravený a profesionální.
8. Tipy pro snadné a úspěšné vytváření obsahu a rejstříku ve Wordu
Jistě se vám již stalo, že jste strávili hodiny nad dokončením dokumentu ve Wordu, pouze aby jste zjistila, že vaše formátování je v rozkladu. Nechcete strávit další hodiny s odpadním časem, opravující rámcování a vytvářející rejstřík. Proto jsme tu my, abychom vám poskytli tipy a triky pro snadné a úspěšné vytváření obsahu a rejstříku ve Wordu!
-
Vytváření obsahu:
- Předtím než začnete psát, je důležité mít jasno o struktuře vašeho dokumentu. Rozlište jednotlivé části pomocí nadpisů různých úrovní.
- Používejte stylování nadpisů, abyste mohli jednoduše vytvořit obsah. Vyberte nadpis v menu "Úvod" a použijte ho pro všechny vaše nadpisy.
- Pokud chcete upravit strukturu obsahu, klikněte pravým tlačítkem myši na obsah, vyberte "Aktualizovat pole" a poté "Aktualizovat celý obsah".
- Vytváření rejstříku:
- Pokud chcete vytvořit rejstřík, přejděte na místo, kde chcete mít rejstřík a klikněte na menu "Odstavec" v záhlaví. Vyberte "Rejstřík" a zvolte jednu z přednastavených možností.
- Můžete také ručně vytvořit rejstřík. Různé úrovně položek mohou být identifikovány pomocí různě tlustých odsazení nebo různých číslic.
S těmito jednoduchými tipy bude vytváření obsahu a rejstříku ve Wordu hračkou! Ušetříte čas a dosáhnete profesionálně vypadajících dokumentů. Doufáme, že vám tento článek pomohl lépe porozumět formátování dokumentů v programu Word. Nyní můžete své dokumenty ladit a upravovat s jistotou a přesností. Pokud máte další otázky, jste vždy vítáni.