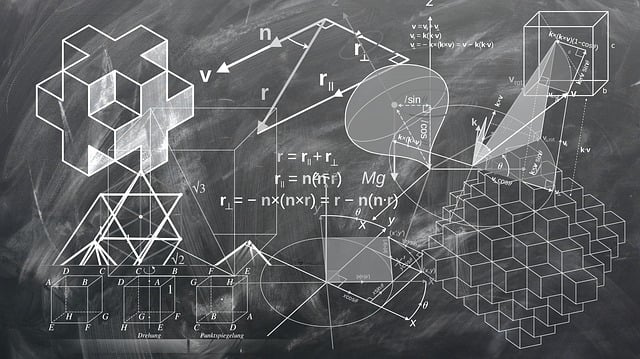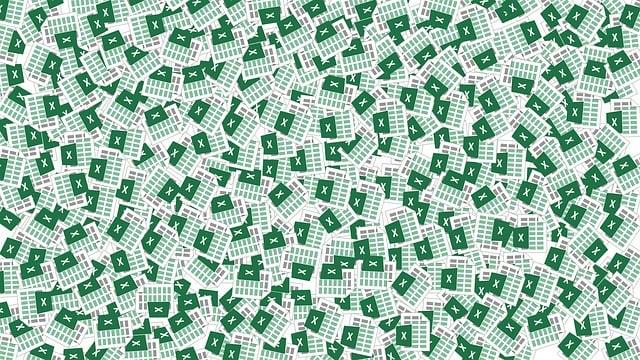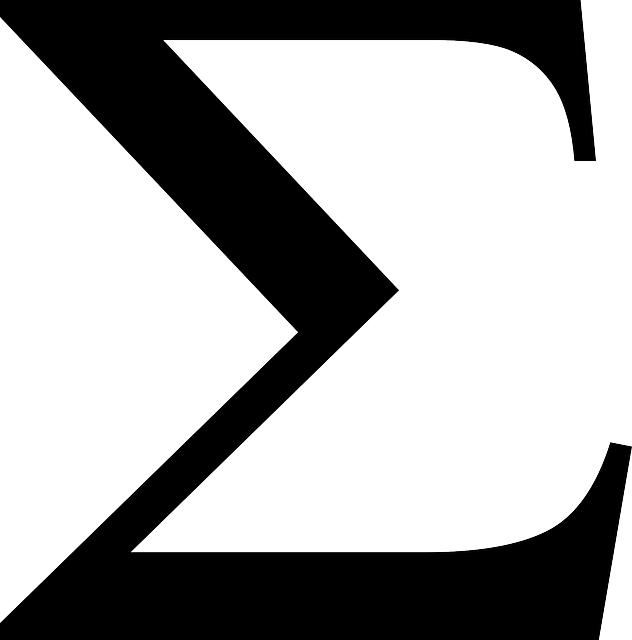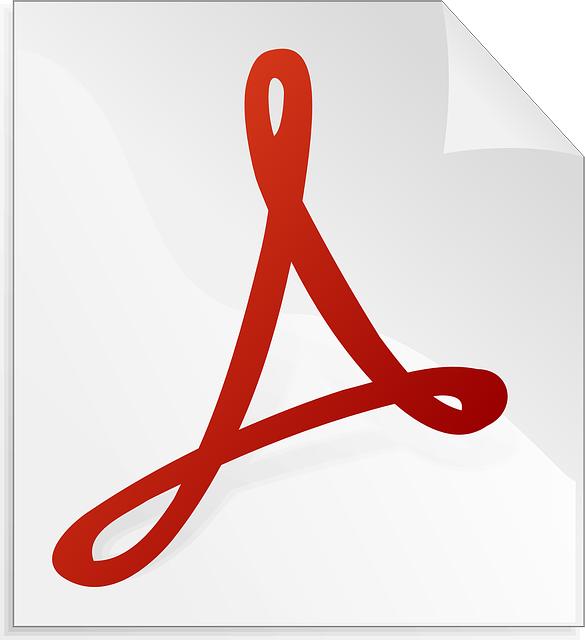Co dělat když ve Wordu nejde pravítko: Aktivujte Pravítko Snadno
Pokud jste se někdy potýkali s tím, že ve Wordu nejde pravítko, víte, jak frustrující může být ztráta kontroly nad rozložením textu. Naštěstí existují jednoduché postupy, jak aktivovat pravítko snadno a rychle, a my vám ukážeme, jak na to! V tomto článku se ponoříme do řešení, která vám pomohou vrátit se k hladkému a efektivnímu formátování dokumentů. Připravte se na to, že se konečně zbavíte potíží s pravítkem a získáte zpět svoji produktivitu!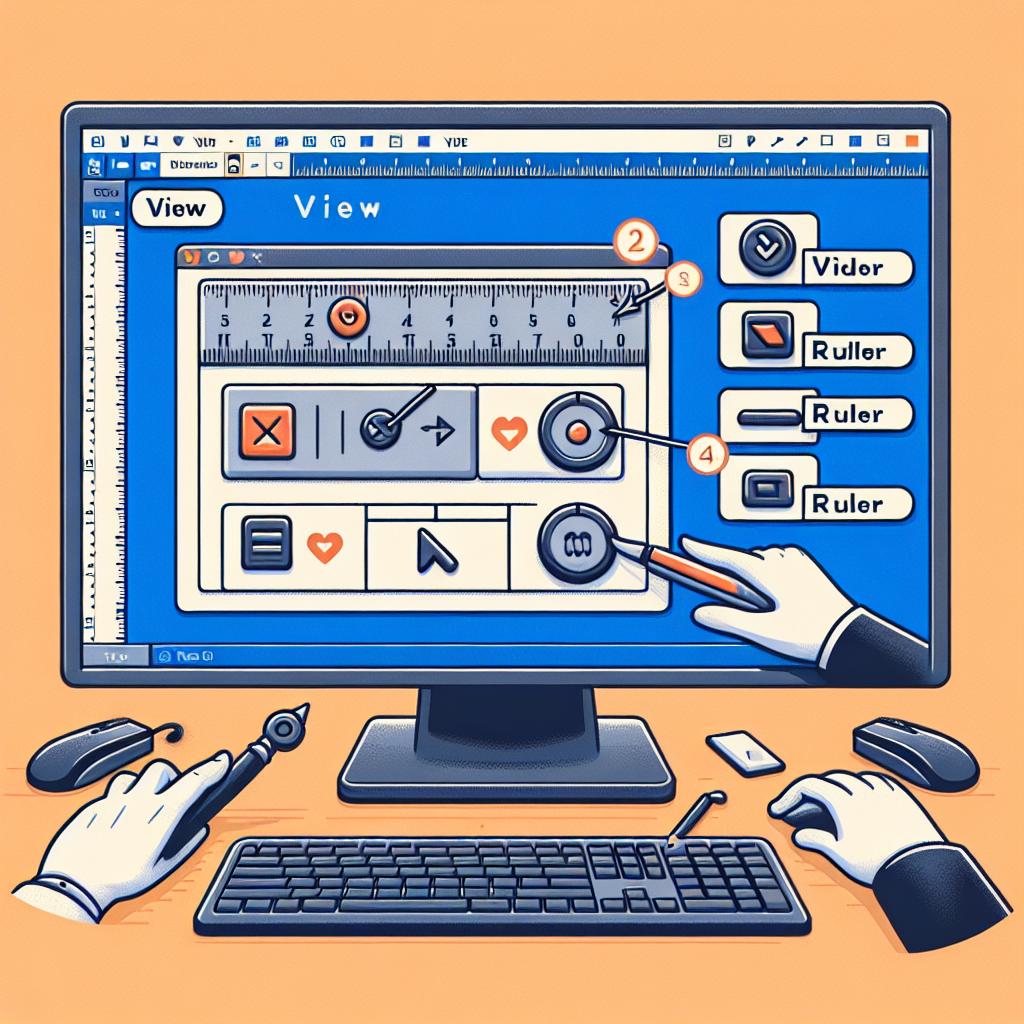
Obsah
Jak ovládat pravítko ve Wordu
Pokud se snažíte využít pravítko ve Wordu, ale máte pocit, že vám zdrhá jako rýže na talíři, nezoufejte! Pravítko je silný nástroj pro uspořádání textu a formátování, a když ho správně ovládáte, můžete s ním vymyslet pravé zázraky. Abychom se dostali k jádru věci, tady je několik jednoduchých kroků, jak pravítko aktivovat a co s ním dělat:
- Aktivace pravítka: Otevřete Word a v horní liště klikněte na „Zobrazení“. Pak zaškrtněte políčko „Pravítko“. V ten moment by se mělo toto kouzelné pravítko objevit v horní části obrazovky.
- Další volby: Pokud chcete mít pravítko dostupné i v úpravách, ujistěte se, že je zaškrtnuto i v záložce „Rozložení“. Tam můžete upravit okraje a další formátovací možnosti.
- Intuitivní nastavení: U pravítka si můžete hrát s různými parametry – např. posunout odsazení od okraje stránky nebo nastavit levé a pravé okraje podle svých potřeb.
A pokud vám zdánlivě něco nefunguje, zkontrolujte, jestli máte zapnout „Nápověda“ a prozkoumejte, jestli se vyskytují nějaké technické problémy. Někdy může být problém v tom, že máte dokument v režimu „Náhled“ nebo je pravítko skryté pod nějakým jiným panelem.
| Funkce | Popis |
|---|---|
| Odsazení | Pohybujte textem na pravítku pro nastavení odsazení. |
| Vložení tabulky | Pravítko usnadní zarovnání a organizaci dat. |
| Nastavení okrajů | Přizpůsobte si okraje dle vašeho vkusu. |
Nezapomeňte, že každý program má své triky. Čím víc s pravítkem cvičíte, tím lépe se s ním domluvíte, a můžete se s ním stát mistrem ve svém vlastním psaní!

Důvody nefunkčnosti pravítka a jejich řešení
Nefunkčnost pravítka ve Wordu může být frustrující, zejména když se snažíte dosáhnout dokonalého zarovnání textu nebo ovládnout formátování dokumentu. Existuje několik běžných důvodů, pro které pravítko nemusí fungovat, a časté příčiny lze snadno odstranit.
Běžné důvody nefunkčnosti pravítka:
- Pravítko je skryté. Možná jste si ho omylem zakryli nebo je jednoduše deaktivované.
- Omezení režimu zobrazení. Když pracujete v režimech jako je Náhled nebo Rozložení na obrazovce, pravítko se nemusí zobrazovat.
- Chybná instalace. Občas se chyba může skrývat v samotném programu, který potřebuje aktualizaci nebo reinstalaci.
Pokud se vám pravítko nezobrazuje, nebojte se! Tady je několik jednoduchých řešení:
Jak aktivovat pravítko:
- Otevřete kartu “Zobrazení”. Zde najdete možnost aktivace pravítka kliknutím na zaškrtávací políčko vedle “Pravítko”.
- Přepněte režim zobrazení. Zkuste přepnout na “Rozložení při tisku”, abyste viděli pravítko i v obou osách.
- Aktualizujte Word. Přejděte do sekce “Účet” a ověřte, zda jsou k dispozici nové aktualizace.
V případě, že nic z uvedeného nepomůže, zkuste restartovat aplikaci nebo celý počítač. Někdy stačí prostý restart k tomu, aby se věci vrátily do normálu. Pokud potřebujete další pomoc, neváhejte se obrátit na odborníka – váš čas a trpělivost jsou cenné!
Kroky k aktivaci pravítka snadno
Pokud jste někdy zkoušeli ve Wordu použít pravítko a zjistili, že vám ani nehlesne, nezoufejte! Aktivace pravítka je často otázkou několika málo kliknutí. První věc, kterou byste měli zkontrolovat, je panel nabídek, kde se nachází možnost „Zobrazit“. Zde můžete snadno zaškrtnout políčko vedle volby „Pravítko“. A je to! V tuto chvíli by se pravítko mělo objevit na vrcholu vaší stránky.
Pokud se pravítko stále neobjevuje, můžete zkusit jinou drobnost. V některých případech je potřeba restartovat program nebo dokonce celý počítač. Vím, zní to jako „už jste to zkoušeli vypnout a zapnout?“, ale občas je to skutečně rychlá oprava! A pokud už jste v tom, zkontrolujte, zda není pravítko skryté. Může to znít jako scéna z detektivky, ale někdy se prostě schovává pod jinými objekty dokumentu.
Pokud se i po těchto krocích nic nezlepší, občas pomůže i aktualizace Wordu. Někdy nový patch nebo aktualizace může vyřešit nečekané problémy. A abyste měli klid na duši, tady je pár tipů, které se vám mohou hodit:
- Ověřte nastavení zobrazení: Ujistěte se, že jste ve správném režimu – některé móduly jako „Čtení“ pravítka nezobrazují.
- Oprava Office: Zkuste použít funkci opravy, kterou najdete v Ovládacích panelech.
- Zkontrolujte nabídku nástrojů: Někdy může být pravítko zablokováno jinými aplikacemi, které ovlivňují Word.
Tipy pro efektivní práci s pravítkem
“`html
Práce s pravítkem ve Wordu může být jako balet – vyžaduje to určité dovednosti, ale když si osvojíte pár triků, vyzvednete svou práci na novou úroveň. Chcete-li dosáhnout skvělých výsledků, zaměřte se na následující tipy:
- Využijte vertikální a horizontální pravítko: Nezapomeňte, že ve Wordu můžete mít pravítka umístěná jak horizontálně, tak vertikálně. Umožní vám to snadno určit okraje a zarovnání textu.
- Snadná změna jednotek: Nevyhovují vám palce? Změňte si jednotky na centimetry. Uděláte to v nastavení, a hned získáte větší kontrolu nad svým dokumentem.
- Pracujte s tabulkami: Tabulky nejsou jen pro data! Pomocí tabulek můžete snadno vytvořit čisté a zarovnané rozvržení bez zdlouhavého nastavování okrajů.
Když vám pravítko nefunguje tak, jak by mělo, je dobré vědět, jak problém rychle vyřešit. Příkladem může být následující snadný postup:
| Problém | Řešení |
|---|---|
| Pravítko není vidět | Aktivujte ho přes Zobrazit > Pravítko |
| Jednotky jsou nepohodlné | Změňte je v Možnostech Wordu |
| Pravítko „nerealizuje“ změny | Restartujte Word nebo počítač |
Neztrácejte nervy, když něco nefunguje, jak má. Každý se někdy potýká s těmi technickými zmatky. Na to si jistě vzpomenu vždy, když se mi zničehonic vymaže text po půlhodinovém boji s pravítkem! Hlavně si pamatujte – klid a připravenost jsou vašimi nejlepšími společníky v této digitální džungli.
“`
Jak přizpůsobit pravítko vašim potřebám
Pravítko ve Wordu je jako váš nejlepší kamarád na základce – vždy po ruce, kdykoliv ho potřebujete. Ale co když je to pravítko trochu nevhodně nastavené nebo se mu nechce s vámi spolupracovat? Nepanikařte! Existuje několik jednoduchých způsobů, jak si jej přizpůsobit vašim specifickým potřebám.
- Nastavení měřítka: Můžete si vybrat mezi milimetry a palci. Pokud plánujete tisknout dokumenty, doporučuji opravdově zkontrolovat, co používáte, aby se vám nesplašily všechny cenné data na poslední chvíli. Pro změnu jděte do Návrh > Pravítko > Vybrat měřítko.
- Úprava okrajů: Možná jste se báli, že vaše písmo se nevejde do strany? Stačí trochu posunout okraje! V sekci Rozvržení stránky můžete nastavit okraje podle svého přání a užívat si architektonickou svobodu.
- Přizpůsobení pravítka: Kromě základních změn můžete také sledovat, jak se vaše pravítko chová při automatických tabulkách. Upozornění: když používáte tabulky, pravítko se může chovat jako chlapec na střední škole – občas se nechá přemluvit, aby se uvolnilo. Dbejte ale na konzistentnost formátování, aby vám vaše tabulky a dokumenty nezapomněly, co je důležité.
Když si už pravítko nastavíte, nezapomeňte na jeho úlohu při organizaci vašich myšlenek. Je to skvělý nástroj nejen pro přesnost, ale také pro strukturu dokumentů. Můžete například experimentovat s různými styly, jako je analýza vs. klasifikace textu, pomocí určitých odstavců a jejich vizuálního umístění. To pomůže vašim čtenářům se lépe zorientovat a vyhnout se „zabloudění“ v textu, což obzvlášť oceníte při psaní dlouhých prací.
Dobré nastavení pravítka může vaše psaní doslova posunout na jinou úroveň, takže se nebojte experimentovat. A pokud se vám někdy zdá, že všechno jde špatným směrem, vzpomeňte si, že i váš oblíbený DJ občas potřebuje přestávku na ladění!
Časté problémy a jejich rychlá odstranění
Každý z nás se občas dostane do situace, kdy se Word rozhodne, že pravítko je zrovna na dovolené. Může to být frustrující, zejména když potřebujete rychle zarovnat text nebo upravit rozložení stránky. Zde je několik častých problémů, které mohou nastat, a jednoduchá řešení, jak je překonat:
- Pravítko není zobrazené: Zkontrolujte, zda je pravítko vůbec aktivováno. Jděte na kartu „Zobrazení“ a ujistěte se, že je zatrženo „Pravítko“. Bez něj se můžete cítit jako stavební dělník bez míry.
- Pravítko se zobrazuje, ale nefunguje: Možná je potřeba restartovat Word. Někdy je počítač jako člověk – potřebuje chvíli oddech, aby se věci vrátily do normálu.
- Pravítko se zobrazuje, ale je rozmazané: Zkuste upravit zobrazení. Můžete změnit měřítko zobrazení dokumentu (např. z 100% na 75%), což často pomůže vyřešit problém s rozmazaným pravítkem.
Pokud se vám přesto nedaří situaci vyřešit, nezoufejte! Vždy existují další varianty a tipy. Zkuste například resetovat nastavení zobrazení tím, že přejdete na „Možnosti“ a v sekci „Upřesnit“ zvolíte „Obnovit výchozí nastavení“. To může občas udělat zázraky!
A pokud se to stále nedaří, zamyslete se nad tímto: Jak často se ve Wordu používá pravítko ve srovnání s jinými programy? Možná je čas si uvědomit, že existují i jiné cesty, jak snadno a rychle upravit dokumenty. Experimentujte, hrajte si s různými nástroji a výstupy. A kdo ví? Možná objevíte nové techniky, které vás posunou o úroveň výš.
Alternativy k pravítku ve Wordu
“`html
Když se vám pravítko ve Wordu ne a ne ukázat, nezoufejte! Existuje několik chytrých alternativ, které vám pomohou dosáhnout požadovaného formátování textu bez toho, abyste museli procházet všechny menu. Můžete použít mřížku a vodící linky, které se nacházejí v sekci “Zobrazit” – stačí kliknout a hned vidíte, jaký máte prostor pro úpravy. Tímto způsobem si můžete lépe přehledně rozvrhnout text a vitální součásti dokumentu.
Další skvělou funkcí jsou tabulky. I když se to zdá možná komplikované, tabulky vám umožňují snadno organizovat text v nějaké struktuře. Můžete vytvořit jednoduchou tabulku a upravit její rozměry tak, aby se veškerý obsah přizpůsobil vašim potřebám. Tady je příklad bez zbytečných okolků:
| Funkce | Popis |
|---|---|
| Vodítka | Pomáhají umístit objekty a text v dokumentu. |
| Mřížka | Usnadňuje přesné umístění bez pravítka. |
| Tabulky | Skrze ně snáze organizujete informace. |
Nezapomeňte také na klávesové zkratky. Tyto malé zázraky vám pomohou dokument rychle upravit, snadno změnit zarovnání textu nebo přepínat mezi různými styly. Například můžete zkusit kombinaci kláves Ctrl + L pro levé zarovnání, a hned máte text v požadovaném uspořádání, jakoby vám to pravítko namalovalo samo!
“`
Často Kladené Otázky
Q&A: Co dělat když ve Wordu nejde pravítko: Aktivujte Pravítko Snadno
Otázka 1: Co je pravítko ve Wordu a k čemu slouží?
Odpověď: Pravítko ve Wordu je nástroj, který slouží k přesnému umístění textu, obrázků a dalších prvků na stránce. Umožňuje uživatelům nastavit okraje, odsazení a vzdálenosti mezi odstavci. Je velmi užitečné pro profesionálně vypadající dokumenty.
Otázka 2: Proč se pravítko ve Wordu nezobrazuje?
Odpověď: Existuje několik důvodů, proč se pravítko nemusí zobrazovat. Může to být způsobeno tím, že jste nezapnuli jeho zobrazení v nabídce, nebo se může jednat o technický problém s programem. Někdy může také pomoci restartovat Word nebo zkontrolovat aktualizace softwaru.
Otázka 3: Jak mohu aktivovat pravítko ve Wordu?
Odpověď: Aktivaci pravítka ve Wordu provedete jednoduše. Otevřete dokument, klikněte na záložku „Zobrazení“ v horním menu a poté zaškrtněte možnost „Pravítko“. Tím se pravítko zobrazí na horní a levé straně obrazovky.
Otázka 4: Co dělat, když pravítko stále nefunguje?
Odpověď: Pokud pravítko nefunguje, zkuste nejprve restartovat Word. Pokud problém přetrvává, zkuste dokument uložit a znovu ho otevřít. Dále můžete zkontrolovat, zda není aktivní zobrazení „Rozložení na obrazovce“, které může ovlivnit zobrazení pravítka. Pokud nic nepomáhá, aktualizujte Word nebo přeinstalujte aplikaci.
Otázka 5: Je možné upravit nastavení pravítka?
Odpověď: Ano, pravítko můžete upravit podle svých potřeb. Můžete měnit hodnoty pro odsazení a okraje pomocí malých trojúhelníků a čárek na pravítku. Také můžete nastavit výchozí hodnoty pro budoucí dokumenty prostřednictvím nabídky „Rozložení“ a poté „Nastavení stránky“.
Otázka 6: Mám systém Windows 10, je to jiné?
Odpověď: Ne, postup pro aktivaci pravítka ve Wordu je stejný bez ohledu na verzi Windows. Přístup k pravítku a jeho nastavení je univerzální, ať už používáte Windows 10, 8, nebo starší verze.
Otázka 7: Můžu pravítko využít i v mobilní aplikaci Word?
Odpověď: Ve verzi Word pro mobilní zařízení je pravítko omezenější ve funkcích, ale základní možnosti formátování jsou k dispozici. Můžete použít odstavcové odsazení a další podobné funkce, i když rozhraní se může lišit od desktopové verze.
Doufáme, že vám tento průvodce pomůže vyřešit problém s pravítkem ve Wordu a usnadní vaši práci při vytváření dokumentů. Pokud máte další otázky, neváhejte hledat pomoc.
Závěrečné poznámky
Doufáme, že vám náš návod na téma „Co dělat když ve Wordu nejde pravítko: Aktivujte Pravítko Snadno“ pomohl vrátit zpět kontrolu nad vašimi dokumenty a udělat z vás odborníka na formátování! Nezapomeňte, že pravítko není jen obyčejný pomocník – je to váš nejlepší přítel v boji za dokonalost textu. Pokud se s dalšími otázkami nebo problémy opět ocitnete na hranici nekontrolovatelného chaosu, neváhejte se k nám vrátit. S našimi tipy a triky budete brzy formátovat jako profesionál – a kdo ví, možná budete tak skvělí, že vaše dokumenty získají Nobelovu cenu za literaturu! (Dobře, možná to nepřijde, ale vy budete vypadat nepochybně skvěle.) A teď, s pravítkem v ruce, směle do dalších úkolů!