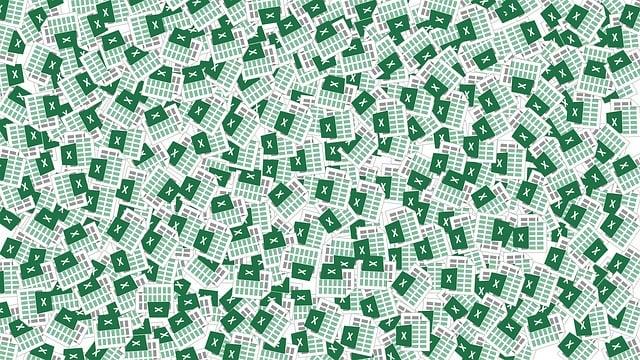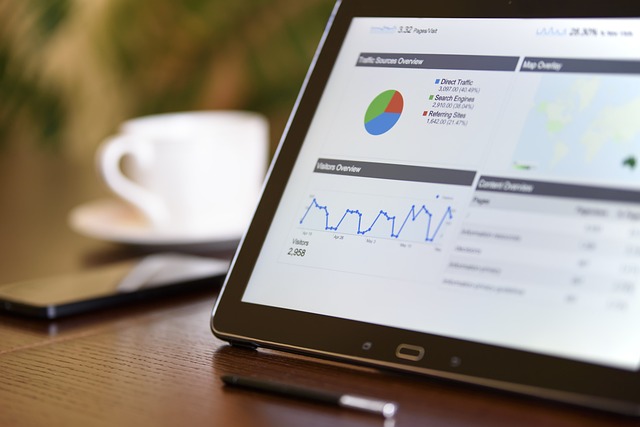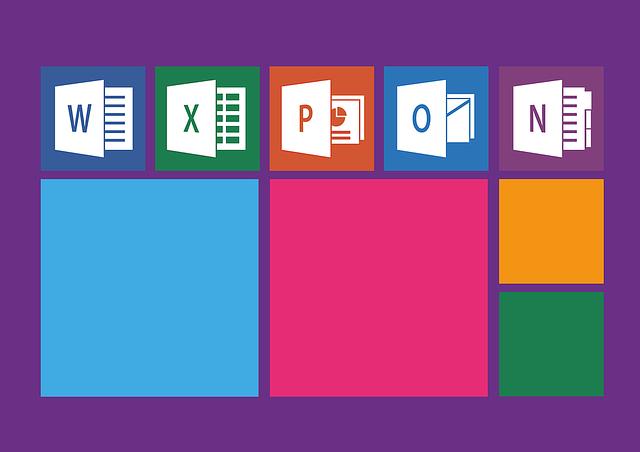Excel jak rozdělit buňku: Naučte se správně rozdělit obsah buněk v tabulce
Ahoj! Excel je skvělý nástroj pro práci s daty, ale může se zdát trochu matoucí, pokud neznáte všechny jeho možnosti. Jednou z těchto možností je rozdělení buňky v tabulce. Možná jste se již setkali s problémem, kdy jste potřebovali rozdělit text nebo číslo obsažené v jedné buňce do více buněk. Žádný strach! V tomto článku vám ukážeme, jak správně rozdělit obsah buňky v Excelu. Bez ohledu na to, zda jste začátečník nebo pokročilý uživatel, budete si jisti, že se naučíte efektivně využívat tuto funkci a získáte větší flexibilitu při práci s vašimi daty. Připravte se zlepšit své excelové dovednosti a zvýšit svou produktivitu!
Obsah
- Jak rozšířit buňku v Excelu: Naučte se správně rozdělit obsah buněk v tabulce
- Techniky rozdělování buněk v Excelu: Provedení krok za krokem
- Rozložení obsahu buněk: Použití metody pro oddělení textu ve sloupci
- Pokročilé způsoby rozdělování buněk v Excelu: Oddělení textu na základě podmínek
- Rozdělení buňky pomocí vzorového vzorce: Ušetřete čas při rozdělování obsahu
- Strategie pro rozdělování buněk v Excelu: Zvýšení efektivity vaší práce s tabulkami
- Tipy a triky pro rozdělování buněk v Excelu: Maximální využití funkce oddělovače textu
Jak rozšířit buňku v Excelu: Naučte se správně rozdělit obsah buněk v tabulce
Rozdělování obsahu buněk v Excelu je užitečnou dovedností, která vám může ušetřit čas při práci s tabulkami. V tomto článku se naučíte správně rozdělit obsah buněk v tabulce pomocí různých metod a funkcí.
-
Textové oddělovače: Pokud chcete rozdělit obsah buňky na základě určitého oddělovače, můžete použít funkci Textový oddělovač. Stačí vybrat buňky, které chcete rozdělit, a poté použít tuto funkci. Můžete vybrat oddělovač, například čárku, středník nebo mezeru, který se bude používat pro rozdělení obsahu buňky do více sloupců.
-
Text na sloupce: Další možností je použití funkce Text na sloupce. Tato funkce umožňuje rozdělit obsah buňky na základě určitých pozic znaků. Stačí vybrat buňky, které chcete rozdělit, a poté vybrat možnost Text na sloupce. Budete muset zadat, na které pozice znaků chcete, aby se obsah buňky rozdělil.
- Vlastní vzorce: Pokud chcete provést složitější rozdělení obsahu buňky, můžete vytvořit vlastní vzorce. Můžete například použít funkce jako TEXT, PROHLEDAT nebo NENÍTEXT pro rozdělení obsahu buňky na základě určitých kritérií. Tato metoda vyžaduje pokročilé znalosti Excelu, ale umožňuje vám provádět sofistikovanější manipulace s daty.
Pamatujte si, že před rozdělením obsahu buněk je vždy dobré vytvořit zálohu dat, abyste minimalizovali riziko ztráty informací. S těmito metodami budete schopni správně a efektivně rozdělit obsah buněk v Excelu a získat tak přehlednější tabulku.

Techniky rozdělování buněk v Excelu: Provedení krok za krokem
V dnešním technologickém světě je schopnost efektivně rozdělovat buňky v Excelu klíčová dovedností pro každého, kdo pracuje s tabulkami a daty. Pokud jste si někdy spletli obsah buňky, nebo pokud potřebujete rozdělit obsah buňky do dvou nebo více sloupců, mám pro vás skvělou zprávu! V tomto článku vám ukážu, jak rozdělit buňku v Excelu krok za krokem.
Nejjednodušším způsobem, jak rozdělit obsah buňky v Excelu, je pomocí funkce "Text to columns" (Text na sloupce). Tato funkce umožňuje rozdělit obsah buňky na základě oddělovače, jako je například čárka, středník nebo mezera. Postup je následující:
- Vyberte buňku nebo rozsah buněk, které chcete rozdělit.
- Klikněte na kartu "Data" v horním menu a vyberte "Text to columns".
- Zvolte možnost "Delimited" (Oddělovače) a klikněte na "Next" (Další).
- Vyberte typ oddělovače, který chcete použít (např. čárka) a pokračujte klepnutím na "Next".
- Určete formát každého sloupce (např. Text, Datum atd.) a klikněte na "Finish" (Dokončit).
Pokud chcete rozdělit obsah buňky na základě určitého počtu znaků, můžete také použít funkci "LEFT" (LEVÝ) nebo "RIGHT" (PRAVÝ). Například:
- Chcete-li získat prvních 5 znaků z buňky A1, použijte funkci "=LEFT(A1, 5)".
- Chcete-li získat posledních 3 znaky z buňky B2, použijte funkci "=RIGHT(B2, 3)".
Rozdělování buněk v Excelu je skvělým způsobem, jak spravovat a analyzovat svá data. S těmito jednoduchými kroky se můžete stát efektivním uživatelem Excelu a zvládat rozdělování obsahu buněk bez obtíží. Experimentujte s různými funkcemi a najděte ten nejlepší přístup pro vaše potřeby.
Rozložení obsahu buněk: Použití metody pro oddělení textu ve sloupci
Metoda pro oddělení textu ve sloupci je jedním ze základních nástrojů v programu Excel, který vám umožňuje efektivně rozdělit obsah buněk v tabulce. Tato metoda je zvláště užitečná, když máte v jedné buňce uloženo více informací oddělených speciálním znakem, jako je například čárka, středník nebo mezera.
Pro použití metody pro oddělení textu ve sloupci postupujte následovně:
- Vyberte sloupec nebo buňky, které chcete rozdělit.
- Klikněte na záložku "Data" v horním panelu nástrojů Excelu.
- V sekci "Data Tools" klikněte na tlačítko "Text to Columns".
- Otevře se průvodce, ve kterém budete postupně nastavovat parametry pro oddělení. Vyberte vhodný oddělovací znak, například čárku, a pokud je to potřeba, můžete si prohlédnout náhled v dolní části okna.
- Potvrďte nastavení a klikněte na tlačítko "Finish".
Po dokončení těchto kroků Excel provede rozdělení obsahu buněk do samostatných sloupců podle zvoleného oddělovače. Tímto způsobem můžete snadno získat oddělené údaje a pracovat s nimi dále v rámci vaší tabulky. Metoda pro oddělení textu ve sloupci je užitečný nástroj pro každého, kdo pracuje s velkým množstvím dat a potřebuje je rychle a efektivně rozdělit.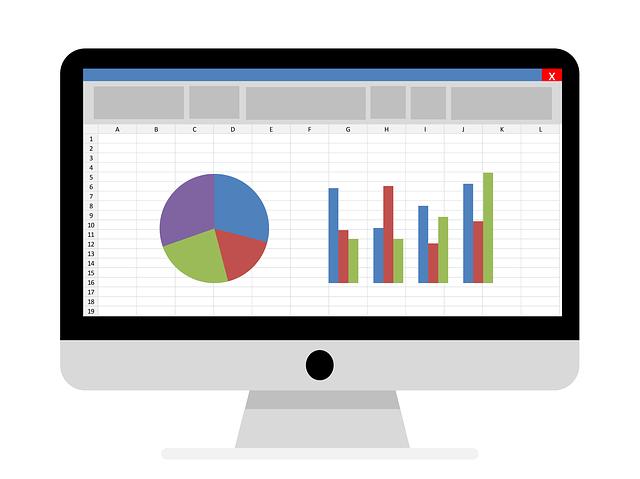
Pokročilé způsoby rozdělování buněk v Excelu: Oddělení textu na základě podmínek
Pokročilé fungování Excelu se neustále vyvíjí a rozšiřuje své možnosti pro správné a efektivní práce s daty. Jednou z klíčových funkcí, kterou Excel nabízí, je možnost rozdělování buněk na základě různých podmínek. Tato funkce je zvláště užitečná, pokud máte v buňce kombinaci textu, kterou potřebujete rozdělit a získat pouze určitou část informace.
Pokud se chcete naučit správně rozdělit obsah buněk v tabulce, je zde několik pokročilých metod, které vám pomohou dosáhnout vašeho cíle:
-
Oddělení textu na základě oddělovače: Pokud máte textovou buňku obsahující více oddělovačů, můžete je použít k rozdělení textu na jednotlivé části. Například, pokud máte buňku obsahující jména a příjmení oddělené čárkou, můžete použít funkci "Text to Columns" a zvolit čárku jako oddělovač. Excel pak rozdělí text na dvě buňky obsahující jména a příjmení.
-
Oddělení textu na základě počtu znaků: Pokud potřebujete rozdělit textovou buňku na základě počtu znaků, můžete použít funkcí "LEFT" a "RIGHT". Funkce "LEFT" vám umožňuje vybrat z textu určitý počet znaků zleva, zatímco funkcí "RIGHT" můžete vybrat určitý počet znaků zprava.
- Oddělení textu pomocí vzorce: Pokud potřebujete rozdělit textovou buňku na základě určitého vzorce, můžete použít kombinace funkcí, jako je "FIND", "LEFT" a "RIGHT". Funkce "FIND" vám umožňuje nalézt pozici určitého textu nebo znaku ve vstupním textu. Poté můžete pomocí funkcí "LEFT" a "RIGHT" extrahovat požadovanou část textu na základě nalezené pozice.
Tyto pokročilé způsoby rozdělování buněk v Excelu představují mocný nástroj pro správnou manipulaci s daty a získání požadovaných informací. S jejich pomocí se můžete snadno vyrovnat s kombinací textových dat a získat relevantní informace pro vaši práci. Nezapomeňte použít tyto funkce s rozvahou a testovat je před jejich použitím ve skutečných datech, abyste se ujistili, že dosáhnete přesných výsledků.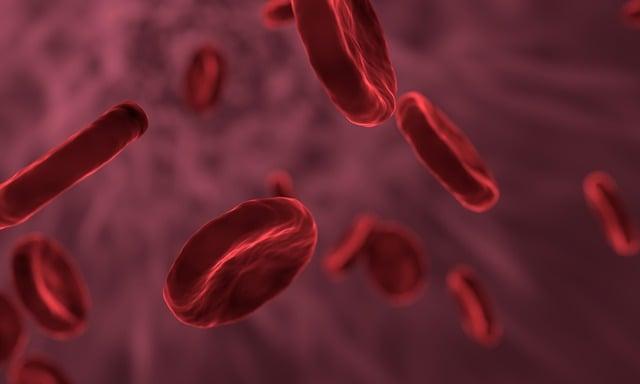
Rozdělení buňky pomocí vzorového vzorce: Ušetřete čas při rozdělování obsahu
Rozdělování obsahu buněk v tabulce je častou úlohou, kterou musíme zvládat při práci s Excel. Naštěstí, existuje vzorový vzorec, který nám pomůže ušetřit čas a usnadnit tento proces. V tomto článku se naučíte, jak správně použít tento vzorový vzorec a efektivně rozdělit obsah buněk.
Nejprve, vyberte buňku, kterou chcete rozdělit, a přejděte na kartu "Data" v horním panelu Excelu. Poté klikněte na tlačítko "Text to Columns" v sekci "Data Tools". Otevře se průvodce, který vás provede procesem rozdělení buněk.
V prvním kroku průvodce vyberte možnost "Delimited" a klikněte na tlačítko "Next". Poté vyberte typ oddělovače, který se používá pro rozdělení obsahu buněk, například čárka, středník nebo mezeru. Můžete také zadat vlastní oddělovač v poli "Other". Poté klikněte na tlačítko "Next" a potvrďte volbu "Do not import" pro formáty buněk, které nechcete importovat. V posledním kroku průvodce vyberte formát buněk pro každý sloupec a klikněte na tlačítko "Finish". Excel nyní rozdělí obsah buněk podle zvoleného vzoru a vytvoří samostatné sloupce pro každé rozdělení.
S použitím tohoto vzorového vzorce pro rozdělování buněk ušetříte čas a budete moci efektivně pracovat s obsahem ve vaší tabulce. Můžete tak snadno zpracovávat a analyzovat data bez zbytečného ručního rozdělování. Při použití tohoto postupu si dejte pozor na to, aby byly data správně strukturována a oddělená v závislosti na požadovaných kritériích. S rozdělením buněk pomocí vzorového vzorce se stanete skutečnými odborníky na práci s Excel.
Strategie pro rozdělování buněk v Excelu: Zvýšení efektivity vaší práce s tabulkami
Existuje mnoho situací, ve kterých potřebujete rozdělit obsah buňky v tabulce v Excelu. Možná máte velké množství dat, které chcete rozdělit do jednotlivých sloupců, nebo potřebujete oddělit jméno od příjmení ve sloupci se jmény. Bez správné strategie může být tato úloha zdlouhavá a rušivá.
Jedna z nejefektivnějších strategií pro rozdělování buněk v Excelu je použití funkce "Text k sloupci". Tato funkce umožňuje rozdělit obsah buňky na základě specifického oddělovače, jako je mezera, čárka nebo tečka. Stačí označit sloupec s buňkami, které chcete rozdělit, a poté vybrat možnost "Text k sloupci" v horním menu. Zde si můžete vybrat oddělovač, který chcete použít, a Excel automaticky rozdělí obsah buňky do jednotlivých sloupců.
Další užitečnou funkcí je "Rozdělit buňku", která vám umožňuje rozdělit obsah buňky na základě počtu znaků. To je užitečné, pokud chcete například oddělit první čtyři znaky od zbytku obsahu buňky. Stačí vybrat buňku, kterou chcete rozdělit, a vybrat možnost "Rozdělit buňku" v horním menu. Zde můžete zadat počet znaků, ve kterých chcete provést rozdělení, a Excel provede odpovídající akci.
S využitím těchto strategií pro rozdělování buněk v Excelu můžete výrazně zvýšit efektivitu vaší práce s tabulkami. Buďte produktivnější a využijte všech možností, které Excel nabízí pro úpravu a správu dat.
Tipy a triky pro rozdělování buněk v Excelu: Maximální využití funkce oddělovače textu
Pokud pracujete s rozsáhlými tabulkami v Microsoft Excelu, pravděpodobně jste se již setkali s potřebou rozdělit obsah buněk do více částí. Jedním z nejefektivnějších způsobů, jak toho dosáhnout, je využití funkce oddělovače textu. Tato funkce umožňuje oddělit text v buňce na základě určitého oddělovače, například mezery, čárky nebo středníku.
Zde je několik tipů a triků pro maximální využití této funkce v Excelu:
-
Výběr buněk: Nejprve vyberte buňky, které chcete rozdělit. Můžete vybrat jednotlivé buňky, nebo pomocí klávesy CTRL vybrat více buněk najednou.
-
Zvolení funkce oddělovače: Poté přejděte na kartu "Data" v horním menu Excelu a vyberte položku "Text to Columns" ve skupině "Data Tools". Otevře se průvodce, ve kterém si můžete vybrat, jakým způsobem chcete buňku rozdělit. Například pokud je text oddělený čárkami, vyberte možnost "Delimited" a poté označte "Comma" jako oddělovač.
- Nastavení úprav: Následně se objeví další možnosti a políčka, ve kterých můžete upravit nastavení rozdělování buněk. Například můžete si vybrat, ve kterém sloupci nové oddělené buňky budou umístěny nebo zvolit formátování buňky. Po provedení potřebných úprav klikněte na tlačítko "Finish" a funkce oddělovače textu rozdělí obsah buněk podle vašeho nastavení.
Využívání funkce oddělovače textu v Excelu může ušetřit mnoho času a usnadnit práci se složitými tabulkami. Během několika jednoduchých kroků můžete rozdělit buňky a získat jasně strukturovaná data. Doufáme, že tento článek vám pomohl s Excelovými funkcemi pro rozdělování buněk v tabulce. Máte teď v ruce znalosti a dovednosti potřebné pro efektivní práci s rozdělováním obsahu buněk. Ať vám to jde od ruky!