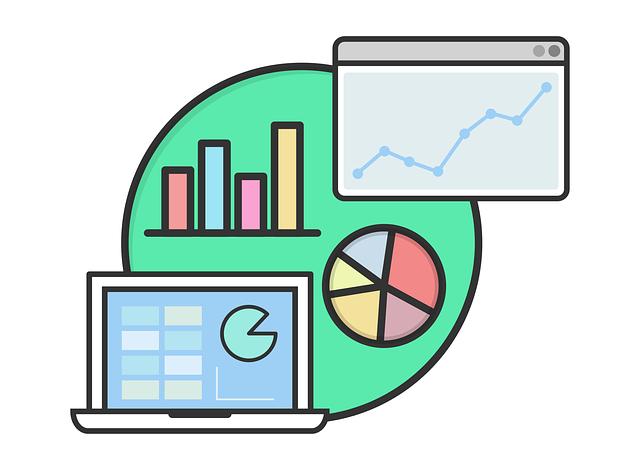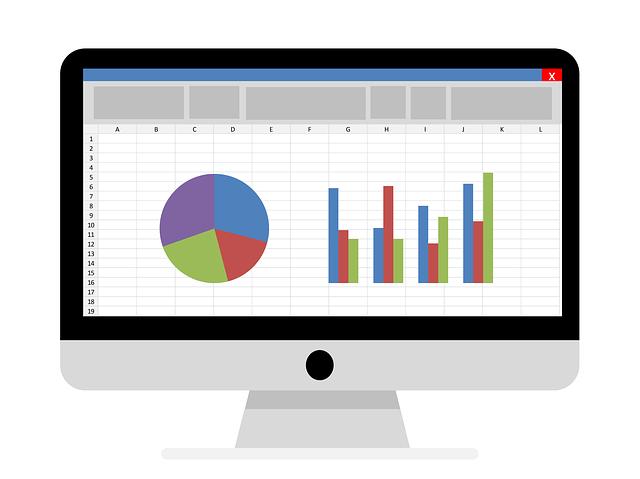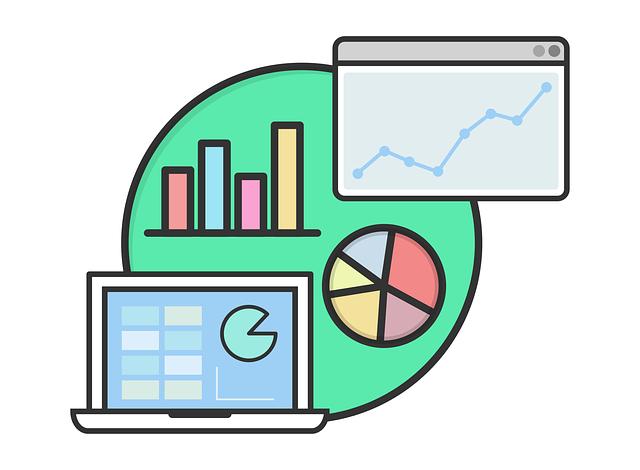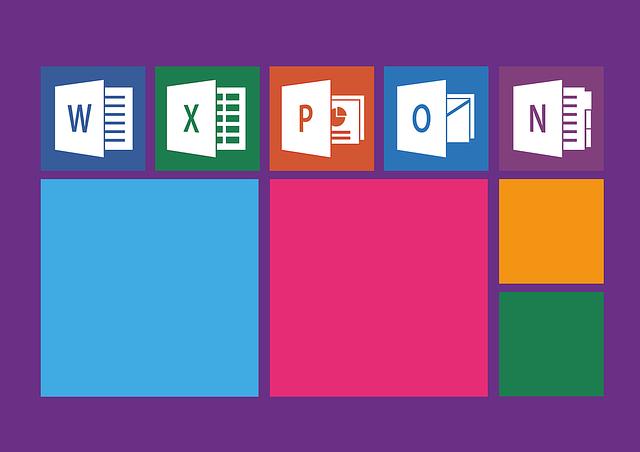Jak Napsat na Druhou v Excelu: Matematické Triky pro Každého
Víte, jak napsat na druhou v Excelu? Možná jste se již setkali s touto otázkou, pokud jste se pokoušeli provádět matematické operace ve svých tabulkách. Bez správného vědomí může být tento proces obtížný a časově náročný. Ale s naším článkem "Jak Napsat na Druhou v Excelu: Matematické Triky pro Každého" se budete cítit sebevědoměji ve svých excelových schopnostech! V tomto článku se podíváme na jednoduché matematické triky a techniky, které vám pomohou rychle a snadno vypočítat druhou mocninu libovolného čísla ve vašich tabulkách. Připravte se naučit se základní metody i pokročilejší triky a stát se skutečným čarodějem s Excel nabídkou.
Obsah
- 1. Základy druhé mocniny v Excelu: Matematické triky pro efektivní výpočty
- 2. Komplexní návody pro snadné zvládnutí druhé mocniny v Excelu
- 3. Nejběžnější chyby při výpočtu druhé mocniny v Excelu a jak jim předejít
- 4. Zlepšete svůj výkon v Excelu s pokročilými triky pro druhou mocninu
- 5. Expertní tipy pro Matematické triky v Excelu: Druhá mocnina jednoduše a rychle
- 6. Snadné metody pro výpočty druhé mocniny v Excelu: Matematické triky pro každého
- 7. Maximálně využijte potenciál druhé mocniny v Excelu: Bonusové techniky a triky
- 8. Druhá mocnina v Excelu: Jak zlepšit své matematické dovednosti a optimalizovat výpočty
1. Základy druhé mocniny v Excelu: Matematické triky pro efektivní výpočty
Ve vašem každodenním používání Excelu se můžete občas setkat s potřebou umocnit čísla na druhou. To je velmi častá operace, kterou lze provádět pomocí jednoduchých matematických triků. V tomto příspěvku získáte užitečné informace o tom, jak efektivně napsat na druhou v Excelu.
-
„Umocňování operátorem “: V Excelu můžete použít operátor (dvě hvězdičky) ke zvýšení čísla na danou mocninu. Například, pokud máte číslo ve sloupci A a chcete jej umocnit na druhou a výsledek zobrazit ve sloupci B, můžete v buňce B1 použít vzorec =A1**2. Tímto způsobem lze snadno a rychle napsat na druhou libovolné číslo.
-
„Funkce POWER() pro pokročilé umocňování“: Excel také poskytuje funkci POWER(), která vám umožní umocňovat čísla na libovolnou mocninu. Tato funkce má dva argumenty – číslo, které chcete umocnit, a mocninu, na kterou chcete umocnit. Například, pokud chcete umocnit číslo ve sloupci A na třetí, můžete použít vzorec =POWER(A1,3) ve sloupci B. Tato funkce je užitečná, pokud potřebujete umocňovat na mocniny jiné než druhé.
- „Nepoužívejte funkci ^ pro umocňování“: I když by se mohlo zdát intuitivní použít operátor ^ k umocňování v Excelu, tato funkce má jiný význam ve vzorcích. Místo toho byste měli použít jeden z výše uvedených triků. Použitím operátoru ** nebo funkce POWER() se vyhnete chybám a zajistíte správný výsledek vašich výpočtů.
Nyní, když máte tyto matematické triky v Excelu znáte, budete schopni efektivně umocňovat čísla na druhou. Zkuste je aplikovat ve svých vzorcích a zrychlete své výpočty.
Těžko přehlédnutelná je skutečnost, že práce s mocninami v Excelu může být občas poněkud zdlouhavá. Nicméně, existuje řada triků a funkcí, které vám usnadní zvládnutí druhé mocniny bez zbytečného úsilí. Pokud se chcete naučit, jak zapsat druhou mocninu v programu Excel a pracovat s ní snadno a efektivně, níže vám přinášíme několik užitečných tipů.
-
Funkce „POWER“: Jedním z nejjednodušších způsobů, jak v Excelu vypočítat druhou mocninu, je použití funkce „POWER“. Tato funkce umožňuje výpočet mocniny zadaného čísla. Stačí jednoduše napsat: =POWER(a;2), kde „a“ je číslo, které chcete umocnit na druhou. Výsledek se automaticky zobrazí v bunce.
-
Operátor „^“: Dalším způsobem, jak zapsat druhou mocninu v Excelu, je pomocí operátoru „^“. Stačí napsat zadané číslo a ^ s exponentem 2. Například, když napíšete a^2, Excel automaticky vypočítá druhou mocninu.
- Použití kopírování: Pokud potřebujete vypočítat druhou mocninu pro více čísel, můžete využít funkci kopírování v Excelu. Stačí napsat vzorek pro jeden záznam a pak ho jednoduše zkopírovat a vložit do dalších buněk s příslušnými čísly, která chcete umocnit na druhou. Excel vám automaticky vypočítá druhou mocninu pro každé číslo.
Všimněte si, že výpočet druhé mocniny v Excelu může být proveden různými způsoby. Vyberte ten, který vám vyhovuje nejvíce a ušetří vám čas a úsilí při práci s mocniny. Ať už použijete funkci „POWER“, operátor „^“, nebo funkci kopírování, nemáte se čeho obávat, protože Excel vám umožní efektivně pracovat s mocninami a dosáhnout požadovaných výsledků.
3. Nejběžnější chyby při výpočtu druhé mocniny v Excelu a jak jim předejít
Hey všichni Excel nadšenci! Tento příspěvek je pro vás, kteří se snažíte zvládnout matematické triky v Excelu, ať už jste začátečníci nebo pokročilí uživatelé. Dnes se zaměříme na jednu z nejběžnějších chyb, které lidé dělají při výpočtu druhé mocniny v Excelu, a ukážeme vám, jak jim předejít.
-
Chyba č. 1: Zapomenutý znaménko "^"
Tohle je jedna z nejčastějších chyb při výpočtu druhé mocniny v Excelu. Když zapomenete přidat znaménko "^" před mocnitelským číslem, Excel to interpretuje jako řádek textu, namísto výpočtu mocniny. Abyste tomuto problému zabránili, vždy se ujistěte, že používáte znaménko "^" před mocnitelským číslem. Například pro výpočet druhé mocniny čísla 3 zapište "3^2". -
Chyba č. 2: Nekorektní zápis buněk
Dalším častým problémem je nekorektní zápis buněk při výpočtu druhé mocniny. Když například zadáte "=AB^2" namísto "=A^2B", Excel bude provádět výpočet mocniny pouze pro hodnotu B, namísto pro hodnotu A. Abyste předešli této chybě, vždy si ověřte, že korektně zapisujete buňky a opatrně sledujte pořadí operací. - Chyba č. 3: Nevyužívání absolutních odkazů
Posledním častým problémem je nevyužívání absolutních odkazů při používání vzorců pro druhou mocninu v Excelu. Toto vede k nepřesným výsledkům, protože Excel automaticky posouvá odkazy v případě kopírování vzorců. Abyste předešli této chybě, měli byste používat absolutní odkazy ve vzorcích, například "= $A$1^2" namísto "= A1^2".
Doufáme, že vám tyto tipy pomohou předejít nejběžnějším chybám při výpočtu druhé mocniny v Excelu. S použitím těchto matematických triků se stanete ještě efektivnějšími uživateli Excelu.
4. Zlepšete svůj výkon v Excelu s pokročilými triky pro druhou mocninu
Potřebujete zlepšit své dovednosti v Excelu a naučit se pokročilé triky pro druhou mocninu? Ve světě moderního byznysu je důležité mít excelentní ovládání tabulkového procesoru, a proto vám přinášíme tento přehled matematických triků, které vám pomohou v každodenním pracovním životě.
-
Násobení čísel druhou mocninou: Excel umožňuje využívat mocninné funkce pro jednoduché násobení čísel. Stačí použít symbol ^ a zadat mocninný exponent. Například, pokud chcete vypočítat čtverec čísla 5, jednoduše zadejte formuli =5^2 a Excel vám vrátí výsledek 25. Pokud potřebujete vypočítat druhou mocninu většího rozsahu čísel, můžete snadno vytvořit sloupec čísel od 1 do 10, naplnit sloupec výsledky vzorcem =A1^2 (pokud jsou čísla v prvním sloupci), a Excel automaticky vypočte druhou mocninu každého čísla.
-
Grafické znázornění druhé mocniny: Pokud chcete vizualizovat druhou mocninu čísel, můžete využít možností Excelu. Zvolte sloupec s čísly, která chcete umocnit, a použijte příkaz "Vložit" v horním menu. Pod kartou "Vložit" najdete možnost "Graf". Vyberte možnost "Graf bodů" a Excel automaticky vytvoří graf, který přesně znázorňuje druhou mocninu každého čísla. Graf může být užitečným nástrojem při prezentacích nebo analýzách dat.
-
Matematické operace s druhou mocninou: Excel nabízí široké možnosti práce s mocninami a dalšími matematickými operacemi. Můžete například využít mocninných funkcí pro výpočet druhé mocniny záporného čísla. Využijte funkci POWER, například =POWER(-5, 2) a Excel vypočte výsledek. Můžete také kombinovat mocninné operace s dalšími funkcemi, jako je součet nebo rozdíl mocninných čísel. Experimentujte s různými funkcemi a zlepšujte své dovednosti v Excelu. Využijte tyto triky a staňte se mistrem v práci s mocninami v Excelu.
5. Expertní tipy pro Matematické triky v Excelu: Druhá mocnina jednoduše a rychle
Vítejte v našem dalším tipu pro matematické triky v Excelu! Dnes se podíváme na druhou mocninu a ukážeme vám, jak jednoduše a rychle napsat čísla na druhou pomocí funkcí v Excelu.
-
Použití operátoru
^: První metodou je použít operátor^, který značí mocninu. Stačí zadat číslo a exponenciální hodnotu, kterou chcete umocnit, například=2^2pro napsání čísla 2 na druhou. Můžete také použít sloučené buňky nebo odkazy na buňky pro výpočet druhé mocniny více čísel najednou. -
Funkce
MOCNINA(): Další způsob, jak napsat na druhou mocninu, je použití funkceMOCNINA(). Tato funkce vypočítává mocninu zadaného čísla. Stačí zadat číslo do funkce, například=MOCNINA(A1)pro umocnění hodnoty v buňce A1 na druhou. Tímto způsobem můžete snadno použít mocniny v kombinaci s dalšími funkcemi či vzorci v Excelu. - Automatické vyplňování: Excel také umožňuje snadné automatické vyplňování druhých mocnin. Stačí napsat první číslo na druhou do buňky, poté označit buňku a táhnout dolů na další buňky, které chcete vyplnit. Excel automaticky napíše druhou mocninu každého následujícího čísla.
S těmito expertními tipy pro druhou mocninu v Excelu se stanete mistrem ve výpočtech a zpracování dat. Buďte kreativní a využijte tyto triky pro rychlé a efektivní práci s mocninami. Zdokonalte své dovednosti v Excelu a ušetřete čas a úsilí při matematických výpočtech!
6. Snadné metody pro výpočty druhé mocniny v Excelu: Matematické triky pro každého
Existuje několik snadných metod pro výpočty druhé mocniny v Excelu, které vám usnadní matematické operace a zrychlí práci s čísly. Jednou z těchto metod je použití funkce "MOCNINA", která umožňuje vypočítat druhou mocninu libovolného čísla. Stačí použít tento vzorec: =MOCNINA(A1), kde A1 je buňka obsahující číslo, jejíž druhou mocninu chceme spočítat. Tato funkce vrací výsledek výpočtu.
Další metodou je použití operace násobení. Pokud chcete spočítat druhou mocninu čísla, stačí toto číslo vynásobit samo sebou. Například, pokud chcete spočítat druhou mocninu čísla 5, můžete použít výraz: =5*5. Excel automaticky provede výpočet a vrátí výsledek.
Pokud chcete použít jednodušší metodu bez nutnosti psaní vzorců, můžete využít ikonu "základní matematické operace" v panelu nástrojů. Stačí vybrat buňku, ve které chcete mít výsledek a kliknout na ikonu umocnění x^2. Excel automaticky do vybrané buňky vloží výpočet druhé mocniny čísla uvedeného v předchozí buňce.
S těmito snadnými metodami výpočtu druhé mocniny v Excelu se vyhneme ručnímu psaní vzorců a získáme rychlý a efektivní způsob pro provedení matematických operací.
7. Maximálně využijte potenciál druhé mocniny v Excelu: Bonusové techniky a triky
Při práci s Excellem se často setkáváme s potřebou využít druhou mocninu jako součást našich matematických výpočtů. Bohužel, mnoho uživatelů se spokojí s jednoduchým použitím funkcí jako je "MOCNINA" nebo "^", které jsou dostupné v Excelu. Nicméně, existuje několik bonusových technik a triků, které mohou zvýšit produktivitu a efektivitu práce s mocninami ve vašich tabulkách.
-
Použití funkce "MOCSQR" – Nejprve je třeba zdůraznit, že funkce "MOCSQR" není standardně dostupná v Excelu, ale může být snadno implementována pomocí VBA (Visual Basic for Applications). Tato funkce umožňuje výpočet mocniny s libovolným exponentem. Stačí jen zvolit buňku, ve které se nachází základ a exponent, a zadat formuli ve tvaru "=MOCSQR(buňka základu; buňka exponentu)". Tímto způsobem můžete vypočítat výsledky i pro složitější mocniny, jako je třetí, čtvrtá nebo dokonce desátá.
-
Matematická notace "ⁿ" – Excel neposkytuje přímo znak "ⁿ" pro zobrazení mocniny, ale můžete jej snadno vytvořit pomocí HTML kódu. Stačí napsat "&supn;", kde "n" je příslušný exponent. Například, "²" představuje druhou mocninu. Po vložení tohoto kódu do buňky bude výsledek zobrazen s požadovanou matematickou notací.
- Použití daných mocnin – Pokud víte, že budete pracovat pouze s určitými mocninami, můžete si vytvořit seznam daných mocnin a jejich hodnot, které budete mít snadno k dispozici při zadávání výpočtů. Stačí vytvořit nový list v Excelu, kde v prvním sloupci budete mít mocniny a v druhém sloupci jejich odpovídající hodnoty. Poté můžete jednoduše použít vzorec INDEX a MATCH pro přiřazení hodnoty z vašeho seznamu daných mocnin na základě exponentu.
Využití druhé mocniny v Excelu může být mnohem zajímavější a efektivnější, pokud využijete několik bonusových technik a triků. Postupujte podle těchto rad a získáte kontrolu a flexibilitu při práci s mocninami ve vašich tabulkách.
8. Druhá mocnina v Excelu: Jak zlepšit své matematické dovednosti a optimalizovat výpočty
Druhá mocnina je základní matematický koncept, který můžete velmi snadno využít v programu Excel. Pomáhá nám zlepšit a zrychlit výpočty, a to nejen v matematice, ale i v dalších oblastech, jako je například ekonomie nebo analýza dat. Pokud se chcete stát excelovým guru a efektivně využívat druhou mocninu, pak jste na správném místě.
Jednou z nejzákladnějších funkcí pro výpočet druhé mocniny v Excelu je funkce POWER. Stačí tuto funkci použít se dvěma argumenty – číslem, které chcete umocnit, a mocninou, do které ho chcete umocnit. Například, pokud chcete spočítat druhou mocninu čísla 5, použijte funkci POWER(5,2) a výsledkem bude 25.
Dalším užitečným trikem je využití absolutních referencí při aplikaci druhé mocniny na rozsáhlejší tabulky. Pokud například chcete umocnit každou hodnotu v sloupci A na mocninu 2, můžete použít vzorec =POWER($A$1:$A$10,2). Tímto způsobem nedochází ke změně referencí při kopírování vzorce na další buňky, což nám ušetří spoustu času a energie.
Pokud jste dosud nevyužívali druhou mocninu v Excelu, je na čase začít. Tento koncept vám umožní zlepšit své matematické dovednosti a optimalizovat výpočty. S pomocí výše uvedených triků se stanete excelovým magorem, který s výpočty bude manipulovat efektivněji a rychleji než ostatní. Doufáme, že vám dnešní článek pomohl zdokonalit vaše dovednosti v Excelu a naučit vás, jak rychle psát na druhou. S těmito matematickými triky se stanete Excel guruy!