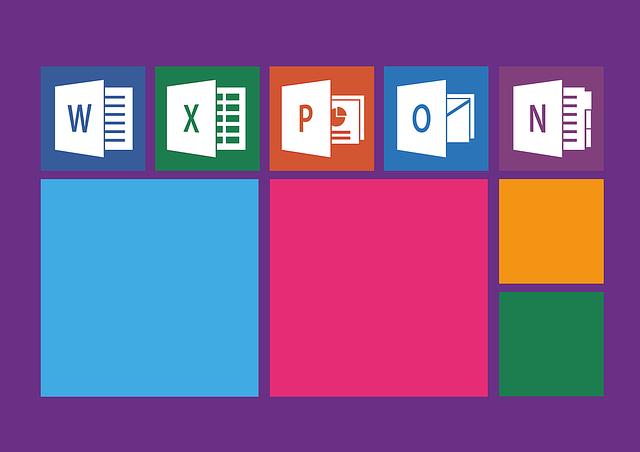Excel jak vytvořit rozevírací seznam: Jednoduchý postup pro vytvoření seznamu s volbami
Jestliže jste kdy pracovali s programem Excel, pravděpodobně jste se setkali s potřebou vytvořit rozevírací seznamy. Tyto seznamy jsou skvělým způsobem, jak usnadnit výběr z předdefinovaných možností a zároveň omezit možnost chyb. Ale jak na to? Nevěšte hlavu, právě pro vás jsme připravili jednoduchý postup, díky kterému snadno vytvoříte seznam s volbami ve Vašem Excelu. V tomto článku si krok za krokem ukážeme, jak na to, a věřte mi, že to nebude žádná věda. S naším návodem budete vytvářet rozevírací seznamy jako profesionál! Tak se pohodlně usaďte, zapněte svůj Excel a připravte se na svižnou jízdu do světa seznamů s volbami. Tuším, že vás to bude bavit stejně jako mě!
Obsah
Jak vytvořit rozevírací seznam ve Excelu?
Pokud máte v Excelu potřebu vytvořit rozevírací seznam s různými volbami, nezoufejte. Existuje jednoduchý postup, který vám umožní vytvořit tento seznam snadno a efektivně. Využitím této funkce můžete rychle a jednoduše vytvořit seznam s možnostmi pro vaše projekty, formuláře nebo jiné účely.
Následující postup vám ukáže, jak vytvořit rozevírací seznam ve vašem Excelu:
-
Otevřete Excel a zvolte buňku, ve které chcete mít umístěn váš seznam.
-
Klikněte na kartu "Data" v horním menu a vyberte možnost "Data Validation" z rozbalovacího menu.
-
Vyskočí vám okno s nastaveními. V sekci "Settings" vyberte možnost "List" v roletovém menu "Allow".
-
Nyní přejděte do sekce "Source" a zadejte své volby oddělené čárkami. Například: Jablko, Hruška, Banán, Meruňka.
- Po dokončení nastavení klikněte na tlačítko "OK" a váš rozevírací seznam bude vytvořen.
Tímto jednoduchým postupem můžete vytvářet rozevírací seznamy ve vašem Excelu a usnadnit si svou práci. Buďte kreativní s vašimi volbami a využijte tuto funkci pro různé účely, jako je plánování akcí, správa úkolů a mnoho dalšího.
Kroky pro vytvoření rozevíracího seznamu v Excelu
Rozevírací seznam je užitečným nástrojem v Excelu, který umožňuje uživatelům vybírat volby z předefinovaného seznamu. Tento nástroj je skvělý pro organizaci dat a usnadnění vstupu do buněk, zejména pokud potřebujete vytvořit formulář, dotazník nebo sledovací tabulku. Následující kroky vám ukážou, jak snadno vytvořit a používat rozevírací seznam v Excelu:
- Otevřete Excel a přejděte na list, kde chcete vytvořit rozevírací seznam.
- Vyberte buňku, ve které chcete mít rozevírací seznam.
- Klikněte na záložku "Data" v horním menu a vyberte možnost "Data Validation".
- V otevřeném okně vyberte záložku "Settings" a nastavte "Allow" na "List".
- Do pole "Source" zadejte seznam vašich možností. Můžete zadat možnosti přímo do pole, oddělené čárkami, nebo můžete specifikovat zdroj v jiném listu.
- Potvrďte nastavení kliknutím na tlačítko "OK".
To je vše! Nyní máte vytvořený rozevírací seznam v Excelu. Stačí kliknout do buňky, kde jste ho vytvořili, a uvidíte, jak se seznam zobrazí. Můžete vybrat jednu možnost a Excel automaticky vyplní vybranou hodnotu do buňky. Máte tak možnost vybírat z předem definovaných možností a minimalizovat riziko chyb či nekonzistence dat.
Je to tak snadné! Nyní můžete vytvářet přehledné a strukturované tabulky v Excelu s pomocí rozevíracího seznamu.
Jaké výhody má použití rozevíracího seznamu v Excelu?
Rozevírací seznam je jedinečný nástroj v Excelu, který umožňuje snadnou a efektivní správu dat a výběr z možností ve formulářích. Jeho použití přináší mnoho výhod, které vám mohou ušetřit čas a zlepšit produktivitu vaší práce. Zde jsou některé hlavní důvody, proč byste měli zvážit použití rozevíracího seznamu v Excelu:
-
Jednoduché vyhledávání a výběr hodnot: Rozevírací seznam vám umožňuje vytvořit seznam s volbami, který vám usnadní vyhledávání a výběr hodnot. Stačí kliknout na seznam a vybrat požadovanou hodnotu z nabídky. To vám pomůže eliminovat chyby při ručním zadávání dat a usnadní vám práci.
-
Omezení možností: Jednou z výhod rozevíracího seznamu je, že jej můžete použít k omezení výběru možností pro uživatele. Můžete například vytvořit seznam s volbami pouze specifických kategorií nebo hodnot, což pomůže zamezit neplatným nebo nežádoucím vstupům.
- Flexibilita a aktualizace seznamu: Další výhodou rozevíracího seznamu je jeho flexibilita. Budete mít možnost snadno upravovat nebo aktualizovat seznam s volbami, aniž byste museli měnit samotné buňky v tabulce. To umožňuje jednoduchou správu a údržbu seznamů ve vašich pracovních listech.
Využití rozevíracího seznamu v Excelu vám může ušetřit čas, minimalizovat chyby a zlepšit efektivitu vaší práce. Je to mocný nástroj, který stojí za to vyzkoušet a přizpůsobit svým potřebám. Sledujte náš jednoduchý postup krok za krokem, jak vytvořit vlastní rozevírací seznam v Excelu a získejte kontrolu nad svými daty.
Osobní doporučení pro vytváření efektivního rozevíracího seznamu v Excelu
Dobré zprávy pro všechny Excel mistry! Vytváření efektivního rozevíracího seznamu v Excelu může být jednodušší než si myslíte. Existuje několik osvědčených postupů, které vám umožní vytvořit seznam s volbami bez zbytečného zmatení.
Prvním doporučením je správné označení dat, která chcete zahrnout do rozevíracího seznamu. Přesně označte buňky, které obsahují data, a přesně určte čísla nebo textové řetězce, které mají být zobrazeny v seznamu. Podobně jako ve všechných excelových funkcích je důležité, abyste byli přesní a systematický.
Dalším bodem je použití funkce "Data Validation" v Excelu. Tato funkce vám umožní omezit možnosti zobrazení v rozevíracím seznamu. Například, pokud chcete, aby v seznamu byly pouze určité hodnoty, můžete pomocí funkce "Data Validation" nastavit omezení.
Můžete také přidat do rozevíracího seznamu vlastní seznam, který jste vytvořili jinde v sešitu. Stačí použít volbu "Source" ("Zdroj") ve funkci "Data Validation" a odkázat se na vaše vlastní data. Můžete tak snadno aktualizovat své volební možnosti bez nutnosti upravovat rozevírací seznam.
S těmito jednoduchými osobními doporučeními pro vytváření efektivního rozevíracího seznamu v Excelu se můžete rychle stát mistrem vytváření seznamů s volbami. Doufáme, že vám náš jednoduchý postup pro vytvoření seznamu s volbami pomohl. S Excellem a tímto trikem budete schopni efektivně spravovat a aktualizovat vaše seznamy. Buďte produktivní a využívejte všechny možnosti, které vám tento skvělý nástroj nabízí!