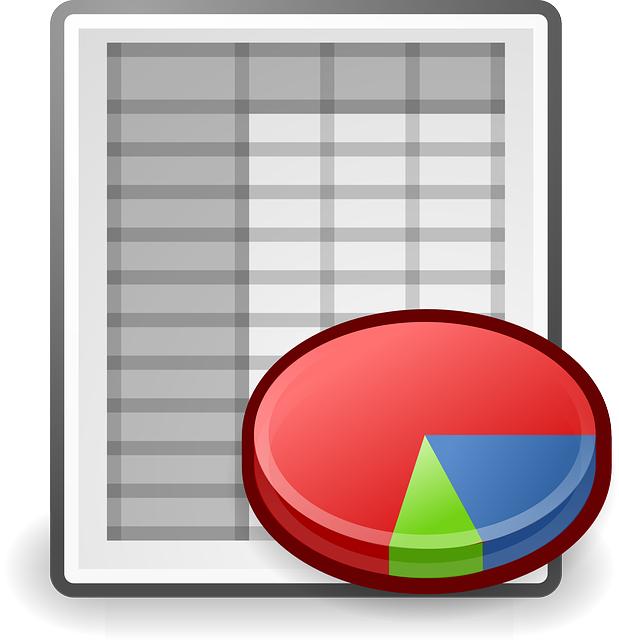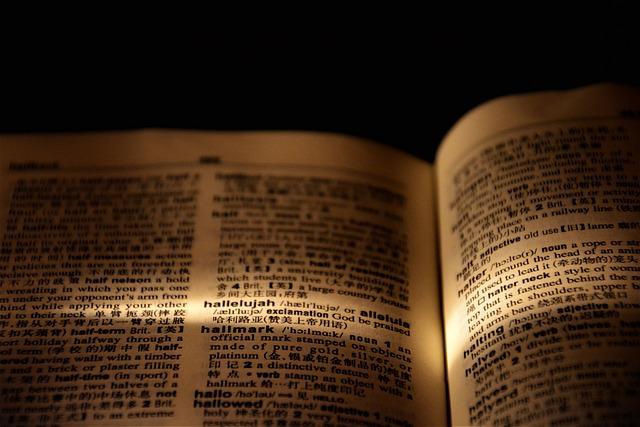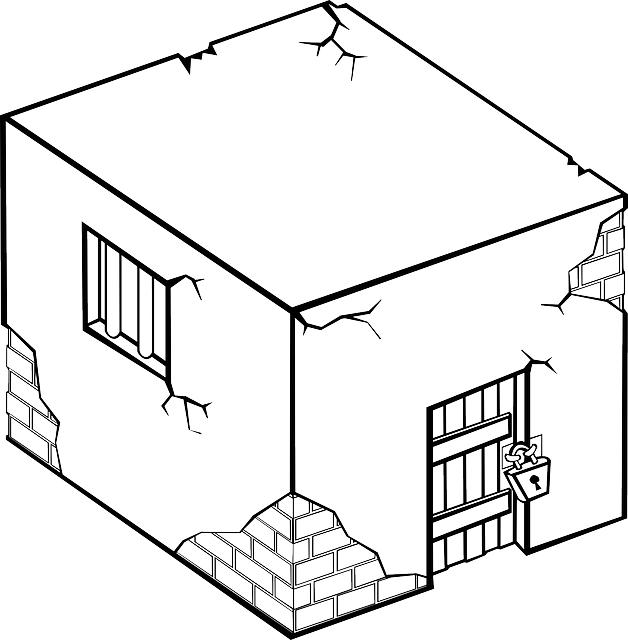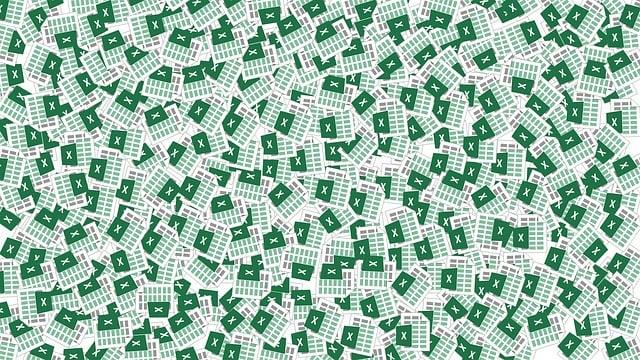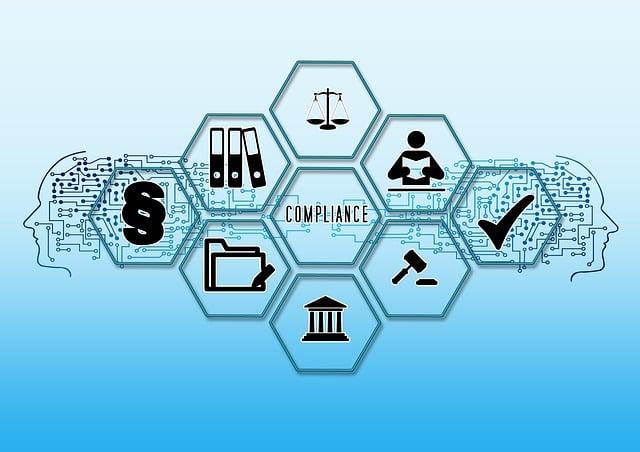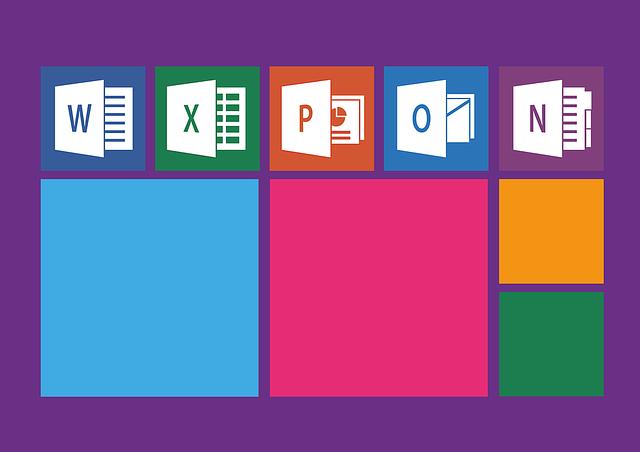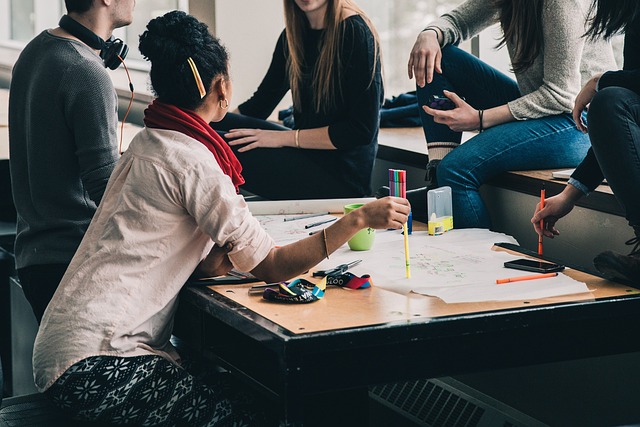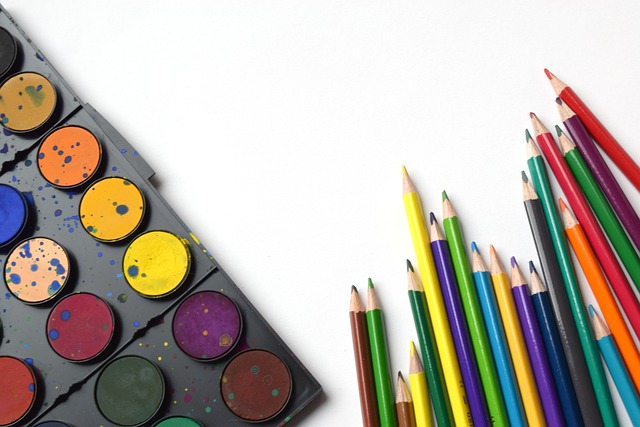Excel jak zafixovat buňku ve vzorci: Ujistěte se, že se vzorec nemění
Výpočetní tabulka Excel je jedním z nejefektivnějších nástrojů pro organizaci a manipulaci s daty. Pochopitelně, pokud pracujete s těmito funkcemi, může dojít k chybám ve vzorcích, což by mohlo ovlivnit přesnost vašich výsledků. Jednou z nejběžnějších chyb je, když se vzorec v buňce nechtěně změní. Ale nebojte se, veškeré stresující úpravy můžete předejít jednoduchým trikem! V tomto článku se podíváme na to, jak ve vzorcích v Excelu zafixovat buňky, abyste si byli jisti, že váš vzorec zůstane nezměněn. S tímto vědomím získáte kontrolu nad vaší datovou analýzou a budete mít klidné spaní, vědomi toho, že vaše výpočty jsou přesné a spolehlivé. Připravte se na zajímavou jízdu do světa fixování buněk ve vzorcích Excelu!
Obsah
- Význam zafixování buněk ve vzorci v programu Excel
- Správné použití zámků buněk ve vzorci
- Postup pro zafixování buňky ve vzorci v Excelu
- Zkušenosti a tipy pro úspěšné zafixování buněk ve vzorci
- Ochrana vzorců před nechtěnými změnami v Excelu
- Jak zamezit nežádoucím změnám ve vzorcích v programu Excel
- Vytvoření pevné reference buňky ve vzorci pro stabilitu a přesnost
- Dodržování správných postupů pro zafixování buněk ve vzorcích v Excelu
Význam zafixování buněk ve vzorci v programu Excel
Pokud pracujete s komplexními vzorci v programu Excel, je důležité zafixovat určité buňky, aby se vzorec správně a nesporně vypočítal. Zafixování buněk ve vzorci zajišťuje, že hodnota zafixované buňky nebude změněna při kopírování nebo táhnutí vzorce do jiných buněk.
Existují tři způsoby, jak zafixovat buňku ve vzorci v Excelu:
-
Zafixování buňky pomocí symbolu dolara ($): Jednoduše před číslo nebo písmeno buňky přidáte symbol $, například $A$1. Tímto způsobem budete mít pevný odkaz na konkrétní buňku, která se nezmění při kopírování vzorce.
-
Zafixování řádku nebo sloupce: Pokud chcete zafixovat celý řádek nebo sloupec, můžete použít symbol $ před číslem nebo písmenem, například $A1 nebo A$1. Tímto způsobem zajistíte, že se buňky v daném řádku nebo sloupci nezmění při kopírování vzorce.
- Použití funkce ABSOLUTE: Pokud chcete zafixovat buňku pomocí vzorce, můžete použít funkci ABSOLUTE. Tato funkce se používá následovně: =ABSOLUTE(A1). Tímto způsobem zajistíte, že buňka A1 bude zafixována v daném vzorci.
Zafixování buněk ve vzorci v programu Excel je klíčové pro správné fungování a přesnost výpočtů. Použití jednoho z těchto způsobů vám umožní udržet konzistentní hodnoty a zajistit, že se váš vzorec nemění, když je aplikován na další buňky.
Správné použití zámků buněk ve vzorci
Zámkování buněk ve vzorcích je jednou z klíčových funkcí programu Excel, která umožňuje fixovat určité hodnoty nebo buňky v vzorcích tak, aby se nezměnily při kopírování či posunování. Tato funkce je neocenitelná pro správné výpočty a udržení konzistence dat ve vašem Excelovém souboru.
Existují dva základní způsoby zámkování buněk ve vzorcích – absolutní zámkování a relativní zámkování. Absolutní zámkování umožňuje fixovat buňky ve vzorci tak, aby se jejich hodnota neměnila při kopírování. Stačí přidat značku "$" před sloupcem a řádkem, který chcete zafixovat. Například, pokud chcete fixovat buňku A1, použijte ve vzorci "$A$1". Na druhou stranu, relativní zámkování se přizpůsobuje při kopírování a posunování vzorců. Stačí zafixovat pouze sloupec nebo řádek, například "$A1" nebo "A$1".
Správné použití zámků buněk ve vzorcích je důležité nejen pro správné výpočty, ale také pro urychlení práce s Excelovými soubory a minimalizaci chyb. Pokud chcete ujistit, že se vzorec nemění při kopírování nebo posunování, nezapomeňte správně zámkovat potřebné buňky. Využijte tedy funkci zámkování buněk ve vzorcích – absolutní nebo relativní – a udržte tak kontrolu nad svými daty a výpočty.
Postup pro zafixování buňky ve vzorci v Excelu
Pokud pracujete s vzorci v Excelu, může se stát, že chcete zafixovat některou buňku tak, aby se vzorec neměnil, ať už kopírujete nebo přesouváte buňky. To je velmi užitečné, zejména pokud chcete, aby se vzorec vždy odkazoval na stejnou buňku, bez ohledu na to, jakým způsobem se může celá tabulka posunout nebo změnit.
Existuje jednoduchý . Stačí následovat tyto kroky:
- Vyberte buňku, kterou chcete zafixovat ve vzorci.
- Klikněte na vybranou buňku pravým tlačítkem myši a zvolte možnost "Zkopírovat".
- Přejděte na buňku, kam chcete vložit vzorec a klikněte na ni.
- Klikněte na vybranou buňku pravým tlačítkem myši a zvolte možnost "Vložit speciálně".
- V okně "Vložit speciálně" zvolte možnost "Odkaz" a potvrďte.
- Nyní bude ve vzorci místo konkrétního odkazu na buňku, kterou jste zafixovali, použit odkaz, který se nezmění, aniž byste museli ručně upravovat vzorec.
Tímto způsobem můžete zafixovat buňku ve vzorci v Excelu a zajistit, že se vzorec nemění. Tato funkce je užitečná při práci s velkými tabulkami nebo při kopírování a přesouvání dat. Ulehčí vám úlohu a ušetří čas, protože nemusíte manuálně upravovat vzorce při každé změně tabulky.
Zkušenosti a tipy pro úspěšné zafixování buněk ve vzorci
Možná jste si již všimli, že pokud pracujete s buňkou ve vzorci v Excelu a potom vložíte nebo smažete sloupec nebo řádek, ve kterém je tato buňka umístěna, vzorec se automaticky aktualizuje a může se přesunout na jinou buňku. To může být frustrující a může způsobit, že výsledky vašich výpočtů budou nesprávné.
Abychom se vyhnuli této situaci, je důležité zafixovat buňku ve vzorci. K zafixování buňky můžete použít tzv. absolutní odkazování pomocí znaku „$“. Když přidáte toto znaménko před název sloupce a řádku ve vzorci (např. $A$1), Excel to rozpozná jako absolutní odkaz a neutrálně vyhodnotí vzorec bez ohledu na přesunutí ostatních buněk.
Tady je několik užitečných tipů:
- Pokud chcete zafixovat sloupec nebo řádek, přidejte znak „$“ před jeho číslo nebo písmeno (např. $A1 nebo $A$1).
- Abyste zafixovali pouze sloupec nebo řádek a umožnili vzorci pohybovat se ve druhém směru, vložte znak „$“ pouze před část, kterou chcete zafixovat (např. A$1 nebo $A1).
- Chcete-li zafixovat buňku tak, aby se nezměnila ani při přesouvání sloupce nebo řádku, použijte absolutní odkaz pro sloupec i řádek ($A$1).
Správným použitím fixace buněk ve vzorcích můžete získat spolehlivé a přesné výsledky při práci v Excelu. Takže si vezměte na vědomí tyto tipy a užijte si své hladké excelové výpočty bez otravného přepočítávání vzorců!
Ochrana vzorců před nechtěnými změnami v Excelu
Chcete-li zajistit, aby se váš vzorec v Excelu nemanipuloval nespouštěl nechtěnými změnami, je možné vyuzít funkci fixace buněk. Fixování buněk umožňuje udržet referenci na určitou buňku nebo rozsah buněk pevně na místě, i když kopírujete vzorec na jiná místa nebo provádíte další operace. Tímto způsobem se ujistíte, že vybrané buňky vždy zůstanou neměnné, což je obzvláště užitečné, když pracujete s rozsáhlými tabulkami nebo komplexními vzorci.
Existují dva způsoby, jak provést fixaci buněk ve vzorci v Excelu. První možnost je přímé použití symbolu $ před písmenem sloupce nebo číslem řádku v referenci buněk. Například, pokud chcete fixovat sloupec A, pak by se váš vzorec mohl skládat ze symbolu $A$1. Tím se zajistí, že se buňka A1 nezmění, když budete kopírovat vzorec na jiné místo.
Druhá možnost je využití klávesové zkratky F4, která umožňuje rychlé přepínání mezi různými způsoby fixace buněk. Stačí vybrat buňku nebo rozsah buněk, ve kterém chcete provést fixaci, a stisknout klávesu F4 opakovaně, dokud nedosáhnete požadovaného způsobu fixace (absolutní odkaz, absolutní sloupec, absolutní řádek nebo žádná fixace). Tento postup je velmi užitečný, protože ušetří čas a usnadní manipulaci s vzorci ve vašem listu.
Ujistěte se, že vaše vzorce zůstanou konzistentní a neměnné s funkcí fixace buněk v Excelu. Tato technika je neocenitelným nástrojem pro práci s velkými tabulkami a složitými vzorci. Vyzkoušejte tuto funkci a zjistíte, jak vám pomůže ušetřit čas a usnadnit vaši práci s Exclem. Buďte profesionální a efektivní při práci s Excelovými vzorci!
Jak zamezit nežádoucím změnám ve vzorcích v programu Excel
Excel je velmi užitečný nástroj pro práci s daty a vzorci. Nicméně, při práci s většími tabulkami a složitějšími vzorci, může dojít k nežádoucím změnám ve vzorcích, které mohou ovlivnit správnost výpočtů a výsledných hodnot. Proto je důležité se naučit, jak zamezit těmto nežádoucím změnám a zajistit, že se vámi vytvořené vzorce nebudou náhodně měnit.
Při práci s tabulkou v programu Excel můžete použít několik technik a funkcí k zafixování buňky ve vzorci. Jednou z možností je použití zámků buněk. Pokud chcete, aby se konkrétní část vzorce neměnila při kopírování, můžete vybrat danou buňku (či rozsah buněk) a vložit před něj znak "$". Například, pokud máte vzorec =A1+B1, a chcete, aby se buňka A1 nikdy neměnila, můžete vzorec změnit na = $A$1+B1. Tím zajistíte, že se buňka A1 vždy používá ve vzorci.
Další možností, jak zafixovat buňku ve vzorci, je použití funkcí jako je INDIRECT nebo OFFSET. Tyto funkce vám umožňují explicitně specifikovat, které buňky mají být použity ve vzorci. Abychom tomu porozuměli, vezměme příklad. Představte si, že máte vzorec =SUM(A1:A10) a chcete, aby se vždy sčítaly buňky od A1 do A10. Místo toho, abyste tento vzorec kopírovali a přilepovali, můžete jej změnit na =SUM(INDIRECT("A1:A10")) nebo =SUM(OFFSET(A1,0,0,10,1)). Tím zajistíte, že se vzorec bude vždy sčítat od buňky A1 do A10, bez ohledu na to, kam ho zkopírujete.
Pamatujte, že správné zafixování buňek ve vzorcích je klíčové pro správnou funkčnost a přesnost výpočtů v programu Excel. Při práci s většími a komplexnějšími tabulkami se vyplatí použít tyto techniky, abyste minimalizovali riziko nežádoucích změn ve vzorcích a zajistili si tak spolehlivé výsledky.
Vytvoření pevné reference buňky ve vzorci pro stabilitu a přesnost
Vytvoření pevné reference buňky ve vzorci je klíčové pro udržení stability a přesnosti dat v Excelu. Když pracujete s výpočty, může se stát, že se některé hodnoty ve vzorci mění, což může způsobit chyby a nepřesnosti ve výsledcích. Proto je důležité se naučit, jak správně zafixovat buňku ve vzorci a zajistit tak, že se vzorec nemění.
Existuje několik způsobů, jak toho dosáhnout. Prvním způsobem je použití znaku "$" v adrese buňky. Například, pokud chcete zafixovat buňku A1, použijte vzorec "$A$1". Tímto způsobem zajistíte, že se adresa buňky nemění, ať už rozšiřujete nebo kopírujete vzorec na jiná místa v sešitu.
Další možností je použití funkcí pro zafixování buňky ve vzorci. Funkce ABS pro zafixování sloupce pomocí "$" nebo funkce INDIRECT pro zafixování řádku pomocí "$". Tyto funkce umožňují ještě větší flexibilitu při vytváření pevných referencí ve vzorcích.
Pevné reference buňky ve vzorci jsou zásadní pro stabilitu a přesnost výpočtů v Excelu. Použití znaku "$" nebo funkcí ABS a INDIRECT vám umožní zajistit, že se adresa buňky nemění a vzorec zůstává konzistentní. Buďte proto opatrní při vytváření svých vzorců a ujistěte se, že efektivně využíváte tyto techniky pro vyšší úroveň spolehlivosti a správnosti vašich dat v Excelu.
Dodržování správných postupů pro zafixování buněk ve vzorcích v Excelu
Pokud pracujete s Excelovými vzorci, je důležité dodržovat správné postupy pro zafixování buněk. To vám umožní udržet stabilitu vašich výpočtů a zamezí nechtěným změnám ve vzorcích. Zafixování buněk je velmi užitečná funkce, která vám umožní zablokovat určitou buňku nebo oblast buněk, aby zůstala stála při kopírování nebo tažení vzorců.
Existují dva způsoby, jak zafixovat buňku ve vzorci v Excelu. První způsob je pomocí funkce „$“, kterou můžete vložit do vzorce před referencí buňky. Například, pokud chcete zafixovat buňku A1 ve vzorci =A1+B1, můžete použít vzorec = $A$1 + B1. Tím zajišťujete, že buňka A1 zůstane neměnná při kopírování vzorců do jiných buněk.
Druhým způsobem je použití klávesové zkratky F4. Po zapsání vzorce v buňce můžete stisknutím klávesy F4 změnit módy odkazování na tu buňku. Opakovaným stiskem F4 můžete přepínat mezi různými režimy fixace a odkazování na buňku. Tím získáte rychlý a pohodlný přístup k fixaci buněk ve vzorcích.
Zafixování buněk ve vzorcích v Excelu je klíčové pro udržení konzistence a integrity vašich dat. Používání funkcí „$“ nebo klávesové zkratky F4 vám umožní zajistit, že se vzorec nezmění při použití v celém sešitu. Nyní, když víte, jak to udělat, můžete aplikovat tyto postupy na svou práci v Excelu a dosáhnout přesných výsledků. Doufáme, že vám náš článek pomohl pochopit, jak zafixovat buňku ve vzorci v Excelu. Ujistěte se, že se váš vzorec nemění a využijte potenciálu tohoto skvělého nástroje na maximum!