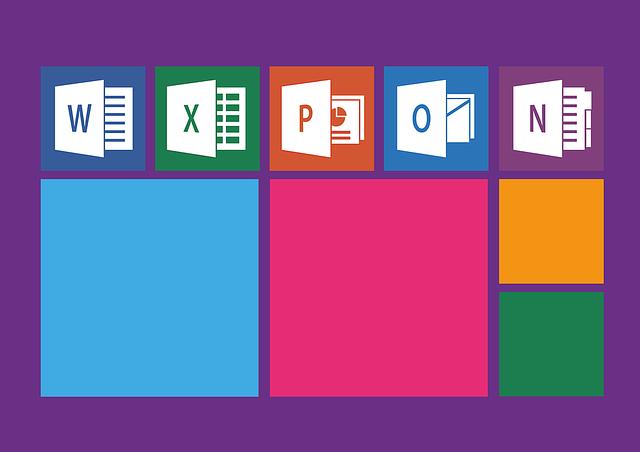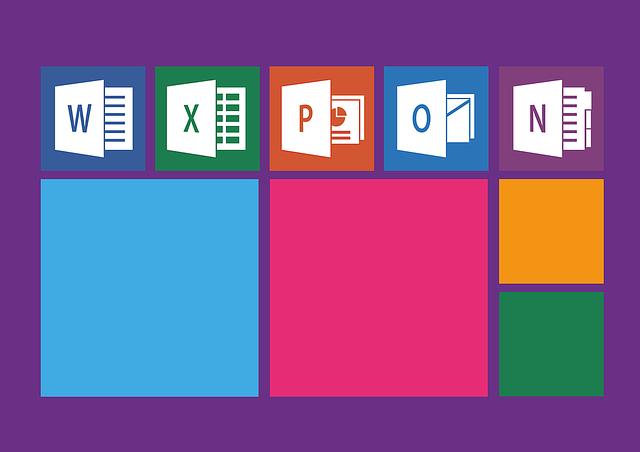Jak vložit obrázek do Excelu: Krok za krokem návod pro ilustraci
Vkládání obrázků do Excelu může být pro mnoho uživatelů zpočátku matoucí. Ale nebojte se, s naším krok za krokem návodem vám to půjde jak po másle. Bez ohledu na to, zda pracujete s tabulkami, grafy nebo prezentacemi, existuje několik jednoduchých způsobů, jak vložit obrázek do vašeho Excel dokumentu. V tomto článku vám představíme nejen postup, jak vložit obrázek, ale také tipy a triky pro úpravu a formátování, abyste vytvořili profesionálně vypadající tabulky. Takže připravte si svá data a začněme!
Obsah
- Přehled programu Excel a jeho možností pro ilustrace
- Výběr a příprava obrázku pro vložení do Excelu
- Krok za krokem: Jak vložit obrázek do Excelu
- Optimalizace a nastavení obrázku v Excelu
- Tipy pro využití ilustrací v Excelu k vizualizaci dat
- Jak upravit velikost a pozici obrázku v Excelu
- Bezpečnostní faktory při vkládání obrázků do Excelu
- Dodržování licenčních podmínek při používání obrázků v Excelu
Přehled programu Excel a jeho možností pro ilustrace
:
Vložení obrázku do tabulky Excelu může být užitečnou funkcí při tvorbě prezentací, grafů nebo reportů. Excel nabízí několik možností, jak vložit obrázek do buňky nebo na stránku. Zde je postup krok za krokem:
-
Zvolte buňku, do které chcete vložit obrázek. Klikněte pravým tlačítkem myši na vybranou buňku a vyberte možnost "Vložit obrázek".
-
Otevře se okno pro výběr obrázku z vašeho počítače. Prohledejte si váš počítač a vyberte požadovaný obrázek. Po potvrzení se obrázek automaticky vloží do buňky.
- Pokud chcete přizpůsobit umístění a velikost obrázku, klikněte na něj a zobrazí se výsuvné menu s několika možnostmi. Můžete přetáhnout obrázek na požadované místo nebo změnit jeho velikost pomocí ovládacích bodů na okraji obrázku.
Další možnosti vkládání obrázků zahrnují vytvoření objektu obrázku, který můžete přizpůsobit, například změnou jeho pozadí, přidáním rámečku nebo aplikací různých efektů. Tyto funkce naleznete v nabídce "Formát" na horní liště v Excelu.
Nyní máte ve svém Excelu ilustraci, která může skvěle doplnit vaše data a prezentace. Sledujte tento jednoduchý postup a ozdobte své tabulky a grafy odborně vypadajícími obrázky!
Výběr a příprava obrázku pro vložení do Excelu
Pokud potřebujete vložit obrázek do Excelu, je důležité provést správný výběr a přípravu tohoto obrázku. Nejdříve si vyberte vhodný obrázek pro vaši ilustraci. Mějte na paměti, že Excel má určitá omezení pro velikost souborů obrázků, proto je dobré zvolit obrázek s rozumnou velikostí. Můžete také zvážit formát obrázku, který je kompatibilní s Excel a umožňuje snadné úpravy, například formáty JPG nebo PNG.
Dále je důležité seříznout nebo upravit obrázek, aby byl přizpůsoben prostoru v Excelu. Pomůže vám to zajistit, že obrázek bude vypadat dobře a bude se veškerá potřebná data viditelná. Pro tento účel můžete použít různé nástroje pro úpravu obrázků, jako je například Adobe Photoshop nebo online editory obrázků.
Dalším krokem je příprava obrázku pro vložení do Excelu. Mějte na paměti, že ve výchozím nastavení Excel automaticky komprimuje obrázek, což může vést ke ztrátě kvality. Abyste tomu předešli, můžete změnit nastavení komprese nebo přidat obrázek jako "Odkaz na soubor". Tím zajistíte, že Excel zachová původní kvalitu obrázku.
Ať už se rozhodnete vložit obrázek přímo do buňky nebo jako samostatný objekt, postupujte takto:
- Vyberte buňku, kam chcete obrázek vložit.
- Klikněte na kartu "Vložení" v horním menu Excelu.
- Vyberte "Obrázek" a vyhledejte požadovaný obrázek ve svém počítači.
- Potvrďte výběr a přizpůsobte velikost a pozici obrázku podle potřeby.
Pamatujte, že vložený obrázek můžete dále upravovat a formátovat pomocí funkcí a nástrojů v Excelu. Tímto způsobem můžete vizuálně obohatit své tabulky a prezentace a lépe ilustrovat svá data.
Krok za krokem: Jak vložit obrázek do Excelu
Pokud potřebujete vložit obrázek do Excelu, nezoufejte – je to jednodušší, než si myslíte! Následující krok za krokem návod vám ukáže, jak snadno a rychle přidat ilustraci do vaší tabulky.
-
Otevřete Excel a vyberte buňku, do které chcete vložit obrázek. Buňka poslouží jako základní umístění pro váš obrázek.
-
Klikněte na kartu "Vkládání" v horní liště Excelu. Zde naleznete všechny dostupné možnosti vkládání do vaší tabulky.
-
Vyberte tlačítko "Obrázek" a vyhledejte soubor s ilustrací na vašem počítači. Poté, co vyberete soubor, se obrázek automaticky vloží do vybrané buňky.
-
Můžete upravit velikost obrázku tak, aby přesně vyhovoval vašim potřebám. Chyťte okraj obrázku a táhněte, dokud nebude mít požadovanou velikost. Můžete také změnit jeho pozici tak, že ho jednoduše přetáhnete na nové místo.
- Pokud chcete přidat titulek nebo podpis k obrázku, můžete do buňky nad nebo pod obrázkem napsat text. Pomocí funkcí formátování v Excelu můžete přizpůsobit vzhled tohoto textu.
To je vše! Nyní jste úspěšně vložili obrázek do Excelu. Tímto způsobem můžete vizuálně zlepšit své tabulky a udělat je atraktivnějšími.
Optimalizace a nastavení obrázku v Excelu
Existuje mnoho způsobů, jak v Excelu vložit obrázek a upravit jej tak, aby odpovídal vašim potřebám. V tomto návodu vám ukážeme jednoduchý krok za krokem postup pro optimalizaci a nastavení obrázku v Excelu.
-
Vložení obrázku:
- Otevřete si váš Excelový dokument a přejděte na stránku, na kterou chcete obrázek vložit.
- Klepněte na záložku "Vložit" v horním menu a vyberte možnost "Obrázek".
- Poté vyhledejte požadovaný obrázek na svém počítači a klikněte na tlačítko "Vložit".
- Obrázek se automaticky vloží na stránku.
-
Upravení obrázku:
- Pokud chcete změnit velikost obrázku, klikněte pravým tlačítkem na něj a vyberte možnost "Velikost a pozice".
- Otevře se dialogové okno s možností nastavení šířky, výšky a umístění obrázku.
- Zde můžete změnit hodnoty, nebo zachovat původní poměr stran tím, že vyškrtnete políčko "Změnit poměr stran".
- Potvrďte provedené změny kliknutím na tlačítko "OK".
- Formátování obrázku:
- Chcete-li upravit vzhled obrázku, opět klikněte pravým tlačítkem na obrázek a vyberte možnost "Formátovat obrázek".
- Zde se vám zobrazí různé záložky s možnostmi úprav, například "Barvy a okraje", "Efekty" nebo "Výřezy".
- Během procházení nabídky můžete vyzkoušet různé možnosti a okamžitě vidět, jak ovlivní váš obrázek.
- Po dokončení formátování klikněte na tlačítko "OK" a vaše úpravy se projeví.
Tímto jednoduchým postupem můžete snadno vložit, upravit a optimalizovat obrázek v Excelu. Máte tak možnost přizpůsobit si své tabulky a dokumenty individuálním potřebám bez omezení. Ujistěte se, že používáte kvalitní obrázky a přizpůsobujete je tak, aby byly v souladu s ostatními prvky dokumentu.
Tipy pro využití ilustrací v Excelu k vizualizaci dat
Vložení ilustrací do Excelu je skvělý způsob, jak vizualizovat a zvýraznit data ve vašich tabulkách. Zde je několik tipů, jak je efektivně využít:
-
Vyberte vhodnou ilustraci: Při vkládání obrázků do Excelu je důležité vybrat takovou ilustraci, která přesně vyjadřuje vaše data nebo informace. Můžete použít grafy, ikony nebo fotografie, které podtrhnou vaše zprávy.
-
Upravte obrázek: Mějte na paměti, že Excel umožňuje upravit ilustrace přímo ve vašem souboru. Můžete měnit velikost, oříznout či otáčet obrázek, aby se přesně hodil do vašeho designu. Je také možné použít efekty jako stíny nebo ozáření, které dodají vašim ilustracím unikátní vzhled.
- Umístění obrázků: Excel vám poskytuje různé možnosti umístění ilustrací. Můžete je vložit přímo do buňky, na list, nebo je umístit za ostatními objekty. Důležité je také správně zarovnat ilustrace, aby byly čitelné a nezasahovaly do tabulkových dat.
Použití ilustrací v Excelu je skvělým způsobem, jak oslovení vizuálně zaujmout a představit vaše data. Buďte kreativní a vytvořte vizuální prezentaci, která dodá vašim tabulkám nový rozměr.
Jak upravit velikost a pozici obrázku v Excelu
Vložení obrázku do tabulky Excelu může být užitečné pro ilustraci dat či grafů. Avšak, abyste mohli dosáhnout správného efektu, je důležité znát základní kroky pro úpravu velikosti a pozice obrázku. Zde je jednoduchý návod, jak na to:
-
Vložení obrázku:
- Otevřete si tabulku Excelu a vyberte buňku, do které chcete vložit obrázek.
- Klikněte na záložku "Vložit" v horním menu a vyberte "Obrázek" z nabídky.
- Vyberte požadovaný obrázek ze svého počítače a klikněte na tlačítko "Vložit".
-
Úprava velikosti obrázku:
- Pokud si přejete upravit velikost obrázku, klikněte na něj pravým tlačítkem myši a vyberte možnost "Velikost a ořezat".
- V okně, které se otevře, můžete ručně změnit rozměry obrázku nebo vyberte možnost "Zachovat poměr stran", abyste si zachovali původní poměr velikosti.
- Poté klikněte na tlačítko "OK", abyste uložili změny.
- Úprava pozice obrázku:
- Klikněte na obrázek pravým tlačítkem myši a vyberte "Uložte obrázek jako".
- Ve výsuvném menu vyberte "Přesuň a velikost" a poté vyberte buňky do kterých chcete obrázek přesunout.
- Potvrďte výběr kliknutím na tlačítko "OK". Obrázek by se měl nyní přesunout na požadovanou pozici v tabulce.
S tímto jednoduchým krok za krokem návodem byste měli být schopni snadno vložit a upravit obrázek v Excelu. Mohou vám tyto kroky pomoci při vizualizaci dat nebo při vytváření prezentací s lepším vizuálním dojmem.
Bezpečnostní faktory při vkládání obrázků do Excelu
Existuje několik bezpečnostních faktorů, které je důležité zvážit při vkládání obrázků do aplikace Excel. Tato příručka vám poskytne krok za krokem návod, jak správně vložit obrázek do tabulky Excel pomocí bezpečných postupů a minimalizovat riziko poškození souboru.
-
Zkontrolujte velikost a formát obrázku: Je důležité, abyste zvolili obrázek s vhodnou velikostí a formátem, který je podporován Excel. Před vložením obrázku jej například můžete přizpůsobit velikostí a uložit ve formátu JPEG, PNG nebo GIF.
-
Používejte komprimované obrázky: Komprimování obrázků je zásadní pro minimalizaci velikosti souboru. Ve většině případů není třeba zachovávat vysokou kvalitu, protože tabulka Excel slouží spíše k vizualizaci a organizaci dat než k detailnímu zobrazení obrázků.
-
Udržujte čistotu tabulky: Při vkládání obrázků je důležité dbát na udržování čistoty a přehlednosti tabulky. Nezasahujte do buněk obsahujících data ani formule a soustřeďte se na umístění obrázků tak, aby nebylo narušeno čtení nebo interpretace informací.
-
Uložte soubor v bezpečném formátu: Aby se minimalizovalo riziko poškození souboru nebo ztráty dat, měli byste pravidelně ukládat soubor Excel ve vhodném bezpečném formátu, například v rozšíření .xlsx nebo .xlsb. Dále je doporučeno provést zálohu souboru na externí zařízení.
- Kontrolujte bezpečnostní doporučení: Předem si prostudujte bezpečnostní doporučení pro aplikaci Excel a ujistěte se, že vaše soubory jsou chráněny před neoprávněným přístupem a škodlivými kódy.
S dodržováním těchto bezpečnostních faktorů můžete zajistit, že vkládání obrázků do Excelu bude prováděno s minimálním rizikem a vaše data budou v bezpečí.
Dodržování licenčních podmínek při používání obrázků v Excelu
Pokud plánujete vložit obrázek do svého souboru Excelu, je důležité zajistit, abyste dodržovali licenční podmínky a respektovali autorská práva. Při používání obrázků je dobré si uvědomit, že ne všechny obrázky na internetu jsou volně dostupné a použití některých z nich může porušovat autorská práva. Níže najdete několik tipů, jak správně používat obrázky v Excelu a zároveň dodržovat licenční podmínky.
-
Používejte bezplatné licencované obrázky: Existuje mnoho webových stránek, které nabízejí bezplatné licenčně chráněné obrázky, které můžete použít v Excelu. Například weby jako Pixabay, Unsplash nebo Pexels nabízejí velké množství obrázků s volnou licencí, které můžete použít bez omezení.
-
Vytvořte vlastní obrázek: Nejbezpečnější a nejjednodušší způsob, jak se nedopustit porušení autorských práv, je vytvořit vlastní obrázek. Můžete použít snímky obrazovky, fotografie vlastního majetku nebo si nakreslit ilustraci, kterou potřebujete.
- Respektujte licenční podmínky: Pokud se rozhodnete použít obrázek z nějakého zdroje, je důležité si přečíst a porozumět licenčním podmínkám. Některé licencie mohou vyžadovat udání autora, odkaz na zdroj nebo omezení na komerční využití. Důkladně si prostudujte podmínky a zajistěte, že dodržujete všechny požadavky.
Pamatujte, že je důležité respektovat autorská práva a dodržovat licenční podmínky při používání obrázků v Excelu. Sledování těchto jednoduchých tipů vám pomůže vyhnout se právním problémům a zajistí, že vaše práce bude v souladu s platnými právními předpisy. Doufáme, že náš krok za krokem návod vám pomohl získat jasné představy o tom, jak vložit obrázek do Excelu. Teď můžete jednoduše a rychle ozdobit své tabulky ilustracemi dle svého gusta. Takže neváhejte, zkuste to a překvapte všechny svými vizuálně atraktivními dokumenty!