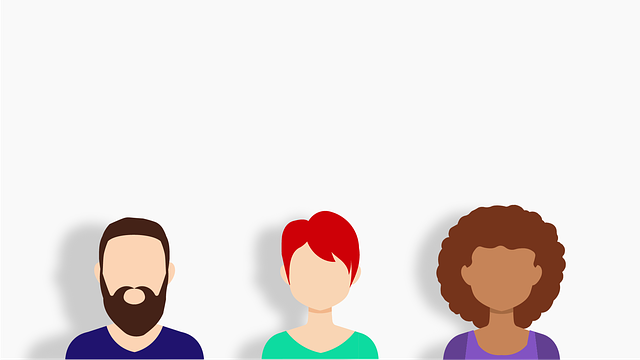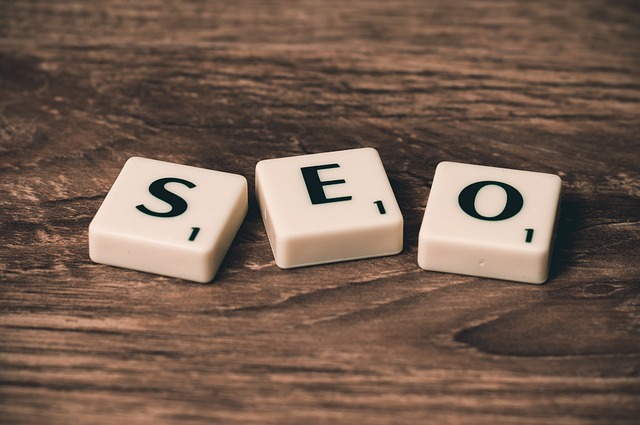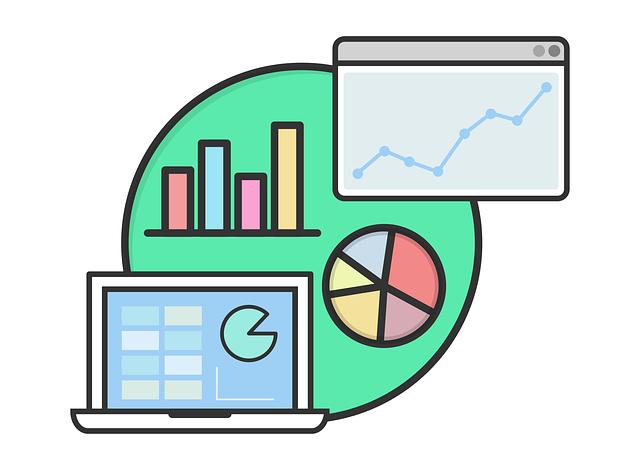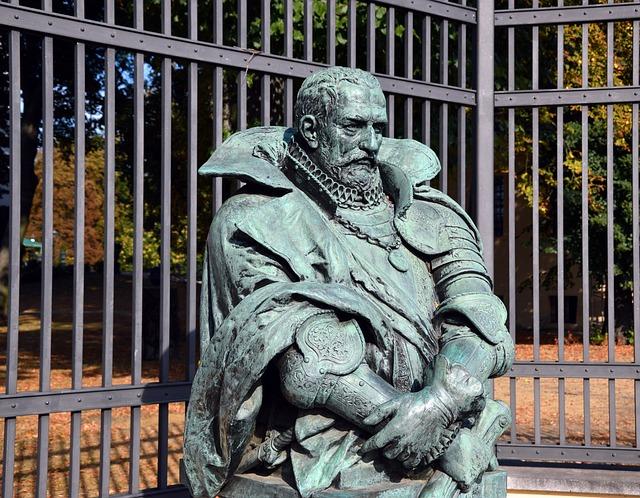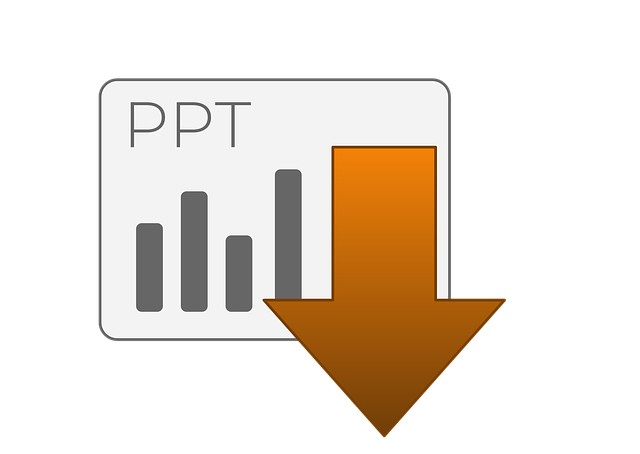Jak vložit video do Powerpointu 2007: Krok za krokem
Vložení videa do prezentace ve PowerPointu 2007 je skvělým způsobem, jak oživit vaše prezentace a předvést svůj obsah výrazněji. Možnost přidat video do vaší prezentace vám umožní představit informace pomocí poutavých vizuálních prvků, které zaujmou vaše publikum a přenesou váš posel ještě lépe. Jak ale provést toto vkládání videa do PowerPointu 2007? Nemusíte mít žádné obavy! V tomto článku vám poskytneme krok za krokem návod, jak toho dosáhnout jednoduše a profesionálně. Od výběru správného formátu videa až po jeho úspěšné vložení do prezentace, budete mít všechny informace, které potřebujete za pouhých pár minut čtení. Nechte nás ukázat vám, jaké jsou možnosti, které PowerPoint 2007 nabízí pro práci s videem!
Obsah
- Jak vložit video do Powerpointu 2007: Krok za krokem
- Představení nástroje Powerpoint 2007 a jeho možností pro vkládání videa
- Výběr vhodného videa pro prezentaci ve Powerpointu
- Postup pro vložení videa do prezentace v Powerpointu 2007
- Optimalizace videa pro plynulý a kvalitní přehrávač ve Powerpointu
- Nastavení a úprava parametrů videa v Powerpointu 2007
- Vylepšení prezentace videem pomocí animací a efektů
- Kontrola přehrávání videa v Powerpointu a zajištění jeho plynulého běhu
Jak vložit video do Powerpointu 2007: Krok za krokem
Vložení videa do PowerPointu 2007 může být snadným úkolem, pokud víte, jak na to. Následující kroky vám ukážou, jak jednoduše vložit video do prezentace a vytvořit tak zajímavější a interaktivnější obsah.
Krok 1: Otevřete PowerPoint 2007 a vyberte slajd, na který chcete video vložit. Klikněte na záložku "Vložit" v horním menu a zvolte možnost "Video".
Krok 2: Ve vyskakovacím okně vyberte způsob, jak chcete vložit video. Můžete vybrat již existující video ze souboru nebo vložit video z internetového odkazu.
Krok 3: Pokud chcete vložit video ze souboru, klikněte na možnost "Video na mém PC" a vyhledejte video ve svém počítači. Pokud chcete vložit video z internetu, zvolte možnost "Kód pro vložení" a vložte URL odkaz na video. Klikněte na tlačítko "OK", abyste potvrdili vložení videa do prezentace.
Krok 4: Pokud chcete upravit náhled videa, klikněte pravým tlačítkem myši na video a vyberte možnost "Náhled".
Vložení videa do PowerPointu 2007 je tak snadné, jak krok za krokem sledovat tyto jednoduché instrukce. Buďte kreativní a přidávejte videa do svých prezentací, aby byly více atraktivní a zapamatovatelné pro vaše publikum. S přidáním videí k vašim prezentacím oživíte své sdělení a zaujmete své publikum i vizuálně.
Představení nástroje Powerpoint 2007 a jeho možností pro vkládání videa
Existuje mnoho skvělých funkcí a možností v nástroji Powerpoint 2007, který vám umožní vložit video do vaší prezentace a udělat ji ještě zajímavější. V tomto článku vám ukážu, jak to udělat krok za krokem.
-
Než začnete vkládat video do vaší prezentace, ujistěte se, že video je ve správném formátu. Powerpoint 2007 podporuje soubory ve formátech AVI, WMV a MPEG. Pokud máte video v jiném formátu, můžete jej konvertovat pomocí převodního softwaru.
-
Po otevření prezentace v Powerpointu 2007 klikněte na záložku "Vložit" v horním menu. Pak vyberte "Video" a zvolte možnost "Video ze souboru".
- Vyberte požadovaný soubor ve formátu AVI, WMV nebo MPEG a klikněte na tlačítko "Vložit". Video bude automaticky vloženo do vaší prezentace na vybrané místo a objeví se jako miniatura. Můžete přenášet a upravovat video tak, aby odpovídalo vašim potřebám.
Teď máte vložené video do vaší prezentace v Powerpointu 2007. Můžete přidat efekty, upravit velikost, přidat zvuk nebo dokonce vytvořit prezentaci s automatickým spuštěním videa. Možnosti jsou neomezené, takže buďte kreativní a přizpůsobte si svou prezentaci podle svých potřeb. Bude to skvělý způsob, jak zaujmout své publikum a udělat svou prezentaci ještě výraznější.
Výběr vhodného videa pro prezentaci ve Powerpointu
Přidání videa do prezentace ve Powerpointu 2007 je snadné a přináší vaší prezentaci nový rozměr. Naštěstí tento software nabízí jednoduchý postup, jak vložit video krok za krokem. Zde je návod, který vám pomůže při výběru vhodného videa a jeho smooth vložení do prezentace:
-
Vyberte si vhodné video: Než začnete video vkládat do vaší prezentace, určitě si všímejte tématu a obsahu videa. Mělo by být relevantní k vaší prezentaci a podporovat váš příběh. Také zvažte délku videa, aby se vešlo na stránku bez přehnaného zmenšení.
-
Připravte si video pro vkládání: Abyste usnadnili vkládání videa do Powerpointu 2007, doporučuje se předem připravit video v určitém formátu. Nejlepší formáty jsou AVI, WMV nebo MP4. Můžete také zvážit kompresi videa, abyste snížili velikost souboru a zajistili plynulé přehrávání.
-
Vložení videa do prezentace: Pokud máte připravené video, můžete ho jednoduše vložit do své prezentace. Otevřete si prezentaci v programu Powerpoint 2007 a zvolte slajd, na kterém chcete video umístit. Poté klikněte na záložku "Vložit" v horním menu a vyberte možnost "Video". Zvolte možnost "Vložit video z souboru" a vyberte video, které jste připravili. Potvrďte výběr tlačítkem "Vložit".
- Nastavení videa: Po vložení videa se objeví na vybraném slajdu. Můžete upravit velikost videa tak, aby se vešlo na stránku. K tomu jednoduše přetáhněte rohy videa na požadovanou velikost. Taktéž můžete nastavit nastavení přehrávání videa, jako je automatické spuštění po kliknutí na slajd nebo zrychlení přehrávání videa.
Sledováním těchto kroků budete vkládat video do své prezentace ve Powerpointu 2007 bez problémů. Ujistěte se, že si vyzkoušíte přehrávání videa, abyste se ujistili, že je vše nastaveno tak, jak chcete. A pak se můžete těšit na reakce vašich diváků na poutavý a interaktivní prvek, který video do vaší prezentace přináší.
Postup pro vložení videa do prezentace v Powerpointu 2007
Proces vkládání videa do prezentace v Powerpointu 2007 je poměrně jednoduchý. Následující kroky vám ukážou, jak to udělat krok za krokem:
-
Otevřete si prezentaci v Powerpointu 2007 a přejděte na stránku, na kterou chcete vložit video.
-
Klikněte na záložku "Vložení" v horním menu a vyberte možnost "Video". Otevře se vám rozbalovací nabídka s možnostmi vkládání videa.
-
Vyberte si z možností, jakým způsobem chcete video vložit. Můžete buď vybrat video ze souboru na vašem počítači, nebo si vybrat z možností jednotlivých online videoplatform, jako je YouTube nebo Vimeo.
-
Pokud jste zvolili možnost vložení ze souboru, klikněte na tlačítko "Procházet" a vyberte video ze svého počítače. Poté klikněte na tlačítko "Vložit", abyste video přidali do prezentace.
-
Pokud jste zvolili možnost vložení z online videoplatformy, zadejte URL adresu videa do příslušného pole. Poté klikněte na tlačítko "Vložit", abyste video přidali do prezentace.
- Video se nyní zobrazí na stránce prezentace. Můžete ho přesunout a přizpůsobit podle potřeby. Pokud chcete provést další úpravy, klikněte pravým tlačítkem myši na video a vyberte možnost "Nástroje pro video". Zde můžete například přidat zvuk či nastavit spouštěcí efekty.
Vkládání videa do prezentace v Powerpointu 2007 je snadné a umožňuje vám přidat poutavou multimediální složku do vaší prezentace. Sledujte tyto jednoduché kroky a zaujměte své publikum atraktivními videi.
Optimalizace videa pro plynulý a kvalitní přehrávač ve Powerpointu
Vkládání videa do prezentace ve PowerPointu 2007 může být jednoduché, pokud dodržíte několik kroků. Nejlépe je začít s optimalizací videa a přehrávače, aby byla vaše prezentace plynulá a kvalitní. Pokud nevíte, jak na to, následujte tyto tipy.
-
Formát video souboru: Než budete video vkládat do Powerpointu, ujistěte se, že je ve správném formátu. Doporučené formáty jsou například MP4 nebo AVI. Tyto formáty jsou široce podporovány a zajistí, že vaše video se bude plynule přehrávat.
-
Optimalizace videa: Pro dosažení co nejlepší kvality a plynulosti videa ve vaší prezentaci je důležité optimalizovat samotné video. Můžete snížit jeho velikost, změnit rozlišení nebo kodek a také provést úpravy obrazu a zvuku.
- Přidání přehrávače: Powerpoint umožňuje přidat vlastní přehrávač, který je ideální pro vkládání videa. Aby se vám video přehrávalo plynule a kvalitně, můžete použít přehrávač s nejnovějšími aktualizacemi a funkcemi.
Vkládání videa do PowerPointu 2007 nemusí být složité, pokud se držíte správných kroků a optimalizujete video i přehrávač. S těmito tipy byste měli dosáhnout plynulého a kvalitního přehrávání videa ve vaší prezentaci.
Nastavení a úprava parametrů videa v Powerpointu 2007
Po dlouhém vyhledávání jste konečně našli to dokonalé video, které chcete přidat do své prezentace v Powerpointu 2007. Ale jak na to? Nebojte se, nechceme na vás házet abstraktní pojmy, ale výše uvedené jsou jednodušší, než si myslíte. Postupujte podle následujícího kroku za krokem a bez problémů vložte své video do prezentace.
- Vyberte snímek, na který chcete video vložit.
- Klikněte na kartu "Vkládání" v horním menu a vyberte "Video".
- Pokud máte video uložené na počítači, klikněte na "Video z souboru" a vyberte soubor.
- Pokud chcete použít video z internetu, klikněte na "Video z webové stránky" a vložte odkaz na video.
- Po výběru videa se objeví okno, kde můžete nastavit různé parametry. Můžete určit, kdy má video začít a končit, přidat zvukové prvky nebo dokonce upravit velikost videa.
- Poté, co jste provedli všechny požadované úpravy, klikněte na tlačítko "OK" a video bude vloženo do vaší prezentace.
Nyní máte dokonalé video v Powerpointu 2007 a můžete jej upravit dle svých představ. Buďte kreativní a nebojte se experimentovat s jednotlivými parametry videa. Sledování vámi vybraného videa bude určitě nezapomenutelným zážitkem pro vaše publikum.
Vylepšení prezentace videem pomocí animací a efektů
Přidání videa do vaší prezentace je skvělým způsobem, jak zvýšit její interaktivitu a zajímavost. Powerpoint 2007 nabízí řadu možností, jak jednoduše vložit a upravit videa pomocí animací a efektů. Níže je uveden krok za krokem návod, jak na to.
-
Vložte video: Otevřete prezentaci, ve které chcete vložit video, a klikněte na záložku "Vložit" v horním menu Powerpointu. Poté vyberte možnost "Video" a zvolte, zda chcete vložit video ze souboru na počítači nebo z internetu.
-
Formátujte video: Po vložení videa se zobrazí několik nástrojů formátování v horní části obrazovky. Můžete přizpůsobit velikost a pozici videa na snímku, upravit zvuk, přidat časování a mnoho dalšího. Experimentujte s různými možnostmi, abyste dosáhli požadovaného efektu.
- Přidejte animace a efekty: Pro přidání animací a efektů vyberte video, klikněte na záložku "Animace" v horním menu a vyberte konkrétní efekt, který chcete použít. Můžete například nastavit, zda se video objeví nebo zmizí, přidat přechody mezi snímky či vytvořit jiné zajímavé animace. Nezapomeňte také využít textové popisky a další prvky pro zvýraznění důležitých informací.
S vložením videa a využitím animací a efektů můžete udělat z vaší prezentace opravdový zážitek pro diváky. Berte však na vědomí, že příliš mnoho animací může působit rušivě a odvádět pozornost od samotného obsahu prezentace. Buďte kreativní, ale zachovejte míru a věnování pozornosti hlavnímu tématu prezentace.
Kontrola přehrávání videa v Powerpointu a zajištění jeho plynulého běhu
Vkládání videa do prezentace v Powerpointu 2007 může být jednoduché a snadné, pokud víte, jak na to. V tomto článku vám představíme jednoduchý krok za krokem postup, který vám umožní vložit video do vaší prezentace a zkontrolovat jeho přehrávání.
-
Vložení videa: Otevřete si prezentaci v Powerpointu 2007 a vyberte snímek, na který chcete vložit video. Poté klikněte na kartu "Vložit" v horním menu a vyberte možnost "Video". Můžete vybrat možnost vložení videa z vašeho počítače nebo z internetu.
-
Kontrola přehrávání: Po vložení videa se objeví ovládací prvky přehrávání. Kliknutím na video je přehrávání přerušeno nebo obnoveno. Můžete také použít klávesové zkratky pro přehrávání videa, například mezerník pro přerušení nebo obnovení přehrávání a šipky pro přeskočení vpřed nebo vzad v prezentaci.
- Plynulý běh videa: Pokud chcete zajistit plynulý běh videa v prezentaci, je důležité zkontrolovat několik věcí. Ujistěte se, že video je ve správném formátu, který Powerpoint podporuje. Můžete také upravit nastavení videa, jako je hlasitost, zobrazení titulků nebo přidání efektů přechodu mezi snímky.
Navíc je důležité zkontrolovat, zda na počítači, na kterém prezentaci přehráváte, máte nainstalované potřebné kodeky a aktualizace. To zajistí, že video bude přehráváno bez problémů a bez zaseknutí.
Sledování videa v rámci prezentace může být skvělým způsobem, jak zatraktivnit vaši prezentaci a upoutat pozornost publiku. S tímto krok za krokem postupem byste měli být schopni bez problémů vložit a přehrávat video ve vaší prezentaci v Powerpointu 2007. Vložení videa do PowerPointu 2007 je snadné a efektivní. S těmito jednoduchými kroky jsme vám ukázali, jak na to. Nechte své prezentace ožít s působivými videi a zaujměte své publikum ještě více.