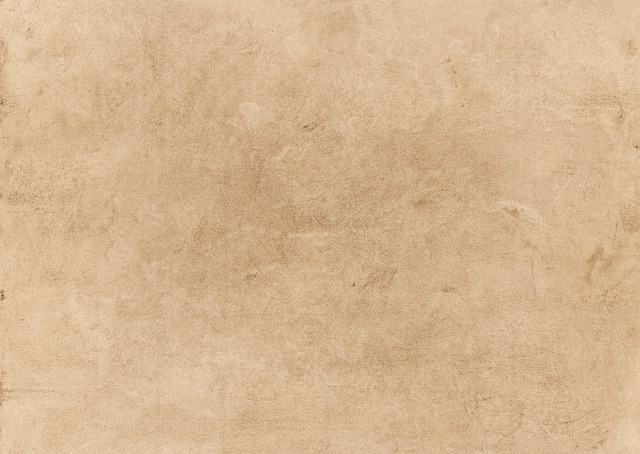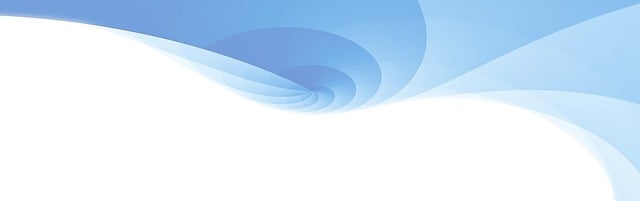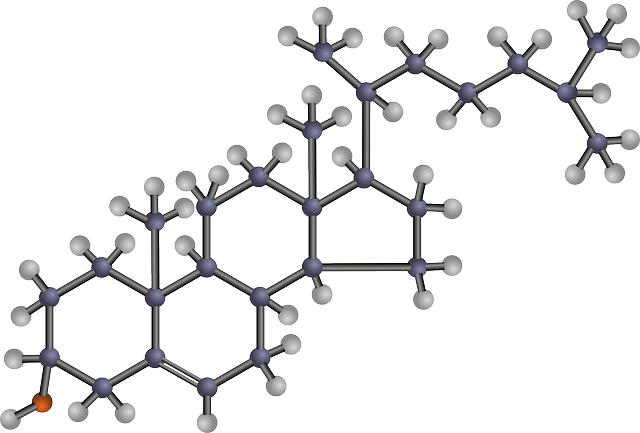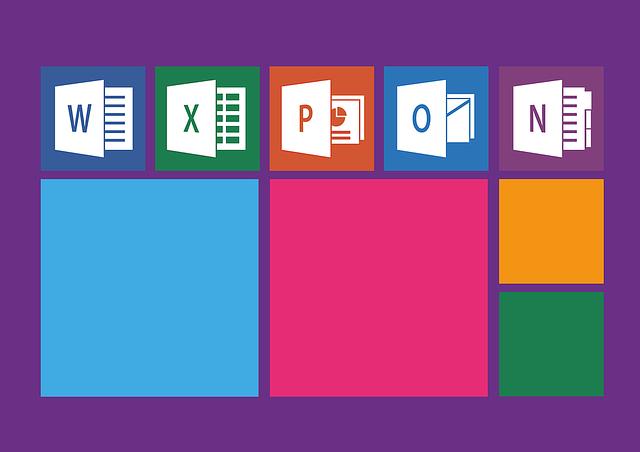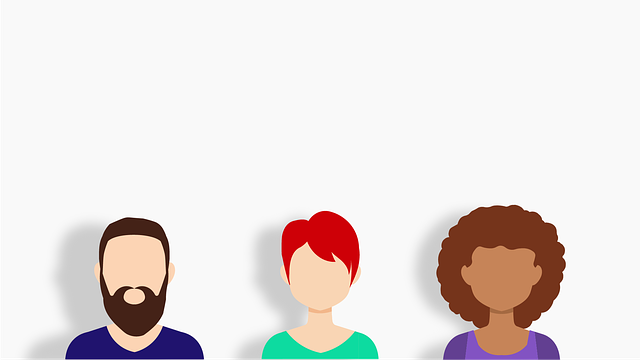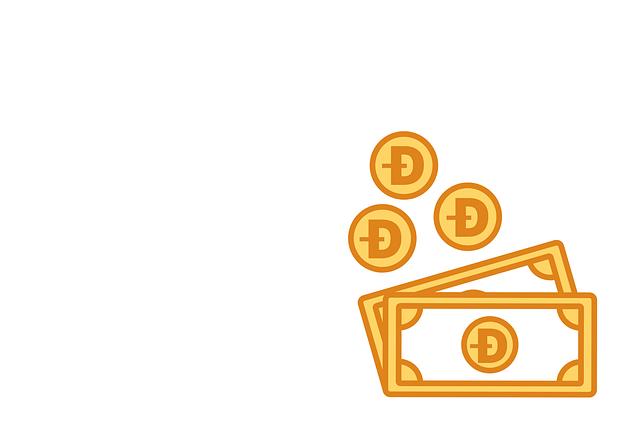Jak vytvořit vlastní pozadí v PowerPointu
Víte, jak vytvořit vlastní pozadí ve svých prezentacích v PowerPointu? Pokud ne, nezoufejte! V tomto článku vám poskytneme všechny důležité informace a tipy, abyste mohli snadno vytvořit originální a atraktivní pozadí pro vaše prezentace. Vlastní pozadí dokáže výrazně zvýšit profesionálnost vašich prezentací a zaujmout publikum již na první pohled. Od základních kroků tvorby až po pokročilé funkce a triky, nechte se překvapit tím, jak snadno a rychle můžete získat jedinečné pozadí, které bude odpovídat vašim potřebám a stylu. Nechte svoji kreativitu rozkvést a dostatečně se připravte na příští prezentaci s pomocí našeho jednoduchého průvodce tvorbou vlastního pozadí v PowerPointu.
Obsah
- Jak vybrat vhodné obrázky pro vlastní pozadí v PowerPointu
- Jak přidat vlastní obrázky do pozadí v PowerPointu
- Jak upravit vlastní obrázky pro použití jako pozadí v PowerPointu
- Jak vytvořit jednoduché a profesionální pozadí v PowerPointu
- Jak kombinovat barvy a vzory pro unikátní pozadí v PowerPointu
- Jak použít textury a stíny pro zajímavé efekty na pozadí v PowerPointu
- Jak upravit grafické prvky pozadí v PowerPointu pro profesionální vzhled
Jak vybrat vhodné obrázky pro vlastní pozadí v PowerPointu
Výběr správných obrázků pro vlastní pozadí ve vaší prezentaci v PowerPointu může značně ovlivnit její celkový vzhled a účinnost. Proto je důležité věnovat tomuto kroku dostatečnou pozornost a vybrat vhodné obrázky, které podpoří předávání zprávy a zaujmou publikum.
Při výběru obrázků pro pozadí je zapotřebí mít na paměti několik faktorů. Prvním z nich je téma prezentace a její obsah. Zatímco pro firemní prezentace je vhodné zvolit profesionální a neutrální obrázky, pro prezentace s kreativním či uměleckým zaměřením mohou být zajímavé a neotřelé obrázky, které zapůsobí na diváky.
Dalším faktorem je barevnost obrázků. Je důležité, aby se barvy obrázků harmonicky sladily s celkovým barevným schématem prezentace. Výběr kontrastních, ale přitom ne příliš rušivých barev, dokáže pozvednout vizuální dojem prezentace a zvýraznit klíčová sdělení. Doporučujeme vyhnout se příliš jasným nebo tmavým obrázkům, které mohou znepřehlednit či rozptylovat pozornost diváků.
Nezapomeňte také zkontrolovat rozlišení obrázků. Obrázky s nízkým rozlišením mohou vypadat rozmazané či pixelované na obrazovce a narušit celkový dojem prezentace. Pokud si nejste jisti rozlišením vybraných obrázků, doporučujeme použít funkci „Obraz do pozadí“ ve PowerPointu, která automaticky přizpůsobí obrázek rozlišení a umožní vám jej upravit tak, aby se dokonale hodil do pozadí.
Zkrátka, výběr vhodných obrázků pro vlastní pozadí ve PowerPointu zahrnuje zvážení tématu, barevnosti a rozlišení. S ohledem na tyto faktory budete schopni vytvořit atraktivní pozadí, které přesně podtrhne a spolu s vaší prezentací přenese vaši zprávu vašemu publiku.
Jak přidat vlastní obrázky do pozadí v PowerPointu
Vytváření vlastního pozadí v PowerPointu je skvělým způsobem, jak přizpůsobit svou prezentaci a přidat na ni osobní dotek. Jednou z možností je přidání vlastních obrázků do pozadí snímku.
Začněte tím, že otevřete PowerPoint a vyberte snímek, ke kterému chcete přidat vlastní obrázek do pozadí. Poté klikněte na kartu "Návrhsnímku" v horním menu a zvolte možnost "Vložit obrázek". Zde můžete vybrat obrázek z Vašeho počítače nebo internetu.
Další krok je upravení velikosti a umístění obrázku. Klikněte pravým tlačítkem na vložený obrázek a vyberte možnost "Formát obrázku". Zde máte možnost upravit velikost, pozici, vyplnění a další parametry obrázku. Přizpůsobte obrázek podle svých potřeb a poté stiskněte tlačítko "OK".
Přidávání vlastních obrázků do pozadí v PowerPointu Vám umožní vytvořit originální a atraktivní prezentaci. Nepodceňujte výběr správného obrázku, který bude podporovat Vaši zprávu a dodá prezentaci profesionální vzhled.
Jak upravit vlastní obrázky pro použití jako pozadí v PowerPointu
Pro vytvoření vlastního a originálního pozadí v PowerPointu není třeba žádné speciální dovednosti. S následujícími kroky budete schopni upravit vlastní obrázky pro použití jako pozadí ve svých prezentacích.
-
Vyberte si vhodný obrázek: Nejdříve je třeba zvolit vhodný obrázek, který bude sloužit jako pozadí vaší prezentace. Doporučujeme vybrat obrazový materiál s vysokým rozlišením a jasnými barvami. Můžete použít své vlastní fotografie, stažené obrázky z internetu nebo využít profesionální fotobanky.
-
Upravte obrázek: Poté, co máte vybraný obrázek, je třeba jej upravit, aby byl vhodný pro použití jako pozadí v prezentaci. Můžete použít obrazové editory, jako je Adobe Photoshop, nebo online nástroje, jako je Pixlr. Zde je několik tipů, jak upravit obrázek:
-
Ořízněte obrázek na velikost prezentace: Pokud máte předem danou velikost prezentace, je vhodné oříznout obrázek na stejnou velikost, aby nebyly žádné nepřesnosti při jeho použití.
-
Kontrast a jas: Posuňte posuvníky pro kontrast a jas tak, aby obrázek vypadl v prezentaci dobře a nebyl příliš tmavý ani příliš světlý.
- Efekty a filtry: Pokud chcete přidat nějaký vizuální efekt na váš obrázek, můžete vyzkoušet různé filtry a efekty dostupné v obrazových editorech.
-
- Uložte obrázek ve správném formátu: Nakonec je třeba uložit upravený obrázek ve vhodném formátu pro použití v PowerPointu. Doporučený formát je JPEG, který poskytuje dobrou kvalitu obrázku při nízké velikosti souboru. Můžete také vyzkoušet formát PNG, pokud potřebujete zachovat transparentnost obrázku.
Pamatujte, že menší velikost souboru znamená rychlejší načítání prezentace. Buďte tedy opatrní při ukládání obrázků, abyste minimalizovali jejich velikost. S těmito jednoduchými kroky budete mít vlastní a originální pozadí pro vaše PowerPointové prezentace, které zaujmou vaše publikum.
Jak vytvořit jednoduché a profesionální pozadí v PowerPointu
Pokud se chystáte vytvořit prezentaci v PowerPointu a chcete se vyhnout nudným a zastaralým pozadím, mám pro vás skvělé tipy, jak vytvořit jednoduché a profesionální pozadí. Následující postup vám umožní vytvořit vlastní jedinečné pozadí, které osloví publikum a zvýší vliv vaší prezentace.
-
Vyberte si vhodný design: Předtím než se pustíte do tvorby vlastního pozadí, je důležité vybrat si design, který bude odpovídat tématu vaší prezentace. Můžete si vybrat z široké škály předem připravených designů, které nabízí PowerPoint, nebo zvolit vlastní obrázek, který odpovídá vašemu tématu.
-
Přizpůsobte si pozadí: Ve vlastním pozadí můžete upravit barvu, vzor, texturu nebo přidat jednoduchý obrázek. Záleží na vás, jaké prvky a barvy chcete zahrnout. Upozornění však, příliš složité pozadí může odvádět pozornost od samotného obsahu prezentace. Zvolte tedy jednoduchý design, který podpoří vaše sdělení.
- Upravte také text: Pokud se rozhodnete pro jiné pozadí než standardní bílé pole, je důležité upravit i barvu textu tak, aby byl čitelný. Vyhněte se kontrastu, který ztěžuje čtení a volte barvu textu, která vystupuje na pozadí. Například na světlém pozadí použijte tmavý text a na tmavém pozadí světlý text.
Použitím těchto tipů můžete jednoduše vytvořit vlastní profesionální pozadí v PowerPointu, které dodá vaší prezentaci přidanou hodnotu. Buďte kreativní a zvolte design, který bude podporovat vaše sdělení a zaujme diváky. Berte však v úvahu i čitelnost textu a jednoduchost designu, abyste dosáhli co nejlepších výsledků.
Jak kombinovat barvy a vzory pro unikátní pozadí v PowerPointu
Vytváření unikátních pozadí v PowerPointu může být skvělým způsobem, jak osvěžit prezentaci a přilákat pozornost svého publikum. Kombinování barev a vzorů může přidat do prezentace nejen estetickou hodnotu, ale také pomůže zdůraznit klíčové body a posílit vaši zprávu. Zde je několik tipů a triků, jak vytvořit skvělé pozadí pro svou prezentaci.
-
Začněte s výběrem barev: Zvolte barvy, které ladí s vaším tématem a zprávou, kterou chcete sdělit. Můžete se inspirovat barevnými schématy, které jsou v souladu s vaší značkou nebo s aktuálními trendy. Doporučuje se používat maximálně tři hlavní barvy a udržovat konzistenci ve všech slajdech.
-
Přidejte vzory a textury: Vzory a textury mohou pozvednout váš design na další úroveň. Zkuste použít geometrické tvary, abstraktní vzory nebo dokonce přizpůsobené ilustrace. Tyto prvky mohou být použity jako pozadí celého slajdu, nebo jen pro určité části, jako jsou rámečky nebo podklady pro text.
- Dbejte na čitelnost: I když je kreativita skvělá, důležité je udržovat přehlednost a čitelnost textu na výsledném pozadí. Vyberte kontrastní barvu pro text, která vynikne na pozadí. Můžete také použít poloprůhledný efekt nebo textový banner pro zajištění lepší čitelnosti. Nezapomeňte si vyzkoušet výsledek naživo před samotnou prezentací, abyste se ujistili, že je text dobře viditelný i z dálky.
S těmito tipy a triky můžete snadno vytvořit vlastní unikátní pozadí v PowerPointu a dodat vašim prezentacím profesionální a přitažlivý vzhled. Buďte kreativní a experimentujte s barevnými kombinacemi a vzory, ale nezapomínejte na důležitost čitelnosti a konzistence ve vaší prezentaci.
Jak použít textury a stíny pro zajímavé efekty na pozadí v PowerPointu
Pro dosažení zajímavých a originálních efektů na pozadí ve vašich prezentacích v PowerPointu můžete využít textury a stíny. Tyto nástroje vám umožní vytvářet živé a atraktivní pozadí, které zvýrazní vaše prezentované informace. Zde je několik tipů, jak efektivně použít textury a stíny pro dosažení požadovaných efektů.
-
Použití textur:
- Vyberte si texturu, která odpovídá tématu vaší prezentace. Můžete vybrat předdefinované textury v PowerPointu nebo si vytvořit vlastní.
- Pro větší přehlednost je vhodné vybrat texturu s kontrastními barvami ve srovnání s textem a grafikou na snímcích.
- Abyste dosáhli jednotného vzhledu, volte stejnou texturu pro všechny snímky nebo vytvořte sadu textur, které se vzájemně doplňují.
- Použití stínů:
- Stíny mohou dodat vašim snímkům rozměr a hloubku. Můžete je použít pro zvýraznění klíčových prvků nebo jako rámec pro snímek.
- Použití stínů s umírněnou intenzitou dodá vašim snímkům profesionální a sofistikovaný vzhled.
- Experimentujte s různými typy stínů, jako jsou rovinné stíny, efekt plovoucích objektů, nebo kombinace obou.
Používání textur a stínů pro vytvoření vlastního pozadí v PowerPointu je jednoduchý způsob, jak dát vašim prezentacím originální vzhled a zaujmout publikum. Experimentujte s různými kombinacemi textur a stínů, dokud nenajdete tu správnou, která bude odpovídat vašim potřebám a podpoří obsah vaší prezentace. Nezapomeňte také na přehlednost a konzistenci, aby vaše prezentace působila profesionálně a esteticky.
Jak upravit grafické prvky pozadí v PowerPointu pro profesionální vzhled
Vytvoření vlastního pozadí v PowerPointu je skvělý způsob, jak dodat vašim prezentacím profesionální a osobní vzhled. Nezáleží na tom, zda jste designér nebo ne, s několika jednoduchými kroky si můžete vytvořit vlastní grafické prvky a pozadí a udělat tak vaše prezentace nezapomenutelnými.
Začněte výběrem vhodného obrázku nebo grafiky, kterou chcete použít jako pozadí prezentace. Buďte kreativní a vyberte něco, co se hodí k tématu prezentace a přitom dodává vizuální atraktivitu. Poté vložte tuto grafiku do PowerPointu a přizpůsobte její velikost a umístění.
Dalším krokem je přizpůsobení barev a efektů. Zvolte vhodné barvy, které budou ladit s vaším obrázkem, a použijte je jako základní barvu pozadí nebo jako doplňující prvky. Přidání efektů jako stíny nebo odlesky může pozadí ještě více oživit. Nezapomeňte zvolit čitelný font a přizpůsobit jeho velikost a styl tak, aby byl dobře viditelný na vybraném pozadí.
Získání profesionálního vzhledu vašich prezentací neznamená, že musíte být grafickým designérem. Použitím vlastních grafických prvků a pozadí v PowerPointu můžete dát vašim prezentacím osobní a průkazný vzhled bez námahy. Vyzkoušejte tyto jednoduché tipy a překvapte své publikum kvalitně vytvořenými prezentacemi. Doufám, že vám tento článek poskytl jasný návod, jak vytvořit vlastní pozadí v PowerPointu. S nově nabytými znalostmi si můžete přizpůsobit své prezentace a zaujmout své publikum. Nezapomeňte si vytvořit unikátní vizuální dojem a vyjádřit svůj profesní styl.