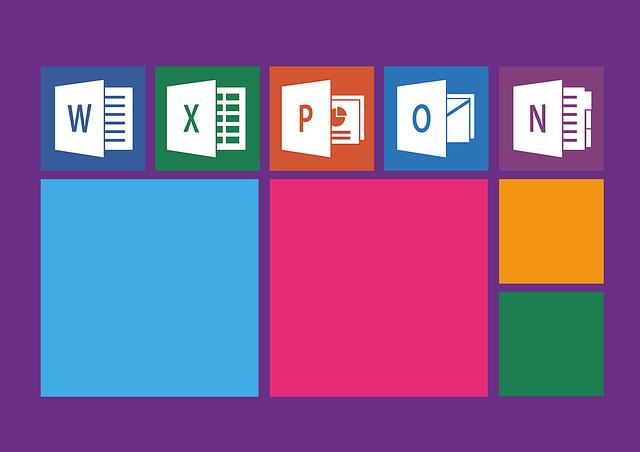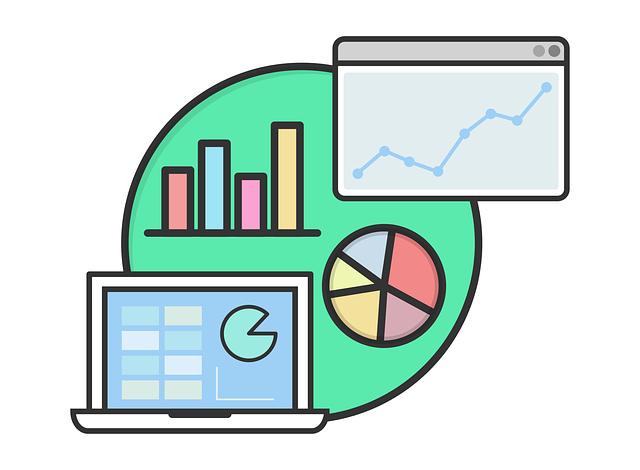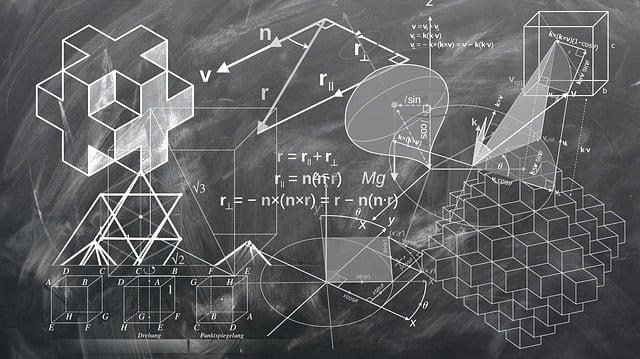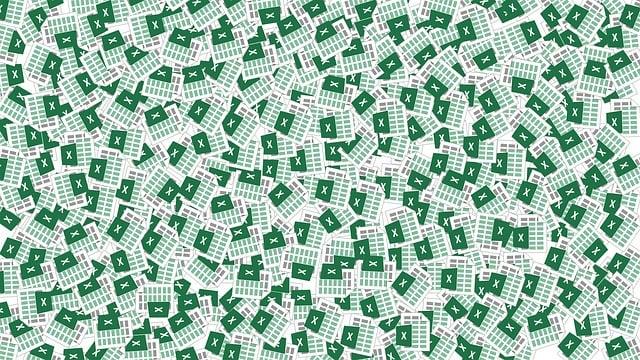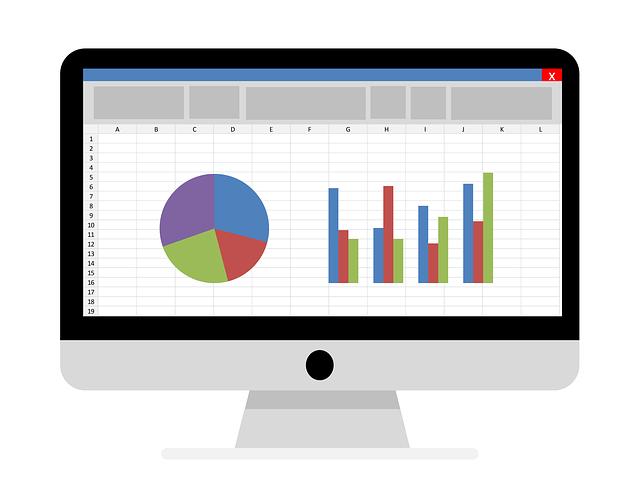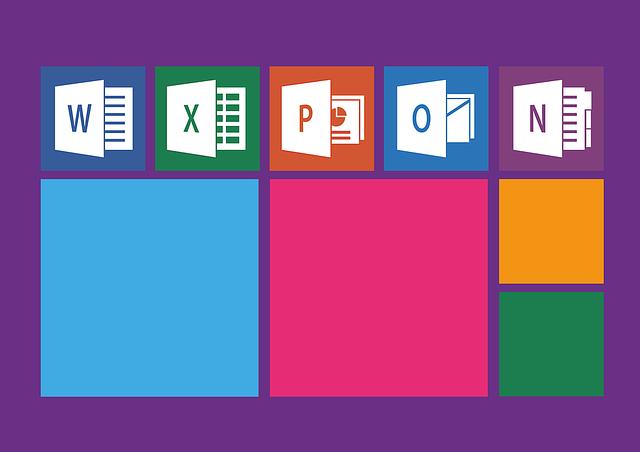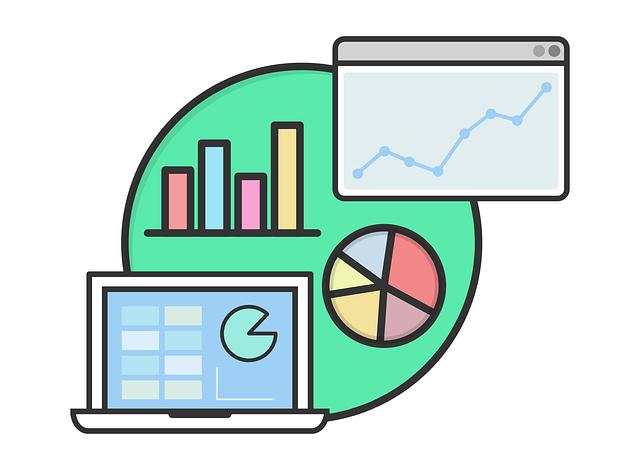Jak Napsat v Excelu: Tipy pro Účinné Psaní ve Tabulkách
V dnešní digitální době se schopnost efektivně psát ve spreadsheetovém programu Excel stává nezbytnou dovedností mnoha profesionálů. Naučit se jak psát v Excelu může být pro některé uživatele složitým úkolem, ale není důvod se nechat odradit. S několika jednoduchými tipy a triky se můžete naučit psát účinně v tabulkách, ať už jste začátečníkem, nebo zkušeným uživatelem. V tomto článku vám představíme užitečné pokyny, které vám pomohou zvládnout psaní v Excelu jako profesionál. Od formátování buněk až po použití funkcí a vzorců, dostanete veškeré know-how, které potřebujete na dosažení vynikajících výsledků ve svém tabulkovém prostředí. Připravte se posunout své excelové dovednosti na úplně novou úroveň!
Obsah
- Jaký je rozdíl mezi textem a číslem v Excelské tabulce?
- Jak vytvořit čitelné a srozumitelné texty v Excelu
- Jak formátovat text ve sloupcích a buňkách v Excelu
- Jak používat formule a funkce pro psaní v Excelu
- Jak důležitá je správná gramatika a pravopis v Excelu
- Tipy pro účinné psaní a organizaci tabulek v Excelu
- Jak vytvořit přehledný a profesionální výstup v Excelu
Jaký je rozdíl mezi textem a číslem v Excelské tabulce?
Ve světě Excelu je důležité rozlišovat mezi textem a číslem ve vašich tabulkách. Ačkoli se na první pohled mohou zdát podobné, mají významný rozdíl v tom, jak jsou hodnoty interpretovány a jak na ně fungují různé operace.
Textové hodnoty jsou v Excelu označeny uvozovkami a slouží k reprezentaci slov, frází, názvů a dalších řetězců. Excel textové hodnoty bere tak, jak jsou zapsány, a neprovádí s nimi žádné matematické operace. To znamená, že pokud napíšete číslo jako text, nebude se s ním dát počítat. Například, pokud se snažíte sečíst dvě buněčné hodnoty, které jsou v textové podobě, výsledek bude spojením textů, nikoli jejich součtem.
Na druhou stranu, číselné hodnoty v Excelu jsou skutečnými čísly a mohou být použity pro matematické operace. Můžete je sčítat, odečítat, násobit nebo dělit, a Excel jim přiřazuje odpovídající numerickou hodnotu. Zkrátka, číselné hodnoty ve vašich tabulkách jsou užitečné pro práci s číselnými daty, jako je například výpočet průměru, součtu nebo ostatku.
Ať už pracujete s textem nebo čísly v Excelu, je důležité si uvědomit, jaký druh dat potřebujete a jak budou použity při dalších výpočtech. Správné rozlišení mezi textem a čísly vám pomůže předejít chybám a dosáhnout přesných výsledků.
Jak vytvořit čitelné a srozumitelné texty v Excelu
Zde je několik tipů, jak psát čitelné a srozumitelné texty v Excelu, ať už vytváříte rozpočet, analyzujete data nebo připravujete reporty:
-
Struktura a formátování: Je důležité, abyste svůj text strukturovali a formátovali tak, aby byl snadno čitelný. Můžete použít buňky s pevnými rozměry, odrážky, nadpisy a formátování písma, aby se váš text jasně a přehledně zobrazil.
-
Použití výpočetních funkcí: Excel nabízí širokou škálu výpočetních funkcí, které mohou vaše texty zobrazovat dynamicky. Například můžete použít funkci CONCATENATE k propojení textových řetězců, funkci UPPER k převodu textu na velká písmena nebo funkce IF pro podmíněné zobrazování textu.
-
Jasná a srozumitelná terminologie: Když píšete text v Excelu, je důležité používat jasnou a srozumitelnou terminologii. Vyhněte se zkratkám, slangu nebo obtížně dešifrovatelným názvům. Použijte jednoduchý, srozumitelný jazyk, který osloví vaši cílovou skupinu.
- Kontrola pravopisu a gramatiky: Nezapomínejte také na kontrolu pravopisu a gramatiky ve svých textech v Excelu. Chyby v pravopisu a gramatice mohou způsobit nedorozumění a snížit čitelnost vašich textů. Využijte funkci Pravopis v Excelu nebo použijte externí nástroje pro kontrolu pravopisu.
S těmito tipy byste měli být schopni vytvářet čitelné a srozumitelné texty v Excelu, které budou efektivně komunikovat vaše informace s ostatními. Buďte si jistí, že vaše texty jsou přehledné, jasné a snadno čitelné pro každého uživatele Excelu.
Jak formátovat text ve sloupcích a buňkách v Excelu
Formátování textu ve sloupcích a buňkách v Excelu je důležitou dovedností, kterou by měl umět každý uživatel tohoto tabulkového programu. Správně formátovaný text vám pomůže prezentovat data a informace v čitelné a strukturované podobě. Zde je několik tipů, jak efektivně formátovat text ve sloupcích a buňkách v Excelu:
-
Zarovnání textu: Můžete si vybrat z různých možností zarovnání textu, jako je zarovnání vlevo, zarovnání vpravo, zarovnání na střed nebo vyplnění. Pro změnu zarovnání textu jednoduše označte sloupec nebo buňku a použijte nástroje pro zarovnání v horním panelu nástrojů.
-
Formátování písma: Můžete upravit styl, velikost a tučnost písma v Excelu. Pro označení textu použijte tučný nebo kurzívou, můžete také změnit barvu písma a podtrhnout text. Toto je užitečné pro vyznačení důležitých informací v tabulkách.
- Oddělovače tisíců: Pokud pracujete s číselnými hodnotami, můžete použít oddělovače tisíců, aby byla tabulka přehlednější. Pro přidání oddělovače tisíců vyberte sloupec s čísly a v horním panelu nástrojů použijte tlačítko "Oddělovače tisíců".
Tyto jednoduché tipy vám umožní efektivně formátovat text ve sloupcích a buňkách v Excelu a vytvářet čisté, profesionální tabulky, které jsou snadno čitelné a srozumitelné pro ostatní uživatele. Pamatujte, že správné formátování je klíčové pro přehlednost alespoň tak důležitá jako samotná data ve vašich tabulkách.
Jak používat formule a funkce pro psaní v Excelu
Ve světě Excelu jsou formule a funkce klíčovými nástroji, které vám umožňují provádět různé výpočty a manipulace s daty. Správné používání těchto nástrojů vám může ušetřit spoustu času a zvyšuje efektivitu vaší práce ve tabulkách.
Když píšete vzorec v Excelu, je důležité správně použít syntaxi a zapamatovat si některé klíčové funkce. Například, pokud chcete sečíst hodnoty ve sloupci, můžete použít funkci SUM. Stačí vybrat buňky, ve kterých jsou hodnoty, a použít vzorec =SUM(A1:A10), kde A1:A10 jsou buňky, které chcete sečíst. Pro umístění vzorce použijte znak rovná se (=) jako první znak ve vzorci.
Další užitečnou funkcí je funkcí IF, která vám umožňuje provádět podmíněné výpočty. Pokud například potřebujete zobrazit "Ano" nebo "Ne" na základě určitého kritéria, můžete použít vzorec =IF(A1>10,"Ano","Ne"). Tento vzorec zkontroluje, zda je hodnota v buňce A1 větší než 10 a pokud ano, zobrazí "Ano", jinak zobrazí "Ne".
Použití funkcí a vzorců v Excelu může být trochu matoucí, ale s praxí se stává jednodušší. Doporučuji si vytvořit seznam nejčastěji používaných funkcí a jejich syntaxe, abyste se s nimi seznámili a mohli je snadno použít ve své práci s Excel tabulkami. S těmito znalostmi se stanete efektivnějšími a schopnými analyzovat a prezentovat data ve svém profesním i osobním životě.
Jak důležitá je správná gramatika a pravopis v Excelu
Správná gramatika a pravopis jsou v Excelu velmi důležité pro dosažení účinného a profesionálního psaní ve vašich tabulkách. Možná si říkáte, proč je to tak zásadní? Výrazy a názvy ve vašich tabulkách jsou první věc, kterou ostatní uživatelé vidí a snaží se na základě toho pochopit obsah. Pokud jsou tyto výrazy nesprávně napsané nebo mají chyby v pravopisu, může to vést k nedorozumění a zmatku. Zde je pár užitečných tipů pro zajištění správné gramatiky a pravopisu ve vašich tabulkách v Excelu:
-
Používejte pravopisnou kontrolu: Excel má zabudovanou funkci pravopisné kontroly, která vám pomáhá odhalit gramatické a pravopisné chyby v textu. Stačí jen vybrat oblast, ve které chcete provést kontrolu a kliknout na tlačítko "Pravopis". Excel vám pak ukáže možné chyby a navrhne opravy.
-
Používejte správné formátování:
- Pokud píšete názvy a popisky ve svých tabulkách, používejte velká písmena na začátku každého slova. To pomáhá oddělit jednotlivá slova a zlepšit čitelnost.
- Mějte na paměti, že v textu v Excelu by měly být používány jednotlivé mezery mezi slovy, nikoliv tabulátory nebo vícenásobné mezery. To umožňuje lépe se orientovat ve vašich tabulkách.
- Když píšete delší věty nebo odstavce, je dobré je rozdělit do odstavců a přidat odsazení, aby byl text snadno čitelný a strukturovaný.
- Prohlédněte si text znovu: Nezapomeňte si vždy přečíst a přezkoumat váš napsaný text ve vašich tabulkách. I když vám Excel může pomáhat odhalit některé chyby, je vždy dobré mít na paměti, že ne všechny chyby jsou viditelné bez lidského přezkoumání. Přečtení textu z různých úhlů pohledu vám pomůže odhalit případné chyby a zlepšit kvalitu vašeho psaní.
Dbejte na správnou gramatiku a pravopis ve svých tabulkách v Excelu, abyste dosáhli profesionálního a efektivního psaní. Ujistěte se, že využíváte pravopisnou kontrolu a dobře formátujete text. A pamatujte si, že kontrola a přečtení textu je vždy účinným způsobem, jak minimalizovat chyby. S těmito tipy budete mít ve svých tabulkách precizně napsané a čitelné texty, které budou vašim kolegům a klientům přesněji a jasněji sdělovat vaše údaje.
Tipy pro účinné psaní a organizaci tabulek v Excelu
Jedním z nejčastějších úkolů při práci v Excelu je psaní a organizace dat ve formě tabulek. Správné uspořádání a efektivní psaní může výrazně zvýšit produktivitu a usnadnit práci s daty. Zde je několik užitečných tipů, které vám pomohou psát a organizovat tabulky v Excelu efektivněji:
-
Použijte záhlaví sloupců: Záhlaví sloupců jsou první řádky tabulky, které obsahují názvy jednotlivých sloupců. Použitím záhlaví sloupců získáte přehledný a srozumitelný formát. Chcete-li přidat záhlaví sloupců, vyberte první řádek vaší tabulky a označte ho jako záhlaví sloupců. Můžete také využít formátování jako tučný text nebo podtrhnutí pro zdůraznění záhlaví.
-
Využívejte formátování a stylů: Excel nabízí širokou škálu formátovacích možností, které vám mohou pomoci zvýraznit důležité informace v tabulce. Můžete použít tučné písmo nebo barvu pozadí pro zdůraznění klíčových hodnot. Můžete také vytvořit styly, které opakovaně používáte ve vašich tabulkách.
- Použijte filtry a třídění: Filtry a třídění vám umožní snadno analyzovat a organizovat data ve vašich tabulkách. Můžete použít filtry ke zobrazení pouze určitých hodnot nebo k odstranění duplikátů. Třídění vám umožní uspořádat data podle hodnot ve sloupcích, od nejmenší po největší nebo naopak. To vám pomůže v rychlém nalezení potřebných informací.
S těmito tipy a triky můžete zvýšit efektivitu psaní a organizace tabulek v Excelu. Nezapomeňte také využívat další pokročilé funkce, které Excel nabízí, jako jsou vzorce, grafy nebo filtrování podle podmínek. S trochou praxe a těchto technik se stanete pravým mistrem Excelu!
Jak vytvořit přehledný a profesionální výstup v Excelu
Microsoft Excel je nejoblíbenější a nejrozšířenější tabulkový procesor, který může být využíván pro širokou škálu činností, včetně psaní. Ať už potřebujete napsat profesionální report, seznam úkolů, rozpočet nebo cokoli jiného, Excel nabízí mnoho možností a funkcí, které vám mohou pomoci vytvořit přehledný a profesionální výstup.
Zde je několik tipů, které vám pomohou zlepšit vaše psaní v Excelu:
-
Formátování: Použití vhodného formátování může výrazně zlepšit čitelnost vašeho textu. Můžete například použít tučný text pro důležité informace, kurzívu pro zdůraznění, podtržení pro klíčová slova a tak dále. Buňky můžete také sloučit, aby se text lépe vešel na stránku.
-
Řazení a filtr: Excel vám umožňuje řadit a filtrovat data podle různých kritérií. To vám umožní rychle najít požadované informace a zobrazit pouze relevantní data. Tím se zlepší přehlednost a usnadní analýza.
- Grafické prvky: Excel nabízí širokou škálu grafických prvků, které můžete použít k vizuálnímu zvýraznění důležitých bodů nebo k vytvoření jednoduchého diagramu. Například můžete použít šipky, hvězdičky nebo ikony pro označení čehokoli, co je třeba zdůraznit.
S těmito tipy a funkcemi můžete vytvořit profesionální výstup v Excelu, který bude přehledný a snadno čitelný. Můžete experimentovat s různými možnostmi a najít tak styl, který bude nejlépe vyhovovat vašim potřebám. Doufáme, že vám tyto užitečné tipy pomohou zvýšit efektivitu vašeho psaní v Excelu. Buďte si jisti, že s těmito znalostmi se stanete excelovým guru.