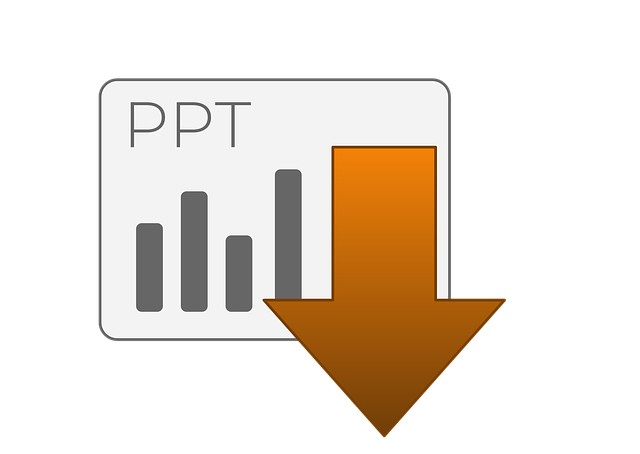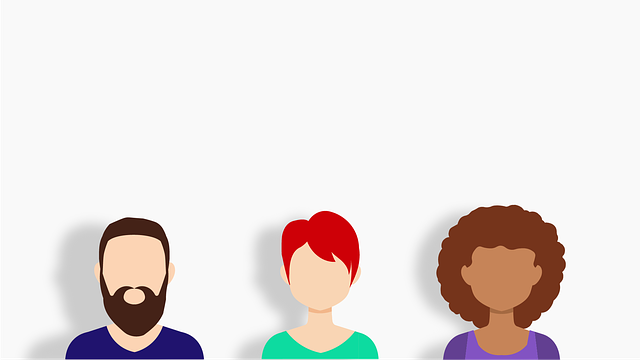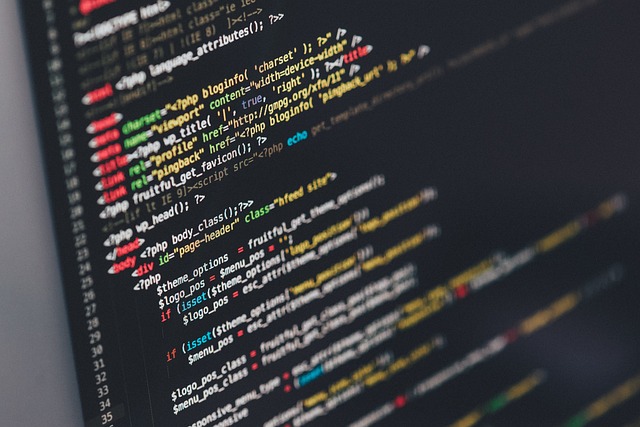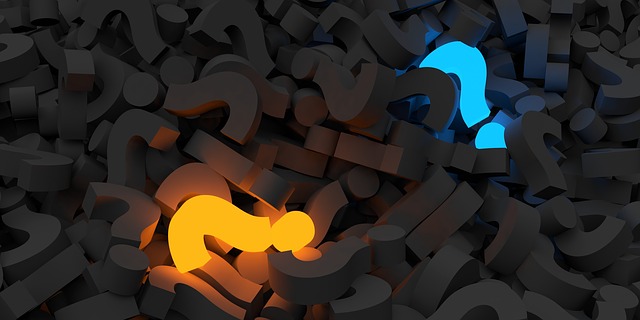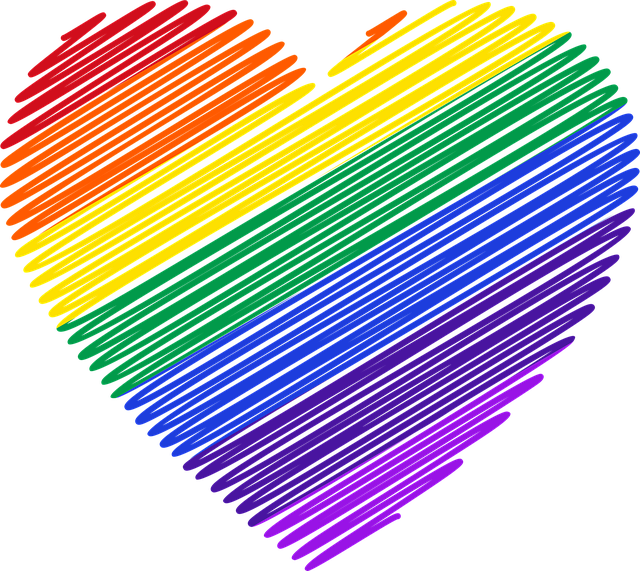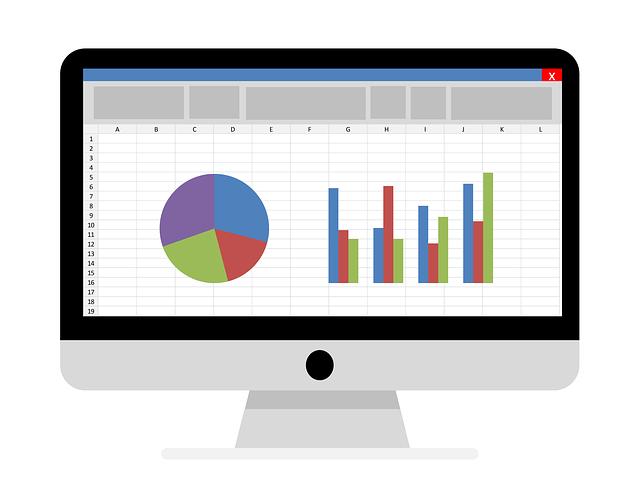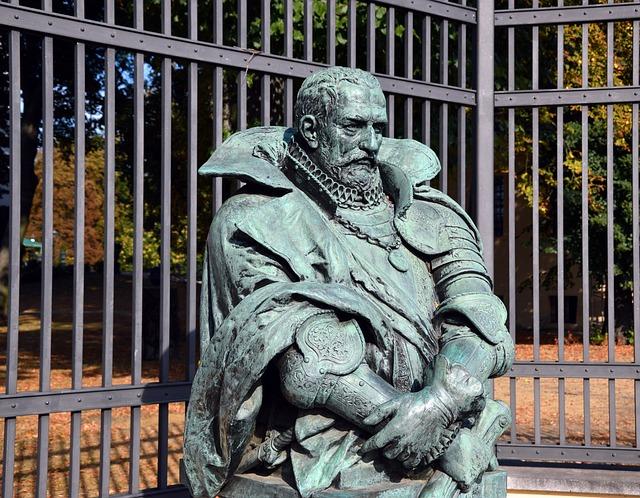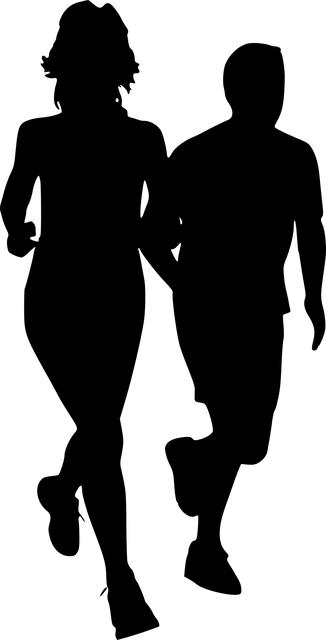Jak stáhnout Powerpoint: Návod k instalaci
Vítejte v našem článku! Pokud právě hledáte způsob, jak stáhnout Powerpoint a nainstalovat ho na svůj počítač, jste na správném místě. Může to být matoucí a časově náročný proces, ale nemusíte se obávat. V tomto návodu vám poskytneme jasné kroky, které vám pomohou rychle a snadno získat tento populární prezentační nástroj. Nejlépe je začít tím, že zjistíte, zda již Powerpoint není součástí vámi používaného balíku Microsoft Office. Pokud vám chybí, neváhejte a pokračujte ve čtení. Během několika minut budete mít Powerpoint připraven k použití. Takže když jste připraveni, začněte v tomto článku s námi a získejte nezbytné znalosti pro stahování a instalaci Powerpointu.
Obsah
- Stáhnutí programu PowerPoint: Podrobný návod a doporučení pro instalaci
- 1. Proč stáhnout PowerPoint: Výhody a užitečnost tohoto programu
- 2. Kde a jak stáhnout Powerpoint: Návod k instalaci z oficiálního zdroje
- 3. Nastavení systému před instalací: Kompatibilita a požadavky
- 4. Postup instalace Powerpoint: Jednoduché kroky a doporučení pro snadnou konfiguraci
- 5. Dodatečné funkce a upgrady: Jak získat nejnovější a nejlepší verzi programu
- 6. Řešení běžných chyb a potíží: Tipy a triky pro řešení technických problémů
- 7. Bezpečnostní opatření pro Powerpoint: Důležitá informace o ochraně dat a souborů
- 8. Užijte si prezentace v Powerpoint: Inspirace a tipy pro efektivní a profesionální využití tohoto programu
PowerPoint je nezbytný nástroj pro tvorbu prezentací ve vaší práci i ve škole. Pokud si chcete stáhnout program PowerPoint, nebojte se, že by to bylo složité. V tomto podrobném návodu vám představíme jednoduché kroky, jak ho snadno stáhnout a nainstalovat.
-
Navštivte oficiální webovou stránku Microsoftu. Otevřete váš oblíbený internetový prohlížeč a přejděte na microsoft.com.
-
Najděte sekci "Produkty" na horní části webové stránky. Najděte a klikněte na "Office".
-
Vyberte si správnou edici Office pro vaše potřeby. Na této stránce můžete najít různé varianty produktů Office, včetně PowerPointu. Vyberte balíček, který obsahuje PowerPoint a pokračujte kliknutím na tlačítko "Koupit".
-
Po dokončení nákupu vám Microsoft poskytne odkaz ke stažení a licenční klíč. Klepněte na odkaz ke stažení, abyste začali stahovat instalační soubor programu PowerPoint.
- Po stáhnutí programu PowerPoint dvojklikněte na instalační soubor a postupujte podle instrukcí na obrazovce. Bude vás požádáno, abyste zadali svůj licenční klíč a vybrali umístění, kam chcete program nainstalovat. Po dokončení instalace můžete začít používat PowerPoint na svém počítači.
S tímto jednoduchým návodem byste měli být schopni úspěšně stáhnout a nainstalovat program PowerPoint na vašem počítači. Mějte na paměti, že licenční klíč je důležitý pro aktivaci programu, takže ho nepodceňujte.
1. Proč stáhnout PowerPoint: Výhody a užitečnost tohoto programu
PowerPoint je nejoblíbenější program pro tvorbu prezentací na světě. Jeho výhody a užitečnost toho mohou mít každý, kdo potřebuje představit své myšlenky, nápady nebo projekty ve vizuálně atraktivním a profesionálním prostředí. Tento program poskytuje širokou škálu možností pro vytváření poutavých a interaktivních prezentací.
Pokud si chcete stáhnout PowerPoint a začít vytvářet úžasné prezentace, máme pro vás zde kompletní návod k instalaci. Proces stažení a instalace PowerPointu je rychlý a jednoduchý. Následujte tyto kroky a brzy budete mít přístup k tomuto špičkovému softwaru:
-
Vyberte si licenci: Nejprve musíte rozhodnout, jakou licenci PowerPointu si přejete. Můžete si vybrat z několika možností, jako je jednorázový nákup, předplatné nebo stažitelná verze aplikace. Každá licence má své vlastní výhody a specifika, takže si vyberte tu, která nejlépe vyhovuje vašim potřebám.
-
Otevřete webový prohlížeč: Otevřete svůj webový prohlížeč a přejděte na oficiální webovou stránku Microsoftu. Zde najdete informace o nejnovější verzi PowerPointu, různých licencích a cenách.
-
Vyberte “stažení”: Na stránce PowerPointu klikněte na tlačítko “stažení” a vyberte odpovídající verzi programu pro váš operační systém. Během tohoto kroku se můžete rozhodnout, zda chcete stáhnout plnou nebo zkušební verzi.
- Dokončete instalační proces: Po dokončení stahování klikněte na stažený soubor a postupujte podle pokynů instalačního průvodce. Instalace by měla trvat jen několik minut.
Po úspěšné instalaci budete mít k dispozici plně funkční PowerPoint, který vám umožní vytvářet prezentace jakékoli úrovně složitosti. Můžete začít importovat své vlastní soubory, vkládat text, obrázky, videa a aplikovat různé styly a efekty pro dosažení profesionálního vzhledu. Buďte kreativní a zanechte výrazný dojem s PowerPointem!
Pokud potřebujete stáhnout a nainstalovat Powerpoint na svůj počítač, máte několik možností. Nejjednodušší a nejbezpečnější způsob je stáhnout si ho přímo z oficiálního zdroje, který je k dispozici na webových stránkách Microsoftu. Tento návod vám ukáže, jak snadno a rychle Powerpoint získat.
Nejdříve otevřete webový prohlížeč a přejděte na oficiální webovou stránku Microsoft Office na adrese www.office.com. Vyberte možnost "Powerpoint" z nabídky dostupných aplikací.
Na stránce Powerpoint najdete možnost stáhnout aplikaci na váš počítač. Klikněte na tlačítko "Stáhnout" a poté vyberte, jestli chcete uložit instalační soubor přímo na počítač, nebo provést online instalaci.
Pokud jste vybrali možnost ukládat soubor na počítač, vyhledejte stažený soubor a dvojklikněte na něj, abyste ho spustili. Následujte pokyny na obrazovce a dokončete instalaci Powerpointu na váš počítač.
3. Nastavení systému před instalací: Kompatibilita a požadavky
Kompatibilita a požadavky jsou klíčovými faktory před instalací programu PowerPoint. Předtím než začnete tento software stahovat, je důležité zkontrolovat, jestli váš počítač splňuje všechny požadavky.
-
Operační systém: PowerPoint je dostupný pro různé operační systémy, včetně Windows a macOS. Ujistěte se, že váš počítač běží na jednom z těchto systémů.
-
Paměť a volné místo na disku: PowerPoint vyžaduje určitou míru paměti RAM a volného místa na vašem disku. Doporučuje se mít minimálně 4 GB RAM a 4 GB volného místa na disku pro plnou funkcionalitu programu.
-
Procesor: Určitý výkon procesoru je rovněž důležitý pro plynulý chod programu. Manuálově zkontrolujte minimální požadavky pro procesor.
- Grafická karta: PowerPoint využívá grafickou kartu pro lepší vizuální efekty a animace. Ujistěte se, že máte aktualizované ovladače pro vaši grafickou kartu.
Pokud váš počítač splňuje všechny tyto požadavky, můžete začít stahovat a instalovat PowerPoint. V případě jakýchkoli pochybností nebo nejistot se obraťte na oficiální webové stránky výrobce, kde najdete podrobné informace o kompatibilitě a požadavcích pro instalaci.
4. Postup instalace Powerpoint: Jednoduché kroky a doporučení pro snadnou konfiguraci
Než začnete s instalací Powerpointu, je důležité si zkontrolovat technické požadavky. Jistě chcete mít nejnovější verzi softwaru, která bude kompatibilní s vaším systémem. Doporučujeme používat nejnovější verzi operačního systému, abyste zajistili nejlepší uživatelskou zkušenost.
Jakmile jste se ujistili o technických požadavcích, můžete začít s instalací Powerpointu. Níže uvádíme jednoduché kroky, které vám pomohou při instalaci:
- Otevřete webový prohlížeč a přejděte na oficiální webovou stránku Powerpointu.
- Klikněte na tlačítko "Stáhnout" nebo "Začít" a počkejte, než se soubor stáhne na váš počítač.
- Jakmile je soubor stažen, najděte ho ve složce, kam se automaticky ukládají stažené soubory (obvykle složka "Stažené soubory" nebo "Downloads").
- Dvojklikněte na stažený soubor a spusťte instalaci Powerpointu.
- Postupujte podle pokynů na obrazovce a přizpůsobte si konfiguraci podle vašich preferencí.
Doporučujeme vám také provést pravidelné aktualizace softwaru, abyste měli vždy nejnovější funkce a zabezpečení. Powerpoint je skvělým nástrojem pro tvorbu prezentací a s těmito jednoduchými kroky byste měli mít instalaci hotovou záhy.
5. Dodatečné funkce a upgrady: Jak získat nejnovější a nejlepší verzi programu
Přejete si získat nejnovější verzi programu PowerPoint? V tom případě se nacházíte na správném místě! Pokud si přejete stáhnout PowerPoint na svůj počítač, můžete si vybrat z několika možností, které jsou k dispozici. Zde je návod k instalaci, který vám pomůže získat nejaktuálnější a nejlepší verzi programu PowerPoint:
-
Obchod s aplikacemi: Buďte v klidu, nemusíte se obávat složitého vyhledávání na internetu. Stačí otevřít obchod s aplikacemi na svém počítači a zadat do vyhledávacího pole "PowerPoint". Poté jednoduše klikněte na tlačítko stáhnout a aplikace se nainstaluje automaticky.
-
Oficiální webové stránky: Chcete mít jistotu, že získáte originální verzi programu PowerPoint? Navštivte oficiální webové stránky softwarového výrobce. Na webu většinou najdete odkaz na stažení nejnovější verze programu PowerPoint. Stačí kliknout, několik chvilek počkat a instalace proběhne automaticky.
- Upgrade existující verze: Už máte nainstalovanou starší verzi programu PowerPoint? V takovém případě můžete provést upgrade a získat tak nejnovější verzi. Jednoduše otevřete aplikaci, přejděte do menu a vyhledejte volbu "Aktualizace". Systém vás následně provede procesem upgradu a aktualizace.
Máte-li zájem o obohacení svých prezentací o nové funkce a možnosti, je důležité mít nejnovější a nejlepší verzi programu PowerPoint. Využijte náš jednoduchý návod k instalaci, abyste si mohli užít všechny výhody tohoto skvělého programu!
6. Řešení běžných chyb a potíží: Tipy a triky pro řešení technických problémů
Pokud se vám nedaří stáhnout a nainstalovat program PowerPoint, nezoufejte! V této sekci vám přinášíme několik praktických tipů a triků, které vám pomohou s řešením technických problémů. Prvním krokem je zkontrolovat své připojení k internetu. Ujistěte se, že máte stabilní připojení a že rychlost vašeho internetu je dostatečně vysoká pro stahování souborů.
Dalším důležitým krokem je použít správný odkaz ke stažení. Zkontrolujte, zda používáte oficiální webové stránky Microsoftu nebo ověřené zdroje pro stahování Powerpointu. Při stažení programu také dejte pozor na to, že musíte zvolit správnou verzi pro váš operační systém – buď Windows nebo Mac.
Pokud se stahování zastaví nebo trvá příliš dlouho, může být příčinou váš antivirový program. Zkuste dočasně deaktivovat svůj antivir a poté program stáhnout znovu. Pokud se problém opakuje, můžete vyzkoušet stáhnout Powerpoint na jiném zařízení nebo kontaktovat podporu zákazníků Microsoftu.
Doufáme, že vám tyto tipy a triky pomohou s instalací Powerpointu. Pokud budete mít stále potíže, neváhejte kontaktovat odborníky nebo navštívit oficiální fórum Microsoftu, kde najdete odpovědi na časté dotazy a řešení dalších technických problémů.
7. Bezpečnostní opatření pro Powerpoint: Důležitá informace o ochraně dat a souborů
Pro správné používání Powerpointu a ochranu vašich dat a souborů je důležité vědět o některých bezpečnostních opatřeních. Zde je pár tipů, jak zabezpečit vaše prezentace:
-
Použijte silné heslo: Zajistěte si, že vaše prezentace jsou chráněny silným heslem. Vyvarujte se jednoduchých hesel a snažte se kombinovat velká a malá písmena, číslice a speciální znaky. Nezapomeňte heslo pravidelně měnit.
-
Omezte přístup: Pokud chcete zabránit neoprávněnému přístupu k vašim prezentacím, můžete nastavit oprávnění pro prohlížení, úpravy nebo tisk. To vám umožní určit, kdo může soubor otevřít a co s ním může dělat.
-
Aktualizujte software: Ujistěte se, že máte nejnovější verzi Powerpointu a aktualizace systému Windows. Tyto aktualizace často obsahují opravy bezpečnostních chyb a vylepšení ochrany dat.
- Zálohujte své soubory: Ačkoli Powerpoint obsahuje možnost obnovy dat v případě neočekávaného vypnutí, nedoporučuje se spoléhat pouze na tuto funkci. Pravidelně si ukládejte kopie vašich prezentací na externí disk nebo cloudové úložiště.
Zabezpečení vašich Powerpoint prezentací je důležité, abyste minimalizovali riziko ztráty nebo úniku dat. Dodržování těchto bezpečnostních opatření pomůže chránit vaše prezentace před neoprávněným přístupem a zachovat integritu vašich souborů. Můžete se tak naplno soustředit na jejich tvorbu a sdílení s ostatními.
8. Užijte si prezentace v Powerpoint: Inspirace a tipy pro efektivní a profesionální využití tohoto programu
Pokud máte zájem o práci s programem Powerpoint a chcete mít možnost tvořit profesionální prezentace, jednou z prvních věcí, kterou budete potřebovat udělat, je nainstalovat si tento software na svůj počítač. Instalace Powerpointu není zdaleka tak složitá, jak by se mohlo zdát, a v tomto článku vám rádi poskytneme podrobný návod, jak to udělat.
-
Prvním krokem je najít důvěryhodný zdroj, ze kterého můžete stáhnout instalační soubor Powerpointu. Doporučujeme oficiální webové stránky Microsoftu, kde můžete buď zakoupit licenci nebo se přihlásit pomocí svého účtu, pokud již máte předplatné Microsoft 365.
-
Po přihlášení vyhledejte kartu "Instalace" a vyberte možnost "Stáhnout". Vyberete si platformu, na kterou chcete Powerpoint nainstalovat (například Windows nebo macOS) a poté stáhněte instalační soubor na váš počítač.
-
Po dokončení stahování najděte stažený soubor a dvojitým kliknutím spusťte instalační proces. Postupujte podle instrukcí na obrazovce a vyberte možnosti, které vám vyhovují. Po dokončení instalace by měl být Powerpoint připraven k použití na vašem počítači.
- Nezapomeňte také aktualizovat software na nejnovější verzi, aby vám byly k dispozici veškeré dostupné funkce a vylepšení.
Máte-li již instalovaný software Powerpoint, je vhodné pravidelně provádět aktualizace, abyste si udrželi bezpečnost a získali přístup k nejnovějším funkcím. S nainstalovaným Powerpointem se otevírá celé spektrum možností pro tvorbu poutavých prezentací, takže můžete začít dělat dojem na své publikum již dnes. Doufáme, že tento článek vám pomohl při stahování programu PowerPoint. Pokud máte další otázky, neváhejte se obrátit na nás. Buďte vědomi svého potenciálu s tímto výkonným nástrojem a přineste své prezentace na další úroveň!