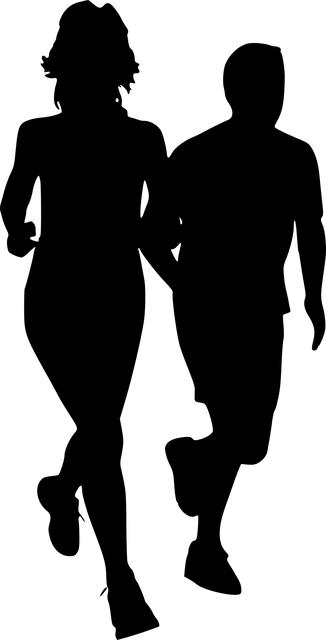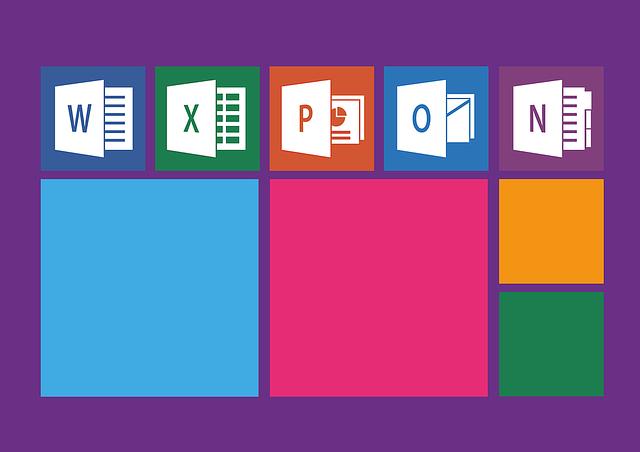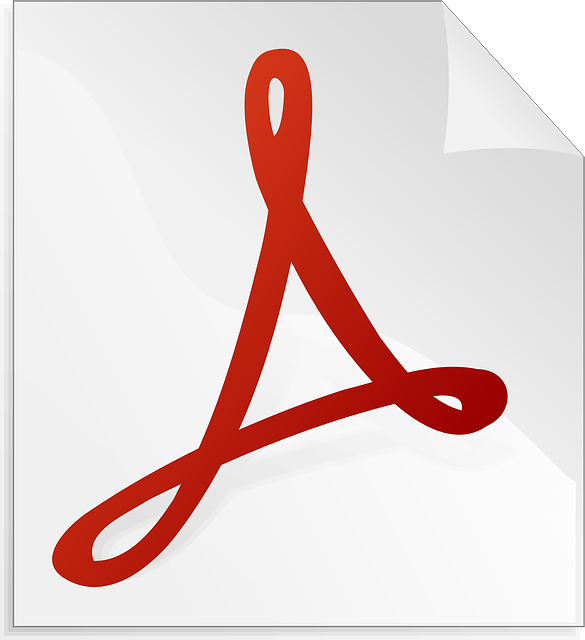Jak formátovat tabulku v Excelu: Stylové postupy pro prezentaci dat
Excel je výkonný nástroj pro práci s daty a jednou z nejužitečnějších funkcí je možnost formátování tabulek. Správné formátování může udělat rozdíl mezi nudným seznamem čísel a vizuálně poutavou prezentací dat. Jak tedy správně formátovat tabulku v Excelu? Existuje několik stylových postupů, které vám umožní prezentovat vaše informace v profesionálním a esteticky atraktivním stylu. V tomto článku si představíme různé techniky, které vám pomohou vytvořit tabulky, které zaujmou a budou snadno čitelné. Bez ohledu na to, zda jste začátečník nebo pokročilý uživatel, tyto tipy a triky vám pomohou získat nad svojí tabulkou plnou kontroly. Přečtěte si tento článek a naučte se, jak formátovat tabulky jako profesionál.
Obsah
Formátování tabulky v Excelu: Nastavení základních prvků pro přehlednost
Tabulky v Excelu jsou skvělým nástrojem pro organizaci a vizualizaci dat. Správné formátování tabulky je klíčové pro zajištění přehlednosti a čitelnosti. Veškerá práce a data, která vkládáte do tabulky, mohou být prezentována mnohem efektivněji pomocí stylových postupů a nastavení.
Jedním z nejjednodušších způsobů, jak zvýraznit důležitá data nebo udělat tabulku přehlednější, je použití formátování podle podmínky. Tímto způsobem můžete například vytvořit barevné podmíněné formátování, které vám umožní snadno identifikovat specifické hodnoty. Například můžete použít tučný formát pro zvýraznění všech čísel nad určitou hodnotou.
Dalším užitečným nástrojem je zarovnání buněk a textu. Excel vám umožňuje zarovnat obsah buňky doleva, doprostřed nebo doprava. Můžete také změnit formát textu, například jej zvýraznit tučně nebo kurzívou, aby se výsledek ještě více vynikal.
Kombinace těchto stylových postupů může udělat zázraky s vaší tabulkou. Pamatujte však, že méně je někdy více. Nepřehánějte to s přílišným formátováním, abyste nezmenšili čitelnost a přehlednost tabulky. Sledujte tyto základní prvky formátování a vaše tabulky v Excelu budou profesionálně vypadat a přinášet jasný a srozumitelný přehled dat.
Použití stylů a barev: Jak zvýraznit klíčové údaje ve vaší tabulce
Existuje mnoho způsobů, jak v Excelu zvýraznit klíčové údaje ve vaší tabulce pomocí stylů a barev. Použití správných stylů a barev může nejen zlepšit čitelnost a přehlednost vašich dat, ale také dodá vaší tabulce profesionální a atraktivní vzhled. Zde jsou některé stylové postupy, které vám pomohou prezentovat vaše data efektivně.
-
Zvýraznění nejdůležitějších údajů: Použijte tučný nebo kurzívou styl pro zvýraznění klíčových údajů ve vaší tabulce. Například, pokud máte tabulku s příjmy a výdaji, můžete zvýraznit čísla, která jsou vyšší než průměrný příjem nebo výdaje.
-
Použití barev pro kategorizaci: Při prezentaci dat ve vaší tabulce můžete také použít různé barvy pro kategorizaci. Například, pokud máte tabulku s několika sloupci reprezentujícími různé kategorie produktů, můžete každé kategorii přiřadit odlišnou barvu, což vašim čtenářům pomůže rychleji identifikovat jednotlivé kategorie.
- Využití formátování podle hodnot: Excel také nabízí možnost formátování podle hodnot, což vám umožňuje automatické zvýraznění určitých údajů na základě jejich hodnot. Například můžete nastavit, aby Excel automaticky zvýraznil čísla, která jsou nižší než nula červenou barvou, nebo čísla vyšší než určitá hodnota zelenou barvou. Tím docílíte okamžitého pohledu na klíčová data ve vaší tabulce.
Užití stylů a barev pro zvýraznění klíčových údajů ve vaší tabulce v Excelu může výrazně zlepšit přehlednost a prezentaci dat. Buďte kreativní a přizpůsobte si styly a barvy tak, aby odpovídaly vašim potřebám a cílům. Experimentujte s různými postupy a najděte ten správný způsob, jak upoutat pozornost na ty nejpodstatnější údaje ve vašich datech.
Práce se zaplněními, rámečky a sloupce: Tipy pro upravení vzhledu dat
Tabulky jsou skvělým nástrojem pro prezentaci a organizaci dat v Excelu. Když pracujete se zaplněními, rámečky a sloupci, je důležité vědět, jak je upravit, aby tabulka působila esteticky a byla přehledná. Zde jsou některé užitečné tipy pro formátování tabulek v Excelu:
-
Používejte různé barvy zaplnění buněk: Použití různých barev zaplnění buněk vám umožní vizuálně oddělit různé části tabulky. Můžete například použít světlý odstín pro hlavičku tabulky a tmavší odstín pro řádky s daty. To pomůže čtenářům lépe rozlišit jednotlivé části tabulky.
-
Definujte rámečky: Rámečky mohou pomoci zvýraznit jednotlivé buňky nebo oblasti v tabulce. Můžete například přidat rámeček kolem hlavičky tabulky nebo rámeček kolem celé tabulky pro její vymezení. Nepřehánějte to s příliš mnoha rámečky, aby tabulka zůstala přehledná.
- Vyznačte důležité hodnoty: Pokud máte v tabulce nějaké důležité hodnoty, můžete je zvýraznit pomocí tučného písma nebo použitím jiné barvy písma. To pomůže čtenářům rychleji identifikovat klíčové informace. Mějte však na paměti, že menší množství důležitých informací je často účinnější než přeplnění tabulky.
Tyto tipy vám pomohou upravit vzhled tabulky v Excelu a udělat ji přehlednější a estetičtější. Nezapomeňte experimentovat s různými styly a barvami, abyste dosáhli nejlepšího výsledku.
Vylepšení čitelnosti pomocí formátování šířky sloupců a výšky řádků
Pro správnou prezentaci dat ve vašich tabulkách v Excelu je důležité správné formátování sloupců a řádků. Vylepšení čitelnosti je klíčové pro rychlé a přesné pochopení informací. Formátování šířky sloupců a výšky řádků je jedním ze základních kroků, které můžete udělat pro zlepšení přehlednosti vašich dat.
Šířku sloupců můžete jednoduše upravit tak, že přejdete myší na okraj mezi dvěma sloupci a poté kliknete a přetáhnete, dokud nedosáhnete požadované velikosti. Můžete také využít formátování sloupce, kde můžete nastavit přesnou šířku sloupce ve velikosti v pixelech nebo jej proporcionalizovat vůči obsahu sloupce.
Výšku řádků můžete také snadno upravit. Stačí kliknout na okraj mezi dvěma řádky a poté kliknout a přetáhnout, dokud nedosáhnete požadované výšky. V případě, že chcete upravit výšku všech řádků najednou, vyberte celou tabulku a poté přejděte na záložku "Domů" a v části "Celostránkové možnosti" vyberte "Vlastnosti" a zvolte požadovanou výšku.
Vylepšení čitelnosti vašich tabulek pomocí formátování šířky sloupců a výšky řádků je snadným a efektivním způsobem, jak zpřehlednit a usnadnit práci s daty. Nezapomeňte také využívat další formátovací nástroje, jako jsou tučný text, kurzíva nebo podtržení, abyste vytvořili ještě přehlednější tabulky. Doufáme, že tento článek vám pomohl pochopit, jak formátovat tabulku v Excelu a zlepšit prezentaci vašich dat. Sledujte naše další články pro praktické rady a triky využitelné v každodenním používání Excelu.