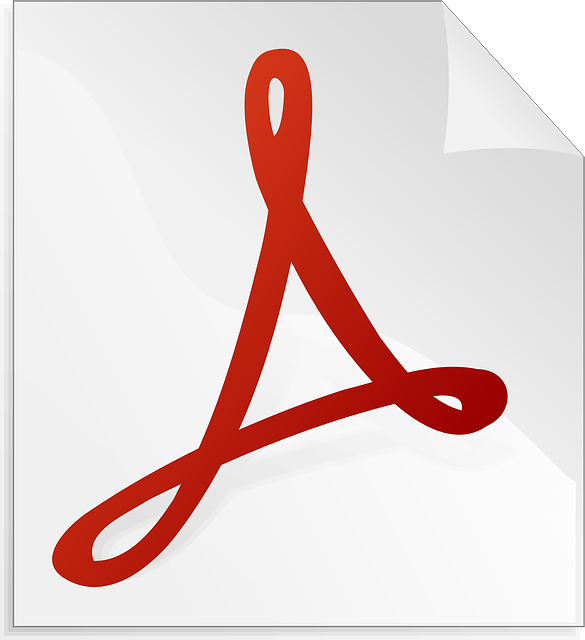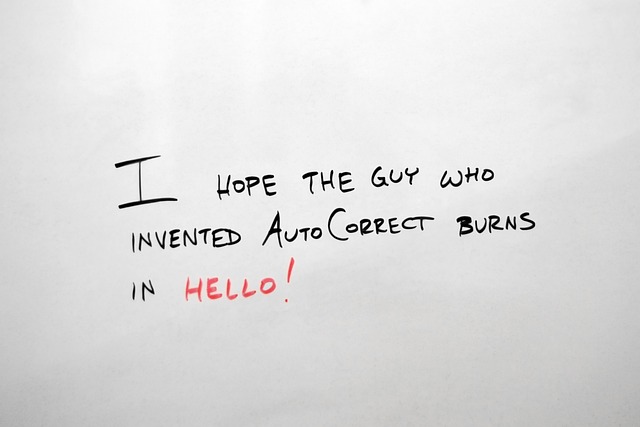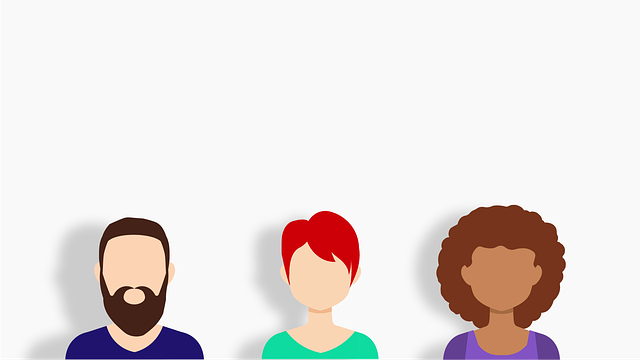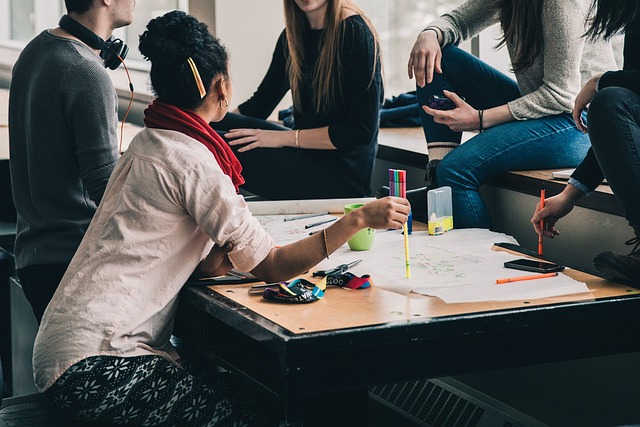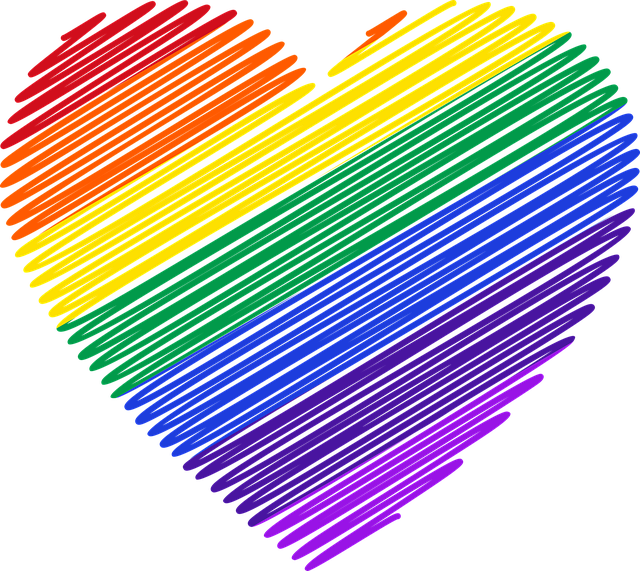Vložení PDF do Powerpointu: Návod pro začátečníky
Vložení PDF souboru do Powerpoint prezentace může být pro začátečníky trochu matoucí. Ale nebojte se, jsme tu pro vás! V tomto návodu vám ukážeme, jak jednoduše vložit PDF do vaší Powerpoint prezentace a jak využít všechny možnosti, které vám tato funkce nabízí. Bez ohledu na to, zda chcete do prezentace přidat celý PDF soubor, nebo pouze některé jeho stránky, postupujte s námi krok za krokem a snadno dosáhnete profesionálního a poutavého vzhledu vaší prezentace. Nezapomeňte se také podívat na užitečné tipy a triky, které vám pomohou vytěžit maximum z této funkce Powerpointu. Začněte přinášet své prezentace na novou úroveň ještě dnes!
Obsah
Jak vložit PDF soubor do prezentace v programu Powerpoint?
Pokud se potřebujete naučit, jak vložit PDF soubor do prezentace v programu PowerPoint, máte štěstí! Tento jednoduchý návod je přímo určen pro začátečníky, kteří si přejí přidat PDF do svých prezentací a zvýšit tak vizuální atraktivitu a interaktivitu svého obsahu.
- Otevřete si svou prezentaci v PowerPointu a přejděte na slajd, do kterého chcete vložit PDF soubor.
- V horním menu vyberte záložku "Vložit" a potom klikněte na tlačítko "Objekt".
- Otevře se vám dialogové okno "Objekt", kde vyberte záložku "Vytvořit zoubjekt ze souboru" a potom klikněte na tlačítko "Procházet".
Nyní vyberte PDF soubor, který chcete vložit do prezentace a potom klikněte na tlačítko "OK". PowerPoint automaticky vloží váš PDF soubor do vybraného slajdu jako objekt.
Pokud chcete přizpůsobit velikost a umístění objektu, jednoduše ho přetáhněte a zmenšete podle svých potřeb. Díky tomuto jednoduchému postupu můžete rychle a snadno vložit PDF soubor do své prezentace v programu PowerPoint a zlepšit tak její obsah.
Pokud se začínáte učit pracovat s programem Powerpoint a potřebujete vložit PDF do vaší prezentace, neobtěžujte se! Tento jednoduchý krok za krokem návod vám ukáže, jak to udělat s přehledem.
-
Otevřete Powerpoint a otevřete prezentaci, do které chcete vložit PDF. Přejděte na stránku, na kterou chcete umístit PDF.
-
Na nástrojové liště najděte záložku "Vložit" a klikněte na ni. Otevře se menu s různými možnostmi vkládání obsahu. Vyberte "Objekt".
-
Ve vyhledávacím poli zadejte "Adobe Acrobat Document" nebo jednoduše zvolte možnost "Ostatní objekt". Poté klikněte na tlačítko "OK".
-
Vyberte soubor PDF, který chcete vložit, a klikněte na tlačítko "Otevřít". Powerpoint automaticky vloží PDF do vaší prezentace.
- Pokud chcete upravit velikost nebo umístění vloženého PDF, stačí na něj kliknout a přetáhnout ho do požadované pozice. Můžete také použít funkci "Formátovat objekt", abyste dosáhli požadovaného vzhledu.
Doufáme, že tento návod pro začátečníky vám pomohl pochopit, jak vložit PDF do Powerpointu. Náš tip: před vložením PDF si zkontrolujte, zda formát PDF odpovídá vzhledu a rozložení vaší prezentace.
Proč je vkládání PDF do Powerpointu užitečné
Vkládání PDF do prezentace Powerpointu je skvělým způsobem, jak přidat dynamiku a oživit vaši prezentaci. Pokud jste začátečník, může to být trochu zmatené, ale nebojte se, náš návod vám krok za krokem ukáže, jak na to.
Proč je tedy vkládání PDF do Powerpointu užitečné? Zde je několik důvodů:
-
Zachování formátování: Možná jste strávili hodiny vytvářením dokonalého PDF s pečlivě vybranou typografií, obrázky a barvami. Vkládáním PDF do Powerpointu si můžete být jisti, že vaše prezentace zachová všechny tyto vizuální prvky a bude vypadat tak, jak jste zamýšleli.
-
Snadná aktualizace: Mít prezentaci a PDF odděleně může být zdlouhavé, zejména pokud je potřeba provádět časté aktualizace. Vložením PDF do Powerpointu se ujistíte, že když aktualizujete PDF, změny se automaticky projeví i ve vaší prezentaci. Ušetříte tím spoustu času a usnadníte si práci.
- Interaktivita: Vkládáním PDF do Powerpointu získáte možnost přidání odkazů na různé stránky v PDF dokumentu. To vám umožní přenést posluchače přímo na konkrétní informace, které chtějí vidět. Je to skvělý způsob, jak zpřístupnit rozsáhlé dokumenty a umožnit, aby se publika soustředila na to, co je pro ně nejdůležitější.
Nyní, když víte, , pojďme se podívat, jak na to.
Nejlepší způsoby jak převést a vložit PDF do Powerpointu
Převádění a vkládání PDF do prezentací v PowerPointu může být pro začátečníky poněkud matoucí. Naštěstí existuje několik efektivních způsobů, jak to uskutečnit.
Jedním z nejlepších způsobů je využití Možností příkazového řádku. Stačí otevřít příkazový řádek, zadat příslušný příkaz a konvertovaný PDF soubor můžete snadno vložit do PowerPointu.
Další možností je použití online nástroje ke konverzi PDF na obrázky. Existuje mnoho webů, které vám umožní zdarma a rychle převést PDF soubor na obrázky. Poté můžete tyto obrázky snadno vložit do vaší prezentace v PowerPointu.
Nepřehlížejte ani volbu použití specializovaného softwaru, který dokáže převést a vložit PDF do PowerPointu. Tyto aplikace vám nabízejí širší možnosti přizpůsobení a formátování, což se může hodit při tvorbě profesionálních prezentací.
S těmito nejlepšími způsoby jak převést a vložit PDF soubor do PowerPointu se už nebudete muset starat o ztrátu formátování nebo nečitelnost textu. Naopak, sebevědomě si vytvoříte kvalitní prezentace, které oslní vaše publikum.
Jakým způsobem upravit a přizpůsobit vložený PDF soubor ve vaší prezentaci
Pokud se chystáte vložit PDF soubor do své prezentace v Powerpointu, může se vám to na první pohled zdát trochu složité. Nicméně, stačí pár jednoduchých kroků a začátečníci se s tím také mohou bez problémů poprat. Zde je návod, jak upravit a přizpůsobit vložený PDF soubor ve vaší prezentaci.
-
Krok: Vložení PDF souboru
- Otevřete si prezentaci, ve které chcete vložit PDF soubor.
- Vyberte si místo, kde chcete PDF soubor umístit.
- Klikněte na kartu "Vložit" v horním menu.
- Vyberte možnost "Objekt" a z nabídky zvolte "Adobe Acrobat Document".
- Vyberte PDF soubor z vašeho počítače a klikněte na tlačítko "OK".
-
Krok: Úprava vloženého PDF souboru
- Jakmile je PDF soubor vložený do prezentace, můžete ho upravit a přizpůsobit podle svých potřeb.
- Pokud chcete změnit velikost nebo umístění PDF souboru, klikněte na něj pravým tlačítkem myši a zvolte možnost "Upravit objekt".
- Výběrem možnosti "Nastavení objektu" můžete přizpůsobit zobrazení PDF souboru, například změnit jeho zvětšení, otáčení nebo zapnout automatické přehrávání.
- Krok: Spuštění vloženého PDF souboru
- Když máte vložený a upravený PDF soubor ve vaší prezentaci, můžete ho spustit během prezentace.
- V režimu prezentace klikněte na vložený PDF soubor a zvolte možnost "Spustit".
- Po kliknutí se otevře samotný PDF soubor a můžete si přehrát jeho obsah.
Doufáme, že vám tento návod pro začátečníky pomohl vložit, upravit a přizpůsobit vložený PDF soubor ve vaší prezentaci. Sledování těchto jednoduchých kroků vám umožní efektivně a pohodlně pracovat s PDF soubory ve vaší prezentaci. Doufáme, že tento článek vám pomohl pochopit, jak snadno a rychle vložit PDF do PowerPointu. Nyní můžete prezentovat své dokumenty s lehkostí a nekomplikovaností. Přeji vám mnoho úspěchů při tvorbě poutavých prezentací!