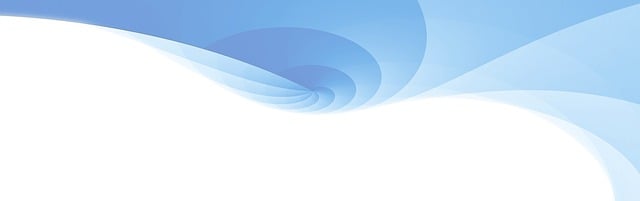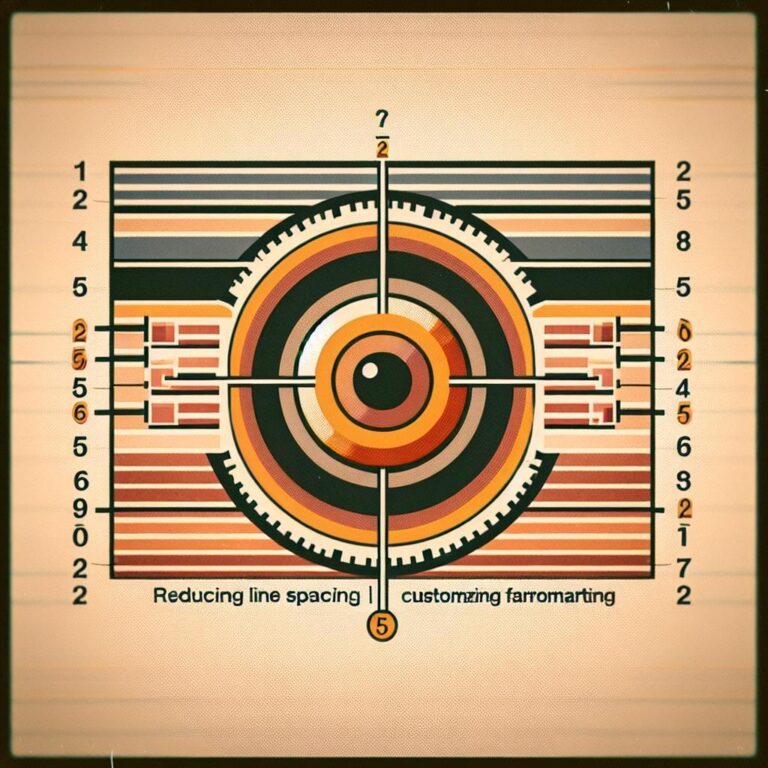Jak nastavit normostranu ve Wordu: Přizpůsobte si formát dokumentu
Pokud hledáte odpověď na otázku „Jak nastavit normostranu ve Wordu: Přizpůsobte si formát dokumentu“, jste na správném místě. Ať už píšete odbornou práci, referát nebo jen potřebujete, aby váš dokument vypadal profesionálně, správné nastavení normostrany může udělat velký rozdíl. V tomto článku se podíváme na jednoduché a efektivní postupy, jak si ve Wordu přizpůsobit formát dokumentu na míru vašim potřebám. Připravte se, protože s našimi tipy a triky zvládnete nastavení normostrany hravě a bez stresu!
Obsah
- Jak definovat normostranu ve Wordu
- Klíčové parametry pro dosažení ideálního formátu
- Nastavení okrajů a písma pro normostranu
- Tipy pro úpravu odstavců a řádkování
- Jak využít šablony pro efektivní formátování
- Kontrola a úprava obsahu normostrany
- Osvojte si pokročilé techniky formátování
- Praktické rady pro úspěšné psaní dokumentů
- Často Kladené Otázky
- Klíčové Poznatky
Jak definovat normostranu ve Wordu
Když přemýšlíte o tom, , je dobré mít na paměti, že normostrana je standardizovaným formátem textu, často používaným v akademické a profesionální sféře. Obvykle zahrnuje 1 800 znaků včetně mezer, což je něco, co může být pro jednotlivce poněkud matoucí, zejména pokud se s tím setkávají poprvé. Pokud tedy chcete, aby vás vaši kolegové nebo profesoři brali vážně, doporučuji se s tímto formátem seznámit podrobněji.
Abychom správně nastavili normostranu ve Wordu, musíme se zaměřit na pár klíčových aspektů:
- Velikost písma: Zpravidla se používá velikost 12 pt (standardně Times New Roman nebo Arial).
- Řádkování: Doporučuje se dvouřádkové.
- Okraje: Standardní okraje by měly být minimálně 2,5 cm na každé straně.
- Odsazení: U prvního řádku každého odstavce by mělo být odsazení o 1,25 cm.
Další užitečný tip? Využijte funkci „Počet znaků“ v menu, abyste si ověřili, kolik znaků už máte napsáno. Představte si to jako podobné počítání kalorií při hubnutí – někdy je prostě lepší mít přehled. Tohle všechno vám usnadní práci s textem a dodá vašemu dokumentu profesionální vzhled. Takže, pokud máte někdy pocit, že normostrana je jen další povinnost, zkuste ji brát jako výzvu, která vaše psaní posune na vyšší úroveň!
Klíčové parametry pro dosažení ideálního formátu
„`html
Chcete-li dosáhnout ideálního formátu dokumentu, je důležité se zaměřit na několik klíčových parametrů. Začíná to už s velikostí písma. Standardní velikost písma pro normostranu je obvykle 12 bodů, což je přiměřené pro čitelnost i pro dodržování normy. Pokusíte-li se použít menší velikost, může to sice ušetřit místo, ale čtenáři se budou cítit, jako by četli z drobného rukopisu. Zde platí: čím větší písmo, tím snadnější je čtení – a kdo by nechtěl, aby jeho dokument byl jednoduše čitelný?
Dalším důležitým faktorem je řádkování. Doporučuje se používat alespoň 1,5 řádkování, což dodává textu vzdušnost a usnadňuje jeho vnímání. Máte-li pocit, že jeden a půl řádku je příliš, zkuste: čtyřicet pět minut na čtení, nikoli čtyři hodiny. A co se týče okrajů, doporučujeme dodržovat standardní margine, tedy 2,5 cm na všech stranách, aby se vám nekazila celková estetika.
V neposlední řadě je dobré mít na paměti odstavec. Udržujte odstupy mezi odstavci konzistentní, abyste zabránili „přetékání textu“ do jiných částí dokumentu. Například můžete vyzkoušet 6 bodů prostoru mezi odstavci. A nezapomeňte na číslované nebo nečíslované seznamy – ty mohou přidat skóre pro strukturovanost vašeho textu, a navíc úlevu vašim čtenářům při hledání klíčových myšlenek.
| Parametr | Doporučení |
|---|---|
| Velikost písma | 12 bodů |
| Řádkování | 1,5 |
| Okraje | 2,5 cm |
| Prostor mezi odstavci | 6 bodů |
„`
Nastavení okrajů a písma pro normostranu
Chcete, aby váš dokument vypadal profesionálně a odpovídal standardům normostrany? Nejprve je potřeba nastavit okraje a písmo, což může být důležitější než se zdá na první pohled. Jak na to? Otevřete si Word a přejděte do záložky „Rozložení“. Tam najdete možnost nastavení okrajů. Pro normostranu byste měli zvolit okraje, které nejsou příliš široké, ani příliš úzké. Standardní okraje jsou obvykle 2,5 cm na všechny strany. Je to jako vybrat správnou velikost pro svetr – příliš těsný vás bude škrábat a příliš volný se nebude pořádně nosit!
Nyní, co se týče písma. Doporučuje se používat běžně čitelná písma, jako je Times New Roman o velikosti 12 bodů nebo Arial také ve 12 bodech. Pro nadpisy můžete zvolit něco výraznějšího, ale mějte prosím na paměti, aby nadpisy a text zůstaly v souladu. Jako malou pomůcku si můžete připravit jednoduchou tabulku:
| Styl písma | Velikost |
|---|---|
| Times New Roman | 12 pt |
| Arial | 12 pt |
| Verdana | 12 pt |
A když už mluvíme o písmech, nezapomeňte na řádkování. Ideální je nastavit ho na 1,5 nebo 2, aby byl text přehledný a čitelný – nikdo z nás nemá rád text, který je natlačený jako sardinky v plechovce. Pokud máte povolené poznámky pod čarou, pamatujte na to, aby se vešly do těchto okrajů, tudíž se vyhýbejte rozsáhlým a složitým poznámkám, pokud nejsou nezbytné. A to je všechno – máte připravený dokument jako z učebnice! Dobrý pocit, že?
Tipy pro úpravu odstavců a řádkování
Úprava odstavců a řádkování ve Wordu může mít velký vliv na celkovou čitelnost vašeho dokumentu. Když začne váš text blikat jako opilá lampička z 80. let, je čas na zásah! Zde je pár praktických tipů, jak na to:
- Odstavce s odstupem: Dbejte na dostatek prostoru mezi odstavci. Pro lepší vzhled a přehlednost nastavte po každém odstavci mezeru. Obvykle postačují 6 až 12 bodů.
- Řádkování: Řádkování nastavte na 1.5 nebo 1.15, což textu dodá „nádech“. Jedenáct bodový text vyjde na 1.0 jako na malé ubytování. Jenom když je to nutné, přistupujte k dvou řádkům, if you know what I mean!
- Blokové nebo zarovnané odstavce: Pokud píšete dokument formálního rázu, je lepší volit zarovnané odstavce. Působí dojmem elegance, jako večerní šaty na plese. Naopak pro osobní projekty, jako jsou deníky nebo blogové příspěvky, můžete zvolit blokové zarovnání pro uvolněnější vzhled.
Nezapomeňte také kontrolovat, jak text vypadá na různých zařízeních. Text, který se zdá skvělý na jedné obrazovce, může být na jiné zcela jiný. Jak říká moje babička, „každé oko jinak vidí“. Tak se nebuďte bát experimentovat a přizpůsobit si formáty k obrazu svému.
| Typ úpravy | Doporučené nastavení |
|---|---|
| Odsazení odstavce | 6 – 12 bodů |
| Řádkování | 1.5 nebo 1.15 |
| Zarovnání odstavců | Zarovnané pro formální, blokové pro neformální. |
Jak využít šablony pro efektivní formátování
Pokud se chystáte na přípravu dokumentu ve Wordu, šablony mohou být vaším tajným společníkem na cestě k efektivnímu formátování. Nejenže vám ušetří čas, ale také vám pomohou udržet konzistentní vzhled vašeho dokumentu. Místo toho, abyste se ztráceli v moři různých nastavení písma a velikostí okrajů, stačí si vybrat z předpřipravených šablon, které vám usnadní práci.
Jaké typy šablon můžete použít? Zde je několik příkladů:
- Oficiální dokumenty: Formalizovaná struktura pro životopisy, motivační dopisy či obchodní nabídky.
- Akademické práce: Šablony pro normostranu podle normy ISO, zahrnující i specifikace citací.
- Prezentace: Pomoc při přípravě powerpointových prezentací s jednotným stylem.
Nezapomeňte, že šablony jsou flexibilní, což vám umožňuje přizpůsobit je vašim konkrétním potřebám. Například, pokud se chystáte napsat pracovní zprávu, můžete začít se šablonou a poté měnit barvy a písma podle preference vaší firmy. Nejen že vypadá profesionálně, ale také to ušetří čas, který byste jinak strávili formátováním a úpravami.
| Typ šablony | Hlavní výhody |
|---|---|
| Oficiální dokumenty | Jednoduché a přehledné, udržují profesionální vzhled. |
| Akademické práce | Dodržuje normy, žádné obavy o správnost citací. |
| Prezentace | Jednotný design, zaujme publikum. |
Využijte sílu šablon a umožněte jim, aby se staly vaším osobním asistentem v procesu formátování. Mějte na paměti, že i když šablony nabízejí skvělý základ, přesto se vyplatí osvojit si základní formátovací dovednosti, abyste mohli šablony přizpůsobovat tak, aby přesně odpovídaly vašim potřebám.
Kontrola a úprava obsahu normostrany
Při práci s normostranami ve Wordu je důležité mít na paměti, že samotná kontrola obsahu může mít zásadní vliv na celkový dojem z vašeho dokumentu. Správné formátování a struktura textu nejen zjednodušují čtení, ale také mohou posílit vaše argumenty. Věděl jste, že průměrná normostrana by měla mít přibližně 1 800 znaků, včetně mezer? To se může zdát jako drobnost, ale může to pro vašeho čtenáře znamenat velký rozdíl! Když víte, co je normostrana, můžete se zaměřit na přizpůsobení vaší práce tak, aby odpovídala tomuto standardu.
Kontrola obsahu je v podstatě proces, jakým se ujistíte, že na stránce máte vše, co potřebujete. V úvahu zahrňte:
- Odstavce: Ujistěte se, že vaše textové bloky jsou přehledné a jasně členěné.
- Záhlaví a zápatí: Použijte je k dodání relevantního kontextu, jako je název dokumentu nebo datum.
- Odkazy: Nezapomeňte uvést zdroje a odkazy, pokud používáte cizí informace.
Dalším krokem je úprava obsahu. O zaměstnání vybírejte pečlivě – co by se dalo zjednodušit? Můžete například snížit nadbytečné fráze nebo kombinovat související body dohromady. Vytvořte jednoduchou tabulku, abyste se ujistili, že vše odpovídá požadovaným charakteristikám normostrany:
| Kriterium | Požadovaná hodnota |
|---|---|
| Délka textu | 1 800 znaků |
| Odstavce | Max. 10 řádků |
| Typ písma | Times New Roman, 12pt |
Samozřejmě, že i když dodržujete tyto standardy, někdy se všechno nevyvíjí podle plánu. Nebojte se experimentovat a najít vlastní styl. Každý text má svou duši, a tu lze úpravou obsahu krásně zvýraznit. Pamatujte, že správná prezentace vašeho obsahu může udělat velký dojem – a to i na nejpřísnější čtenáře!
Osvojte si pokročilé techniky formátování
„`html
Pokud jste někdy strávili hodiny formátováním dokumentu, víte, jak frustrující může být, když se všechno nezdá podle vašich představ. Vytvoření dokonalé normostrany ve Wordu vyžaduje určité techniky a pár triků, které vám usnadní práci. Zde je pár pokročilých tipů, které vám mohou ušetřit čas a námahu.
- Styly pro nadpisy: Uložte si styly nadpisů, abyste rychle změnili vzhled celého dokumentu. Například, pokud se rozhodnete změnit font nadpisu, aplikováním stylu na všechny nadpisy jedním kliknutím se vaše úpravy projeví všude.
- Automatické číslování: Vyhněte se ručnímu číslování a povolte automatické číslo pro seznamy a nadpisy. Word se postará o to, aby se čísla aktualizovala pokaždé, když dokument změníte.
- Tabulky pro organizaci: Použijte tabulky k přehlednému uspořádání dat. Vytvoření tabulky je jako mít dokonalého pomocníka, který sjednotí všechno na jednom místě.
Jakmile pochopíte, jak tyto techniky fungují, budete překvapeni, jaké možnosti se vám otevřou. Například, pokud do tabulky položíte údaje, jako je název projektu a termín dokončení, snadno budete mít přehled o všech svých závazcích.
| Název projektu | Termín dokončení |
|---|---|
| Projekt A | 30. 11. 2023 |
| Projekt B | 15. 12. 2023 |
Ujistěte se, že budete experimentovat s různými nastaveními a formátováním, protože je to klíč k tomu, abyste se stali mistrem ve Wordu. Každý dokument je jako list papíru, který čeká na vaše kreativní dotyky. Ať už píšete zprávu pro práci nebo osobní projekt, s těmito technikami budete vypadat jako profesionál!
„`
Praktické rady pro úspěšné psaní dokumentů
Pokud se chystáte napsat dokument, je dobré mít na paměti několik klíčových aspektů, které mohou váš text obohatit a učinit ho přehlednějším. V první řadě byste měli vždy dbát na jasnost a konzistenci. Zkuste si nastavit stejné písmo, velikost a odstup mezi řádky po celém dokumentu. Takova péče o detaily dodá vašemu dílu profesionální vzhled a pomůže čtenářům lépe se orientovat.
Dalším důležitým bodem je struktura dokumentu. Je dobré začít s osnovou, kde si jasně definujete jednotlivé kapitoly a sekce. Využijte různé úrovně nadpisů pro hierarchii informací. Například:
- Nadpis 1 – hlavní téma
- Nadpis 2 – podtémata
- Nadpis 3 – detaily a poznámky
A nezapomeňte na vizuální stránku. Vhodně zvolené obrázky, tabulky a grafy mohou často říci víc než tisíc slov. Když už mluvíme o tabulkách, zde je jednoduchý příklad, jak můžete uspořádat informace pro snadnější pochopení:
| Faktor | Dopad na dokument |
|---|---|
| Jasné nadpisy | Zvýšení přehlednosti |
| Konzistentní formátování | Vylepšení profesionálního vzhledu |
| Vizuální prvky | Usnadnění chápání informací |
Na závěr, buďte otevření kritice a zpětné vazbě. Mnohokrát se stane, že experimentování s různými formáty a styly psaní přinese to nejlepší. Mně osobně se osvědčilo, když jsem nechal kolegu přečíst si moji práci před odesláním – občas nevidíme vlastních chyb, které mohou zbytečně znehodnocovat jinak skvělý obsah.
Často Kladené Otázky
Jak nastavit normostranu ve Wordu: Přizpůsobte si formát dokumentu
Otázka 1: Co je to normostrana a proč je důležitá?
Odpověď: Normostrana je jednotková stránka textu, která má specifické rozměry a formát, obvykle 1800 znaků včetně mezer nebo 250 slov. Je důležitá, zejména v akademickém a podnikatelském prostředí, protože umožňuje standardizaci a usnadňuje hodnocení a porovnávání různých dokumentů.
Otázka 2: Jak mohu nastavit normostranu v Microsoft Word?
Odpověď: Abychom nastavili normostranu v Microsoft Word, je třeba nejprve otevřít nový dokument a poté provést několik nastavení. Klikněte na „Rozložení stránky“ a upravte okraje na 2,5 cm. Dále nastavte velikost písma na 12 bodů a použijte font jako je Times New Roman nebo Arial. Nakonec se ujistěte, že mezi řádky je nastavený dvouřádkový odstup.
Otázka 3: Jaké jsou další důležité parametry, které by měly být nastaveny pro normostranu?
Odpověď: Kromě výše uvedených nastavení okrajů a písma byste měli také zvolit jednoduché zarovnání textu, nejčastěji na blok (plné zarovnání). Pro číslování stránek je doporučeno umístit číslo dolů na střed. Pokud přímo citujete, je tebou zohledněna i forma citací, která by měla být v souladu s platnými normami.
Otázka 4: Jak mohu zkontrolovat počet znaků a slova v dokumentu?
Odpověď: V Microsoft Word můžete snadno zkontrolovat počet znaků a slov tak, že přejdete na kartu „Revize“ a kliknete na „Počet slov“. Zobrazí se okno s informacemi o počtu slov, znaků, stránek a dalších statistikách textu.
Otázka 5: Jak se dají normostrany efektivně využít při psaní?
Odpověď: Normostrany se efektivně využívají především pro plánování a strukturování práce. Pomocí stanoveného počtu normostran můžete lépe řídit rozsah textu, což je užitečné při splnění zadání nebo termínů odevzdání. Při psaní je také dobré mít přehled o potřebném množství informací, které plánujete zahrnout.
Otázka 6: Existují nástroje nebo šablony, které mi mohou pomoci s nastavením normostrany?
Odpověď: Ano, Microsoft Word nabízí různé šablony, které si můžete stáhnout a přizpůsobit podle svých potřeb. Rovněž existují online nástroje, které vám pomohou s automatickým počítáním znaků a formátováním. Tyto šablony a nástroje mohou ušetřit čas a zajistit dodržení všech potřebných standardů.
Otázka 7: Jak mohu uložit dokument s nastavenou normostránou pro budoucí použití?
Odpověď: Můžete uložit dokument jako šablonu kliknutím na “Soubor“, poté „Uložit jako“ a vybrat „Word šablona“ (*.dotx). Tímto způsobem si vytvoříte přednastavený dokument s předepsanými parametry, který můžete používat pro budoucí projekty.
Tento návod vám umožní efektivně nastavit normostranu ve Wordu a upravit ji dle vašich představ. Využijte těchto informací k optimalizaci vašich dokumentů a úspěšnému splnění stanovených hledisek.
Klíčové Poznatky
A teď, když víte, jak nastavit normostranu ve Wordu a přizpůsobit si formát dokumentu podle svých představ, je čas převést teoretické znalosti do praxe. Představte si, jak vaše dokumenty září perfektním formátem, ať už jde o školní projekt, pracovní zprávu nebo milostný dopis (ano, i tam se někdy hodí, aby to vypadalo profesionálně!). Udržujte tedy krok s těmito tipy a buďte mistrem Wordu, na kterého se ostatní obdivně dívají. Takže, co ještě čekáte? Otevřete Word a začněte tvořit! A pamatujte, dokonalý formát je jako dobře padnoucí oblek – vždycky vás dostane do správného prostředí.