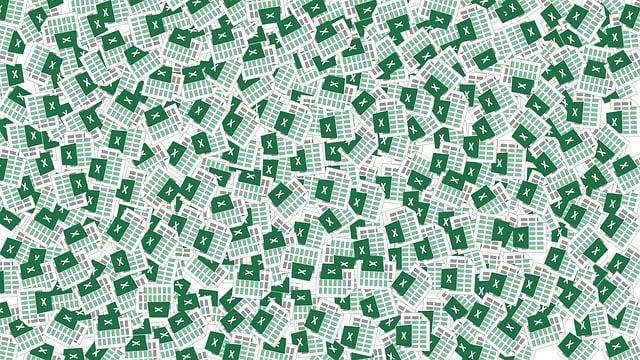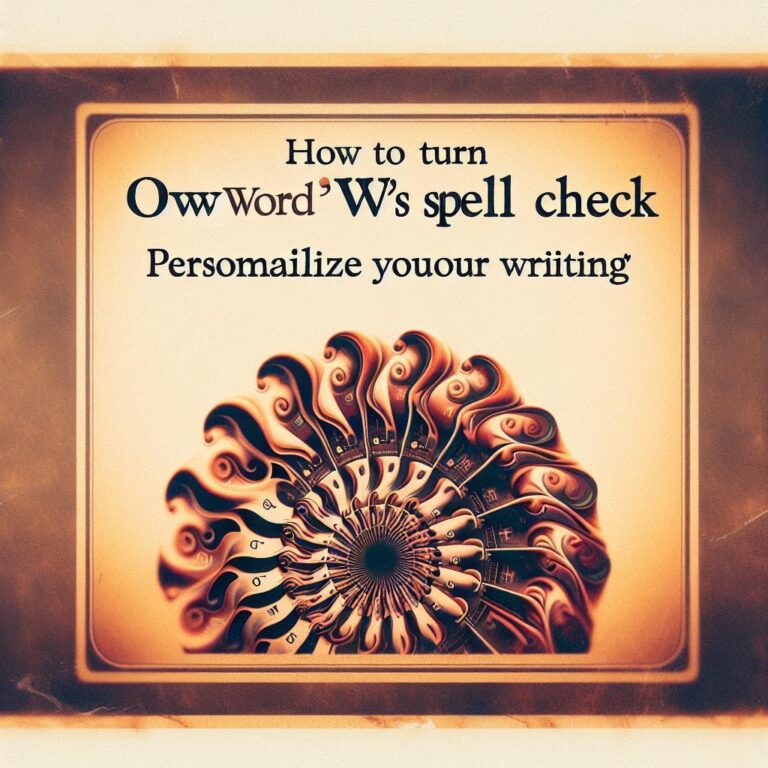Jak dát záznam hlasu do Powerpointu: Návod
Vytváření živých a poutavých prezentací je klíčem k zaujetí svého publiku. A jedním z nejefektivnějších způsobů, jak toho dosáhnout, je přidání hlasového záznamu do svého Powerpointu. Možná vás to zní složitě, ale nebojte, není to tak těžké, jak by se mohlo zdát. Pokud chcete svou prezentaci posunout na novou úroveň a zaujmout své posluchače nejen vizuálně, ale i zvukem, připravili jsme pro vás důkladný návod, který vám ukáže, jak na to. Zjistíte, jak jednoduše nahrát svůj hlas a jak ho správně synchronizovat s jednotlivými snímky v Powerpointu. Připravte se na to, že vaše prezentace bude nyní skutečně všechna smysly zaujímajícím zážitkem!
Obsah
- Potřebné vybavení pro nahrávání zvuku přímo v Powerpointu
- Jak nahrát zvukový záznam ve formátu MP3 nebo WAV
- Postup použití nahrávkového zařízení při práci s Powerpointem
- Výběr správného zvukového souboru a jeho přidání do prezentace
- Ovládání a upravování zvukového záznamu přímo v Powerpointu
- Jak synchronizovat zvukový záznam s prezentací
- Optimalizace kvality a formátu zvukového souboru pro Powerpoint
- Tipy a doporučení pro plynulou a účinnou komunikaci pomocí hlasového záznamu ve Powerpointu
Potřebné vybavení pro nahrávání zvuku přímo v Powerpointu
Pro nahrávání zvuku přímo v Powerpointu budete potřebovat několik vybavení, které vám pomůže vytvořit profesionální prezentaci. Začněte tím, že zajistíte kvalitní mikrofon. Existuje mnoho typů mikrofonů, jako jsou dynamické mikrofony, kondenzátorové mikrofony nebo bezdrátové mikrofony. Vyberte ten, který nejlépe vyhovuje vašim potřebám a předběžně si vyzkoušejte jeho kvalitu nahraného zvuku.
Dalším nezbytným vybavením je zvuková karta. I když většina počítačů již má vestavěnou zvukovou kartu, doporučujeme investovat do vyšší kvality. Zvuková karta zajišťuje převod analogového zvuku na digitální formát, což je klíčové pro kvalitní nahrávání.
Aby bylo možné nahrávání zvuku přímo v Powerpointu, je důležité mít nainstalovaný software pro editaci zvuku. Existuje mnoho profesionálních programů jako Adobe Audition, Avid Pro Tools nebo Audacity, které vám umožní upravovat a vylepšovat váš nahrávání. Během editace můžete například odstranit nežádoucí šumy, upravit hlasitost nebo přidat různé efekty.
S tímto potřebným vybavením a správnou postupností kroků budete schopni nahrávat zvuk přímo ve vaší Powerpoint prezentaci. Buďte kreativní, ať už chcete přidat hlasový komentář k obrázkům nebo natočit doprovodný zvukový klip. Ovládnutí této dovednosti vám pomůže vytvořit poutavější a profesionálnější prezentace.

Jak nahrát zvukový záznam ve formátu MP3 nebo WAV
Existuje několik způsobů, jak můžete přidat zvukový záznam ve formátu MP3 nebo WAV do své prezentace v Powerpointu. Zde je jednoduchý návod, který vám ukáže, jak na to.
-
První možností je přímé vložení zvukového souboru do prezentace. Otevřete si slajd, na kterém chcete umístit zvukový záznam, a přejděte na kartu "Vložit". Klikněte na tlačítko "Zvuk" a vyberte možnost "Zvuk z souboru". Vyberte požadovaný zvukový soubor ve formátu MP3 nebo WAV a potvrďte výběr.
-
Další možností je vytvoření odkazu na externí zvukový soubor. Pokud již máte zvukový soubor někde uložený (např. na svém počítači nebo na USB disku), můžete vytvořit odkaz na tento soubor přímo v prezentaci. Na požadovaném slajdu vytvořte textové pole, ve kterém chcete zobrazit název zvukového souboru. Vyberte tento text a na kartě "Vkládání" klikněte na tlačítko "Odkaz na soubor". Vyberte požadovaný zvukový soubor a potvrďte výběr.
- Poslední možností je použití integrace internetového zvukového záznamu. Powerpoint umožňuje také přidání zvukového záznamu z internetu. Na kartě "Vložit" klikněte na tlačítko "Zvuk" a vyberte možnost "Zvuk z webové stránky". Zadejte adresu internetového zvukového souboru (např. URL adresu YouTube videa) a potvrďte výběr.
Sledováním těchto jednoduchých kroků můžete snadno přidat zvukový záznam ve formátu MP3 nebo WAV do své prezentace v Powerpointu. Buď přímo vložte soubor, nebo vytvořte odkaz na externí soubor, či použijte internetovou integraci. Můžete tak efektivně a zábavně prezentovat své nápady v Powerpointu.
Postup použití nahrávkového zařízení při práci s Powerpointem
Pokud se chystáte vytvořit opravdu poutavou prezentaci v Powerpointu, nezapomeňte využít i nahrávkové zařízení, které vám umožní přidat hlasový komentář ke každé snímce. Tato funkce je ideální pro vzdělávací prezentace, online kurzy, firemní prezentace a mnoho dalších příležitostí. V tomto článku vám ukážeme, jak jednoduše zaznamenat hlasový komentář a aplikovat ho do vaší prezentace v Powerpointu.
Postup je jednoduchý a intuitivní. Nejdříve si připravte vše, co potřebujete – počítač s nainstalovaným Powerpointem, mikrofon a klidnou místnost bez rušivých faktorů. Poté spusťte Powerpoint a otevřete si prezentaci, ke které chcete přidat hlasový komentář.
Nyní můžete začít nahrávat. Jděte na kartu "Vložit" v horním menu a klepněte na tlačítko "Nahrávání zvukového souboru". Ve vyskakovacím okně vyberte možnost "Nahrávání hlasu". Následně klepněte na tlačítko "Začít nahrávat" a začněte mluvit do mikrofonu. Po skončení komentáře klepněte na ikonu zastavení a potvrďte uložení záznamu.
Ať už vytváříte prezentaci pro školu, práci nebo osobní účely, přidání hlasového komentáře do Powerpointu ji může obohatit o novou dimenzi. Komunikujte přímo s publikem, vysvětlete důležité body a zajistěte, aby vás posluchači lépe porozuměli. Je to snadný postup, který může mít velký dopad na vaši prezentaci. Vyzkoušejte ho a uvidíte sami!
Výběr správného zvukového souboru a jeho přidání do prezentace
Při vytváření prezentace je důležité nejen správně vizuálně upravit jednotlivé snímky, ale také přidat vhodný zvukový doprovod. V tomto příspěvku vám ukážeme, jak vybrat správný zvukový soubor a přidat ho do prezentace v Powerpointu.
-
Vyberte vhodný zvukový soubor: Nejdříve si musíte vybrat, jaký typ zvukového doprovodu chcete přidat do prezentace. Může to být hudba, zvukový efekt nebo záznam hlasu. Pamatujte si, že každý zvukový soubor by měl podporovat téma nebo obsah prezentace a neměl by příliš rozptylovat pozornost posluchačů.
-
Přidání zvukového souboru do prezentace: Po vybrání správného zvukového souboru je čas přidat ho do prezentace. Otevřete si prezentaci v Powerpointu a vyberte snímek, ke kterému chcete zvuk přidat. Přejděte na kartu "Vložit" a klikněte na tlačítko "Zvuk". Zde můžete vybrat, zda chcete přidat zvuk z vašeho počítače, z webové adresy nebo z vašich zvukových nahrávek.
- Pro přehrávání a upravování zvukového souboru: Po přidání zvukového souboru se objeví malý reproduktor na snímku, který označuje umístění zvuku. Můžete si nastavit časování spuštění a ukončení zvuku, přizpůsobit hlasitost nebo dokonce přidat přechody a efekty pro plynulé přehrání. Mějte na paměti, že je důležité testovat zvuk během prezentace, abyste zajistili, že je srozumitelný a odpovídá vašim potřebám.
S pomocí těchto kroků můžete snadno vybrat správný zvukový soubor a přidat ho do své prezentace v Powerpointu. Nezapomeňte se také zabývat autorskými právy, pokud používáte hudbu nebo zvukové efekty od jiných tvůrců.
Ovládání a upravování zvukového záznamu přímo v Powerpointu
PowerPoint je neuvěřitelně mocný nástroj pro vytváření prezentací, ale možná jste se již setkali s potřebou přidat zvukový záznam do své prezentace. Dobrou zprávou je, že to můžete udělat přímo v Powerpointu, bez nutnosti používat externí programy nebo upravovat zvuk na jiném zařízení. V tomto návodu se podíváme na to, jak můžete snadno ovládat a upravovat zvukový záznam přímo v Powerpointu.
Pokud chcete přidat zvukový záznam do své prezentace, začněte tím, že otevřete rozložení snímku, do kterého chcete zvuk přidat. Klikněte na záložku "Vložit" v horní nabídce a vyberte "Zvuk". Zde si můžete buď vybrat posledně použitý zvukový soubor, nebo vybrat nový ze svého počítače. Po přidání zvuku se objeví na snímku ikona reproduktoru, kterou můžete přizpůsobit podle svých potřeb.
Dalším krokem je upravení zvukového záznamu. Pokud chcete přidat efekty, jako je ztišení, zesílení nebo zpomalení, klikněte pravým tlačítkem myši na ikonu reproduktoru a vyberte možnost "Upravit zvuk". Zde se otevře panel s možnostmi úprav, kde můžete upravit hlasitost, přidat speciální efekty a mnoho dalšího. Odvážte se vyzkoušet různé možnosti a najděte tu nejlepší pro vaši prezentaci.
S výhodou využití těchto funkcí se můžete stát skutečným profesionálem ve vytváření prezentací. Můžete přidat živost a autentičnost do svých prezentací pomocí zvukových záznamů, které si přesně přizpůsobíte vašim potřebám. Sledujte tento jednoduchý návod a zjistěte, že je snadné dát záznam hlasu do Powerpointu a vytvořit tak skvělou a zábavnou prezentaci.
Jak synchronizovat zvukový záznam s prezentací
Vložení zvukového záznamu do prezentace může výrazně zlepšit její interaktivitu a atraktivitu pro posluchače. Synchronizování zvukového záznamu s jednotlivými snímky v PowerPointu je důležitým krokem k vytvoření profesionálnějšího vzhledu a zvukového doprovodu prezentace. Následující návod vám ukáže, jak snadno a rychle synchronizovat zvukový záznam s prezentací:
-
Připravte si zvukový záznam: Než začnete, ujistěte se, že máte připravený zvukový záznam, který chcete vložit. Přezkoumejte a připravte si také snímky v prezentaci, kde chcete zvuk použít.
-
Vložte zvuk do slajdu: V PowerPointu klikněte na slajd, ke kterému chcete přidat zvuk. Pojďme na panelu nástrojů klikněte na "Vložit" a vyberte "Audio". Poté vyberte možnost "Audio z mého PC" a vyberte zvukový soubor, který chcete vložit.
- Synchronizace zvuku s prezentací: Po vložení zvuku se na slajdu zobrazí ikona zvukového souboru. Umístěte kurzor na ikonu, klikněte pravým tlačítkem myši a vyberte možnost "Přizpůsobit animaci". V animaci vyberte "Přehrávání zvuku" a klikněte na tlačítko "Po kliknutí". Dále klikněte na tlačítko "Efekt zvuku" a vyberte možnost "Synchronizace" pro nastavení časování zvuku s jednotlivými snímky.
Nyní vám nezbyde nic jiného než prezentaci spustit a užít si perfektně synchronizovaný zvukový záznam! S těmito jednoduchými kroky se váš Powerpoint stane živějším a zajímavějším, což zvýší vaši schopnost předat svou zprávu posluchačům.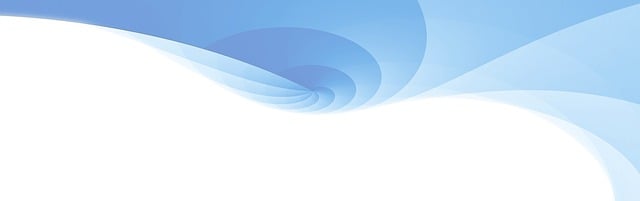
Optimalizace kvality a formátu zvukového souboru pro Powerpoint
Chcete přidat záznam svého hlasu do svého prezentace v Powerpointu? Nezávisle na tom, zda chcete vylepšit kvalitu zvuku nebo upravit formát zvukového souboru, existuje několik účinných způsobů, jak toho dosáhnout. Zde je návod, který vám ukáže, jak optimalizovat kvalitu a formát zvukového souboru pro váš Powerpoint.
-
Vyberte si vhodný formát zvuku: Powerpoint podporuje různé formáty zvukových souborů, jako je MP3, WAV a WMA. Vyberte formát, který vám nejlépe vyhovuje, s ohledem na velikost souboru a kvalitu zvuku. Například pro prezentace s menším množstvím zvuku můžete zvolit formát MP3, který poskytuje dobrou kvalitu zvuku při kompaktní velikosti souboru.
-
Nastavte správné vlastnosti zvuku: Powerpoint vám umožňuje upravit vlastnosti zvuku, jako je hlasitost, přehrávání na pozadí a spuštění při kliknutí nebo automaticky. Chcete-li dosáhnout optimální kvality zvuku, můžete nastavit vyšší bitovou rychlost, aby se minimalizoval kompresní ztráta. Zkontrolujte také, zda je přehrávání nastaveno na nejlepší možnou kvalitu.
- Použijte externí nástroje pro úpravu zvuku: Pokud potřebujete vylepšit kvalitu zvuku nebo upravit jeho formát, můžete využít různé externí nástroje. Například můžete použít audio editor, který vám umožní upravit různé parametry zvuku, jako je hlasitost, vyvážení a ozvěna. Poté jednoduše importujte upravený zvukový soubor do své prezentace v Powerpointu.
S těmito tipy a postupy byste měli být schopni optimalizovat kvalitu a formát zvukového souboru pro váš Powerpoint. Bude váš záznam hlasu znít skvěle a vaše prezentace bude profesionální a poutavá.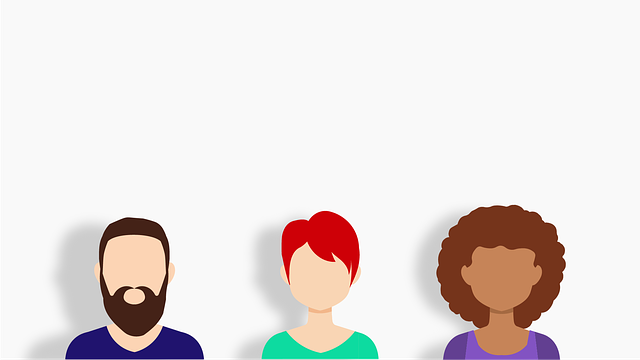
Tipy a doporučení pro plynulou a účinnou komunikaci pomocí hlasového záznamu ve Powerpointu
Pokud chcete přidat hlasový záznam do své prezentace v Powerpointu, máme pro vás pár užitečných tipů a doporučení, jak to udělat plynule a efektivně. S hlasovými záznamy můžete přidat živou komunikaci a osobní dotek do vaší prezentace, což může zlepšit interakci s publikem a usnadnit jim porozumění vašemu obsahu.
-
Kvalitní zvuk: Než začnete nahrávat, ujistěte se, že máte kvalitní mikrofon a tiché prostředí. Špatný zvuk může znepříjemnit poslech a degradovat celkový dojem z prezentace. Zkuste nahrávat ve zvukově izolovaném prostoru a vždy poslechněte nahrávku předtím, než ji použijete ve své prezentaci.
-
Strukturovaný obsah: Před nahráváním si dobře promyslete strukturu a obsah, který chcete do hlasového záznamu zahrnout. Důkladně si připravte poznámky, abyste se zabránilo přílišnému hledání slov a nejistotám během nahrávání. S jasnou strukturou a pronikavým obsahem si zajistíte pozornost a zájem posluchačů.
- Nácvik a cvičení: Předtím než se pustíte do skutečného nahrávání, je dobré si vyzkoušet a vycvičit svůj hlas. Procvičte si předem důležité části prezentace a zjistěte, jakým tempem mluvíte a jakou intonaci používáte. Během cvičení zkuste také mluvit pomalu a srozumitelně, abyste se vyhnuli ztrátě důležitých informací. Praktika vždy vede k dokonalosti.
Použitím těchto tipů a doporučení si můžete zajistit plynulou a účinnou komunikaci pomocí hlasového záznamu ve vašich prezentacích v Powerpointu. Nebojte se vyzkoušet nové možnosti a dát vaší prezentaci ten správný hlas. Doufáme, že tento návod vám pomohl v přidání záznamu hlasu do vaší prezentace v Powerpointu. S tímto novým nástrojem můžete svou prezentaci oživit a lépe komunikovat s vašim publikem. Buďte kreativní a ukažte světu svůj hlas!