Jak obnovit neuložený soubor PowerPoint: Záchranářský průvodce
Pokud jste se někdy ocitli v situaci, kdy jste zapomněli uložit svou práci ve PowerPointu a nevíte, jak ji obnovit, nemusíte zoufat! V našem záchranářském průvodci vám představíme jednoduché kroky, které vám pomohou obnovit váš neuložený soubor PowerPoint. Bez ohledu na to, zda jste se vyrovnávali s neočekávaným vypnutím počítače, padajícími aplikacemi nebo jinými technickými problémy, tento průvodce vám poskytne osvědčené tipy a triky, které vám pomohou získat zpět vaši práci. Získáte užitečné informace o tom, kde PowerPoint ukládá provizorní soubory a jak je obnovit. Takže si vezměte dech a přečtěte si náš průvodce, abyste se naučili, jak obnovit svůj neuložený soubor PowerPoint a vyhnuli se ztrátě práce, na které jste tak usilovně pracovali.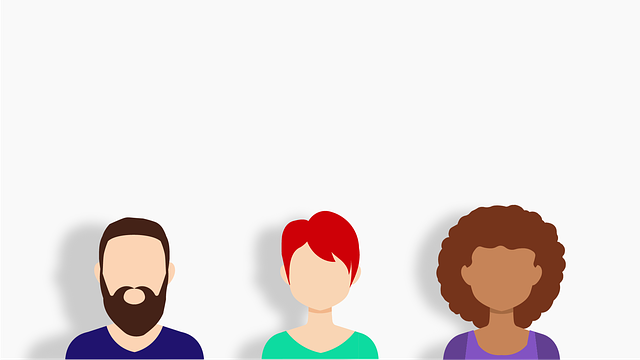
Obsah
- Jak obnovit neuložený soubor PowerPoint: Záchranářský průvodce
- 1. Automatické zotavení – jak využít tuto možnost pro obnovení neuloženého souboru PowerPoint
- 2. Použití obnovy souborů z kontroverzní záložky – krok za krokem navádění pro získání ztracené prezentace
- 3. Doporučené postupy pro minimalizaci rizika ztráty souborů v PowerPointu
- 4. Manuální obnova pomocí dočasných složek – jak přistupovat k neuloženým souborům a možnosti jejich obnovení
- 5. Využití nástrojů třetích stran pro obnovení neuloženého souboru PowerPoint – výhody a možnosti
- 6. Nečekaný pád PowerPointu: jak minimalizovat ztrátu práce a získat zpět neuložená data
- 7. Důležité tipy a triky pro efektivní práci s PowerPointem a prevenci ztráty neuložených souborů
- 8. Kdy se obrátit na odborníky – jaká řešení poskytují profesionální záchranáři dat pro získání neuložených souborů PowerPoint
Jak obnovit neuložený soubor PowerPoint: Záchranářský průvodce
Možná jste právě zažili ten hororový okamžik, kdy váš počítač neočekávaně spadl a váš nedokončený PowerPoint soubor zmizel ve vzduchu. Nezoufejte! V tomto záchranářském průvodci vám předvedeme, jak můžete obnovit neuložený soubor PowerPoint a zachránit tak váš práce výsledek.
Existuje několik jednoduchých kroků, které můžete podniknout, abyste se vrátili k vašemu neuloženému PowerPoint souboru. Zde je několik možností, které byste měli vyzkoušet:
-
Použijte funkci automatického obnovení PowerPointu: Pokud váš PowerPoint aplikace podporuje funkci automatického obnovení, měli byste mít možnost obnovit neuložený soubor při dalším spuštění aplikace. Projděte si možnosti aplikace a zkontrolujte, zda je tato funkce povolena.
-
Hledejte záložní soubory: PowerPoint může automaticky vytvářet záložní kopie neuložených souborů. Zkuste ve složce, kde jste pracovali, najít soubory s příponou .tmp nebo .wbk. Pokud je najdete, přejmenujte je na soubory s příponou .pptx a zkontrolujte, zda je můžete otevřít.
- Využijte možnost obnovení systému: Pokud žádné záložní soubory nejsou k dispozici, můžete zkusit využít obnovu systému. Tato funkce vám umožní vrátit váš počítač do předchozího stavu a obnovit tak i neuložený PowerPoint soubor. Mějte však na paměti, že tímto postupem se mohou ztratit veškeré změny a aktualizace, které provedete po obnovení systému.
Doufáme, že tyto tipy vám pomohou obnovit váš neuložený PowerPoint soubor a minimalizovat stres ztráty práce. Nezapomeňte v budoucnu pravidelně ukládat své soubory, abyste se vyhnuli podobným situacím v budoucí.

1. Automatické zotavení – jak využít tuto možnost pro obnovení neuloženého souboru PowerPoint
Pokud jste někdy zažili nečekanou ztrátu neuloženého souboru PowerPoint, nezoufejte! Automatické zotavení je tu právě pro vás. Tato skvělá funkce vám umožní obnovit ztracený soubor a zachránit váš tvrdě odvedený práce. Následující průvodce vám ukáže, jak jednoduše využít automatického zotavení a získat zpět váš soubor.
-
Nejprve otevřete aplikaci PowerPoint a přejděte na záložku "Soubor".
-
V levém sloupci vyberte možnost "Otevřít" a na pravé straně obrazovky klikněte na "Poslední verze".
-
Zde se zobrazí seznam všech neuložených souborů, které byly automaticky zotaveny. Vyberte ten, který chcete obnovit, a klikněte na tlačítko "Obnovit".
- PowerPoint automaticky otevře obnovený soubor. Můžete pokračovat ve své práci tam, kde jste přestali a uložit soubor ve své preferované složce.
Je důležité si uvědomit, že automatické zotavení ukládá soubory pouze tehdy, pokud byla aplikace nečekaně ukončena. Pro případy, kdy jste soubor zapomněli uložit, může automatické zotavení být skvělou záchranou. Pamatujte, že je však vždy důležité pravidelně ukládat svou práci, abyste se vyhnuli zbytečnému stresu. Používejte automatické zotavení jako svého záchranáře v případě potřeby!
Existuje pravděpodobnost, že jste již zažili okamžik zděšení, kdy jste ztratili neuloženou prezentaci v programu PowerPoint. Ale nezoufejte! V tomto záchranářském průvodci vám ukážeme, jak jednoduše obnovit vaše ztracené soubory PowerPoint pomocí kontroverzní záložky. Tato funkce je skryta a často přehlédnutá, ale může vám ušetřit spoustu práce a stresu. Níže najdete krok za krokem navádění, které vám pomůže získat zpět vaši cennou prezentaci.
Krok 1: Spusťte program PowerPoint a přejděte na záložku "Soubor" v horním menu. Poté zvolte "Otevřít" a vyberte "Poslední dokumenty".
Krok 2: Nyní se objeví seznam nedávno otevřených souborů. Přejděte na spodní část seznamu a najděte odkaz "Zobrazit všechny dokumenty".
Krok 3: Po kliknutí na odkaz "Zobrazit všechny dokumenty" se otevře nové okno s názvem "Obnovení dokumentů". Tady uvidíte seznam neuložených a automaticky uložených souborů PowerPoint.
Krok 4: Přejděte dolů na seznam a vyhledejte prezentaci, kterou jste ztratili. Pokud vidíte svou prezentaci, klikněte na ni a poté zvolte možnost "Obnovit".
Krok 5: Po dokončení obnovy se váš soubor PowerPoint automaticky otevře s posledními uloženými změnami. Ujistěte se, že jste uložili prezentaci na správné místo, abyste se vyhnuli ztrátě v budoucnosti.
Mějte na paměti, že tato funkce obnovuje pouze neuložené soubory a automaticky uložené verze. Je také důležité si uvědomit, že zálohování vašich souborů je klíčové pro prevenci katastrof. Vždy ukládejte svou práci pravidelně a vytvářejte zálohy na různých místech, abyste minimalizovali riziko ztráty dat. Doufáme, že vám tento záchranářský průvodce pomohl obnovit vaši ztracenou prezentaci a že se vyhnete podobným situacím v budoucnosti.
3. Doporučené postupy pro minimalizaci rizika ztráty souborů v PowerPointu
Pokud jste někdy zažili situaci, kdy jste v PowerPointu pracovali na důležité prezentaci a najednou došlo k ztrátě souboru, pak víte, jak frustrující to může být. Nicméně, nezoufejte! V tomto článku vám představíme několik doporučených postupů, které vám pomohou minimalizovat riziko ztráty souborů v PowerPointu.
-
Pravidelně ukládejte svou práci: Základním pravidlem je pravidelné ukládání prezentace, abyste minimalizovali riziko ztráty dat. Doporučujeme si změny ukládat přinejmenším každých pět minut. Nejlepším postupem je také ukládat si kopie práce na externí úložná zařízení, jako je například flash disk nebo cloudové úložiště.
-
Využívejte funkci automatického uložení: PowerPoint nabízí možnost nastavit automatické uložení prezentace v určitých časových intervalech. Pamatujte si, že tato funkce je výhodná zejména v případě neočekávaného pádu programu nebo výpadku elektřiny. Tím ochráníte svou práci před nechtěnými ztrátami.
- Vytvářejte zálohy: Nejlepší způsob, jak minimalizovat riziko ztráty souborů, je pravidelné vytváření záloh vaší prezentace. Zálohování souboru na externí disk, síťový server nebo do cloudu je velmi důležité a zachrání vás v případě, že by došlo k nějaké chybě nebo selhání vašeho zařízení.
Tyto doporučené postupy vám pomohou minimalizovat riziko ztráty souborů v PowerPointu a zajistí, že vaše práce bude vždy v bezpečí. Pamatujte si, že prevence je vždy lepší než léčba, a investování času do těchto opatření vám ušetří spoustu stresu a starostí v případě potenciálních neštěstí.
4. Manuální obnova pomocí dočasných složek – jak přistupovat k neuloženým souborům a možnosti jejich obnovení
Manuální obnova pomocí dočasných složek je užitečnou metodou, kterou můžete využít, pokud jste ztratili neuložený soubor PowerPoint. Tato metoda vám umožní přistoupit k dočasným složkám a získat zpět svůj neuložený dokument.
Existuje několik kroků, které můžete podniknout, abyste obnovili svůj neuložený soubor pomocí dočasných složek:
-
Začněte tím, že otevřete nový dokument PowerPoint. Poté klikněte na záložku "Soubor" a vyberte možnost "Otevřít".
-
Ve vyskakovacím okně "Otevřít" přejděte na levé straně na složku "Nedávné prezentace". Pod touto složkou budete mít možnost vybrat položku "Zachráněné dokumenty".
- V této složce byste měli vidět seznam všech zachráněných dokumentů. Hledejte název souboru, který se shoduje s názvem vašeho neuloženého dokumentu PowerPoint. Pokud najdete odpovídající soubor, klepněte na něj pravým tlačítkem myši a vyberte možnost "Otevřít".
Pokud jste měli otevřených více PowerPoint dokumentů, může být obtížné vybrat ten správný. V takovém případě se můžete zaměřit na datum vytvoření nebo upravení souboru, abyste si byli jisti, že jste vybrali správný dokument. Pamatujte, že po otevření a uložení tohoto souboru byste měli okamžitě provést plnohodnotné uložení, abyste se vyhnuli ztrátě práce v budoucnu.
Paměťový prostor dočasných složek se může lišit v závislosti na nastavení vašeho počítače. Je důležité věnovat pozornost a pravidelně uložit svou práci, abyste minimalizovali riziko ztráty dat. Použití této metody lze považovat spíše za nouzové řešení, protože ne vždy jsou všechny neuložené soubory uloženy v dočasných složkách.
Pamatujte, že nejlepší způsob, jak se vyhnout ztrátě neuložených souborů PowerPoint, je dodržovat správné pracovní návyky – pravidelně ukládat svou práci, využívat automatické uložení a zálohovat své dokumenty.
5. Využití nástrojů třetích stran pro obnovení neuloženého souboru PowerPoint – výhody a možnosti
Pokud jste se kdy ocitli v situaci, kdy se vaše práce na prezentaci v programu PowerPoint ztratila kvůli neočekávanému selhání systému nebo výpadku proudu, nemusíte zoufat. Existuje několik nástrojů třetích stran, které vám mohou pomoci obnovit neuložený soubor PowerPoint a zachránit vaši práci.
Jedním z nejpopulárnějších a nejvýkonnějších nástrojů pro obnovení neuložených souborů PowerPoint je DataNumen PowerPoint Recovery. Tento nástroj umožňuje rychle a snadno obnovit neuložené soubory v původním stavu se všemi daty, obrázky a formátováním. Díky intuitivnímu uživatelskému rozhraní je používání tohoto nástroje velmi jednoduché a efektivní.
Dalším užitečným nástrojem třetí strany je Stellar Data Recovery for Windows. Tento výkonný software dokáže obnovit nejen neuložené soubory PowerPoint, ale také další typy dat, jako jsou dokumenty, fotografie, videa a audio soubory. S funkcí hloubkového skenování dokáže tento nástroj nalézt i soubory, které byly považovány za ztracené nebo nenalezené. Je kompatibilní s různými verzemi programu PowerPoint a snadno se ho naučíte používat.
Využití nástrojů třetích stran pro obnovení neuložených souborů PowerPoint má mnoho výhod a možností. Tyto nástroje vám umožní rychle a snadno obnovit vaši práci bez ztráty všech vašich úsilí. Bez ohledu na to, zda jde o chybu v programu, nebo nějaký jiný problém, nástroje třetích stran vám poskytnou nápomocnou ruku, kterou potřebujete k obnově vaší prezentace.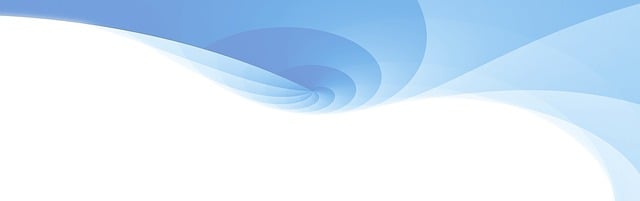
6. Nečekaný pád PowerPointu: jak minimalizovat ztrátu práce a získat zpět neuložená data
Pokud jste někdy zažili nečekaný pád programu PowerPoint a zjistili jste, že jste ztratili hodiny práce, nemusíte zoufat. Existuje několik způsobů, jak minimalizovat ztrátu práce a obnovit neuložená data. Níže vám přinášíme záchranářský průvodce, který vám pomůže při obnově vašeho neuloženého souboru PowerPoint.
-
Využijte automatickou obnovu:
Program PowerPoint má funkci Automatické obnovení, která automaticky ukládá vaši práci s určitou periodou. Abyste obnovili neuložený soubor, otevřete program PowerPoint, klikněte na záložku "Soubor" a vyberte "Informace". Na pravé straně obrazovky uvidíte panel "Obnovení dokumentů". Zde najdete seznam možných obnovených souborů, které můžete otevřít a zkontrolovat, zda obsahují vaši neuloženou práci. -
Kontrola složky AutoRecovery:
Pokud jste nepřišli na žádný obnovený soubor pomocí automatické obnovy, dalším krokem může být zkontrolovat složku AutoRecovery. Tato složka obsahuje dočasné soubory, které PowerPoint vytvoří v případě pádu nebo neočekávaného ukončení. Průchoděte svou složku dokumentů a hledejte složku "AutoRecovery". V této složce byste měli najít soubory s příponou .pptx, které mohou obsahovat neuloženou práci, kterou lze otevřít a obnovit. - Použijte nástroj pro obnovu zálohy:
Pokud ani v Automatické obnově ani ve složce AutoRecovery nenašel žádné obnovené soubory, můžete zkusit použít specializovaný nástroj pro obnovu záloh. Existuje několik softwarových programů dostupných online, které vám umožní obnovit ztracené nebo smazané soubory PowerPoint. Stačí zadat do vyhledávače "nástroj pro obnovu zálohy PowerPoint" a zobrazí se vám dostupné možnosti.
Mějte na paměti, že i když tyto metody mohou pomoci při obnovení ztracené práce, není zaručeno, že budou fungovat ve všech případech. Je proto vždy důležité v průběhu práce pravidelně ukládat a také využívat funkce automatického uložení, což vám může ušetřit spoustu stresu a práce.
7. Důležité tipy a triky pro efektivní práci s PowerPointem a prevenci ztráty neuložených souborů
S PowerPointem pracujeme každý den, při tvorbě prezentací, seminářů či firemních výstupů. Ale co se děje, když se nám při práci na našem důležitém projektu stane to nejhorší – ztratíme neuložený soubor? Nezoufejte! V tomto záchranářském průvodci vám přinášíme důležité tipy a triky, jak obnovit vaše neuložené soubory PowerPoint.
Jedním z nejdůležitějších kroků je prevence ztráty souborů. Doporučujeme pravidelné automatické ukládání vaší práce v pravidelných intervalech. I když se něco stane, budete mít vždy přístup k poslední verzi souboru. Proveďte tyto jednoduché kroky:
-
Nastavte automatické ukládání: V menu PowerPointu klikněte na "Soubor" a poté na "Možnosti". V záložce "Uložení" zvolte položku "Automaticky uložit informace o dokumentu každých x minut".
- Zkontrolujte umístění automatického uložení: Ujistěte se, že umístění pro automatické uložení je správně nastavené. Přesvědčte se, že je to vhodné místo, na kterém můžete snadno nalézt své soubory.
Další důležitou částí je obnovení neuložených souborů PowerPoint, pokud se vám někdy stane, že jste zapomněli uložit svou práci. Sledujte tyto kroky, abyste se vrátili k vaší nedokončené prezentaci:
-
Otevřete PowerPoint: Spusťte aplikaci PowerPoint a klikněte na "Soubor".
-
Najděte neuložený soubor: V menu "Soubor" klikněte na "Otevřít". Zde byste měli vidět možnost "Obnovené soubory". Klikněte na ni a zobrazí se seznam neuložených souborů.
- Obnovte soubor: Zvolte soubor, který chcete obnovit, a klikněte na tlačítko "Obnovit". Vaše neuložená prezentace se otevře se všemi nedávnými změnami, které jste provedli.
Paměť je lidská, a i když se snažíme být opatrní, je možné, že zapomeneme uložit naši práci. S těmito důležitými tipy a triky a pomocí nástroje pro obnovení neuložených souborů PowerPoint však budete mít klid v duši, že vaše práce se neztratí. Užijte si tvorbu prezentací a nechte záchranářský průvodce být vaším spolehlivým pomocníkem při práci s PowerPointem!
8. Kdy se obrátit na odborníky – jaká řešení poskytují profesionální záchranáři dat pro získání neuložených souborů PowerPoint
Pokud jste potřebovali obnovit neuložený soubor PowerPoint a klasické metody nevedly k úspěchu, je možná čas obrátit se na odborníky v oblasti záchrany dat. Profesionální záchranáři dat mají speciální nástroje, schopnosti a techniky, které mohou pomoci obnovit ztracené soubory, včetně neuložených prezentací PowerPoint.
Existuje několik řešení, která profesionální záchranáři dat mohou nabídnout pro obnovu neuložených souborů PowerPoint:
-
Analyzování dočasných složek: Odborníci v záchrance dat mohou prozkoumat dočasné složky na vašem počítači a najít případné neuložené kopie vaší práce. Tyto kopie mohou být uloženy v dočasné složce, i když jste zapomněli nebo nebylo možné soubor uložit.
-
Hloubkové skenování: Profesionální záchranáři dat používají pokročilé skenovací techniky, které mohou hloubkově analyzovat váš pevný disk a najít stopy po neuložených souborech PowerPoint. Tyto techniky mohou obnovit soubory, které nejsou viditelné běžnými metodami obnovy.
- Rekonstrukce fragmentovaných souborů: Pokud je váš neuložený soubor roztrhaný nebo fragmentovaný, odborníci v záchrance dat mají schopnost rekonstruovat chybějící části a vytvořit kompletní soubor PowerPoint.
Pokud jste si již vyzkoušeli všechny běžné metody obnovy souborů PowerPoint bez úspěchu, je smysluplné se obrátit na profesionální záchranáře dat. S jejich znalostmi a technikami mají lepší šanci obnovit váš neuložený soubor a vrátit ho zpátky do plného stavu. Buďte ale připraveni na to, že obnova dat profesionály může být zpoplatněná služba. Doufáme, že tento záchranářský průvodce vám poskytl potřebné informace a dovednosti k obnovení neuloženého souboru PowerPoint. Pamatujte si, že i ty nejlepší plány se mohou zhroutit, ale s těmito tipy a triky se můžete vrátit k práci bez ztráty dat. Neskládejte zbrane, pokud se něco pokazí – obnovení je hned kolem rohu!








