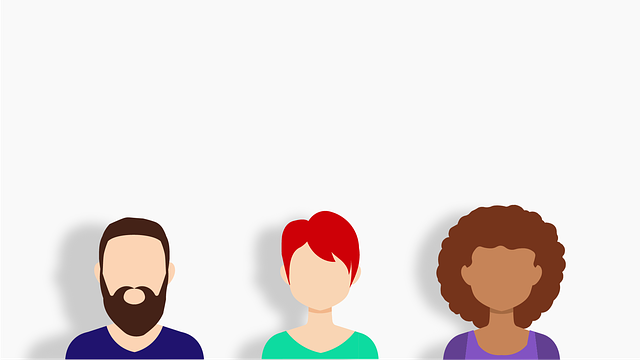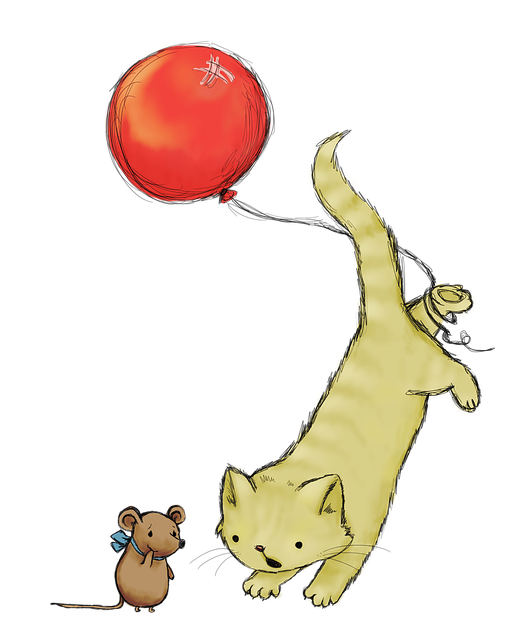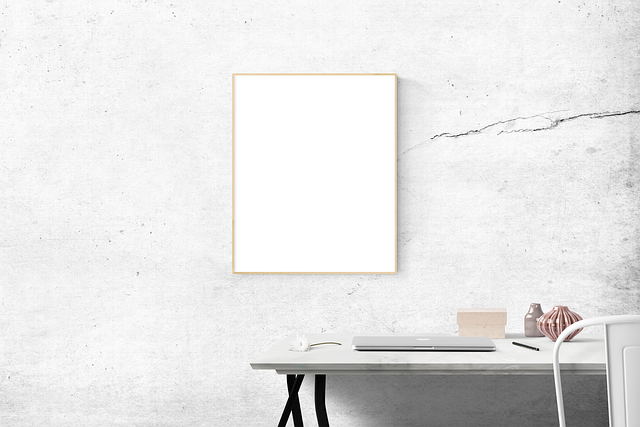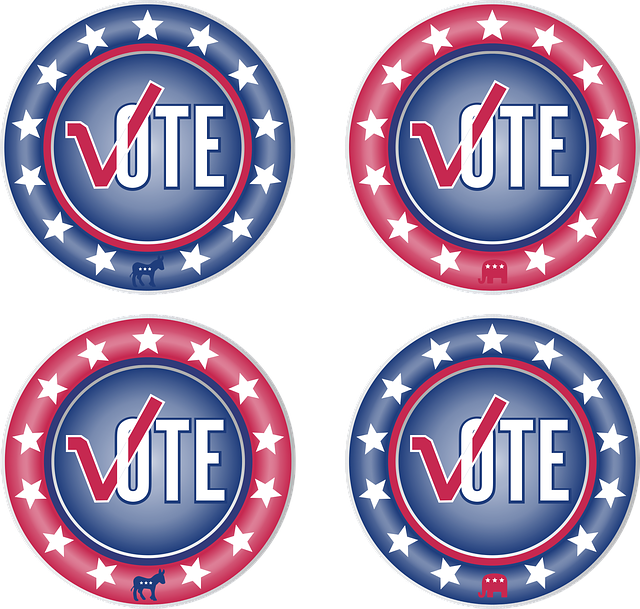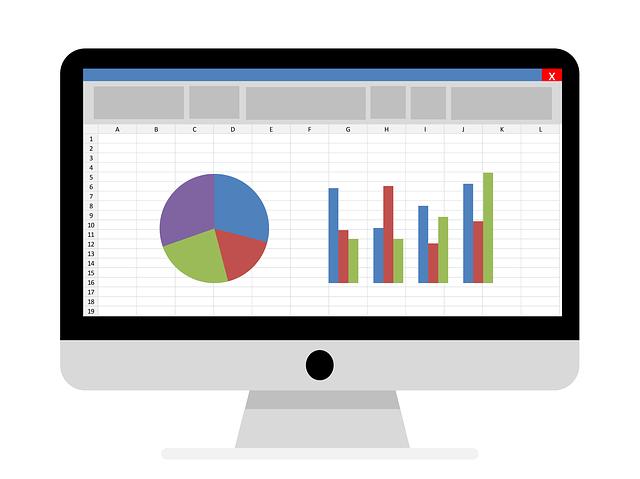Jak vložit animaci do PowerPointu: Krok za krokem
Vložení animace do prezentace v PowerPointu může výrazně oživit váš obsah a zvýšit zájem vašich diváků. Bez ohledu na to, zda připravujete prezentaci pro školu, práci nebo jednoduše jen chcete udělat dojem na své publikum, animace může být skvělým nástrojem pro předvedení a zdůraznění klíčových bodů vaší prezentace. V tomto článku vám představíme krok za krokem, jak snadno vložit animaci do vašeho PowerPointu. Od základních po pokročilé techniky, naučíte se, jak vytvářet plynulé přechody, prolínání objektů a další efekty, které udělají z vaší prezentace nezapomenutelný zážitek. Připravte se na to, abyste okouzlili svá publikum a učinili své prezentace neodolatelnými pomocí animací v PowerPointu.
Obsah
- Jak vytvořit animaci v PowerPointu: Nejnovější kroky a tipy pro skvělý výsledek
- Přehled základních nástrojů animace v PowerPointu: Podrobné vysvětlení a praktické tipy
- Jak efektivně využít animaci v PowerPointu pro poutavé a profesionální prezentace
- Krok za krokem: Jak vložit animaci do slideů v PowerPointu
- Jak správně nastavit tempo animace v PowerPointu a udržet pozornost publiku
- Nejlepší postupy pro vytváření plynulých přechodů a animací v PowerPointu
- Pokročilé techniky animace v PowerPointu: Jak vytvořit unikátní a originální efekty
Jak vytvořit animaci v PowerPointu: Nejnovější kroky a tipy pro skvělý výsledek
Animace mohou přidat životnost a poutavost prezentacím v PowerPointu. Pokud se chystáte vytvořit animaci ve své prezentaci, dnešní článek vám poskytne krok za krokem návod, jak na to.
Prvním krokem je vybrat si vhodné slidové prvky, které chcete animovat. Může se jednat o text, obrázky, grafy nebo dokonce celé slidové přechody. Důležité je vybrat takové prvky, které podpoří a zvýrazní vaši zprávu.
Druhým krokem je přidání animace k vybraným prvkům. Powerpoint nabízí různé typy animací, jako jsou posuny, příchody, zobrazení a mnoho dalších. Pro dosažení co nejlepšího výsledku doporučujeme začít s jednoduchými animacemi a postupně přidávat složitější. Důležité je také nastavit časování animací tak, aby se dokonale sladily s vaší promluvou nebo textem na slidech.
Dalším tipem je kontrolovat náhled animace přímo v PowerPointu. Zajistěte si, že animace nebude příliš dlouhá, neroztáhne se příliš mnoho slideů a bude přinášet potřebný efekt. Náhledový režim vám umožní vidět, jak animace působí na slidech a zjistit, zda potřebujete upravit časování, rychlost či další parametry animace.
Doufáme, že vám tento krok za krokem návod pomůže přidat skvělou animaci do vašich prezentací v PowerPointu. Nebojte se experimentovat s různými animacemi a nezapomeňte, že méně může být někdy více. Takže vyberte si vhodné prvky, přidejte animace a sledujte, jak vaše prezentace ožívá.
Přehled základních nástrojů animace v PowerPointu: Podrobné vysvětlení a praktické tipy
Animating your PowerPoint presentation can bring it to life and make it more engaging for your audience. In this post, we will provide a detailed explanation of the basic animation tools available in PowerPoint, along with practical tips on how to use them effectively.
One of the fundamental animation tools in PowerPoint is the "Animations" tab, located in the ribbon at the top of the screen. Here, you will find a wide range of animation options to choose from, such as entrance, exit, emphasis, and motion path animations. To apply an animation to an object or text, simply select it and click on the desired animation effect.
After applying an animation, you can further customize it using the options available in the "Animations" panel. You can specify the start, duration, and delay of the animation, adjust its speed and add various effects. Moreover, PowerPoint allows you to add multiple animations to a single object, creating more complex and dynamic effects.
To make your animations even more visually appealing, you can explore the "Effect Options" and "Advanced Animation" features. These tools allow you to control the behavior of the animation, such as how the object enters or exits the slide, the direction of motion, and the timing of different animation steps.
By following these step-by-step instructions and utilizing the powerful animation tools in PowerPoint, you can effectively enhance your presentations and deliver a captivating experience to your audience. Experiment with different animations, combine them strategically, and remember to always keep your presentation’s purpose and message in mind. So, let’s dive into the world of PowerPoint animation and unlock its full potential for your next presentation!
Jak efektivně využít animaci v PowerPointu pro poutavé a profesionální prezentace
Animace může být skvělým nástrojem pro přilákání pozornosti a dodání profesionálního dojmu vašim prezentacím v PowerPointu. Vložení animace do slajdů může však být pro některé uživatele matoucí. Ve skutečnosti je však proces velmi jednoduchý a veškerou práci od vás vyžaduje jen pár kliknutí.
Krok 1: Otevřete prezentaci v PowerPointu a vyberte slajd, na který chcete vložit animaci.
Krok 2: Klikněte na záložku "Animace" v horním panelu PowerPointu. Zde najdete různé možnosti animace.
Krok 3: Vyberte objekt na slajdu, který chcete animovat. To může být textové pole, obrázek nebo jiný prvek na slajdu.
Krok 4: Vyberte požadovaný druh animace ze seznamu dostupných možností. Můžete si vybrat mezi efekty vyskakování, rolování, přechody atd.
Krok 5: Nastavení animace můžete dále upravit tak, aby vyhovovalo vašim požadavkům. Můžete změnit rychlost, přidat zpoždění nebo změnit směr animace.
Krok 6: Přehrávání animace můžete vyzkoušet kliknutím na tlačítko "Přehrát animaci". To vám umožní zkontrolovat, zda se výsledek shoduje s vaší představou.
Krok 7: Pokud jste s animací spokojeni, můžete pokračovat v aplikaci animace na další slajdy ve vaší prezentaci, nebo můžete animaci uložit a spustit přehrávání prezentace.
Vložení animace do PowerPointu není složité, pokud víte, kam kliknout. S těmito kroky byste měli být schopni zvýšit atraktivitu a profesionalitu svých prezentací pomocí animace. Takže neváhejte a vylepšete svou prezentaci hned teď!
Krok za krokem: Jak vložit animaci do slideů v PowerPointu
Vložení animace do slideů v PowerPointu může oživit vaše prezentace a zajistit, aby se vaše myšlenky a nápady staly ještě více poutavými. V tomto návodu vás provedeme procesem vkládání animace krok za krokem.
Nejprve přejděte do záložky "Animace" v horním menu a vyberte si slide, na který chcete vložit animaci. Poté klikněte na tlačítko "Přidat animaci".
Můžete si vybrat z různých typů animací, které PowerPoint nabízí, včetně přenosu, splývání a zvýraznění. Po vybrání animace můžete přizpůsobit různé parametry, jako je časování a efekt. Můžete také přidat více animací na jeden slide nebo vytvořit animaci, která se bude opakovat při každém stisknutí klávesy.
Abyste získali maximální účinek, vytvořte strukturované prezentace s vhodnými nadpisy a body. Každá animace by měla doprovázet důležitý bod nebo myšlenku, která bude vynikat a zaujmout pozornost vašeho publika.
Vkládání animace do slideů je snadný a efektivní způsob, jak rozveselit vaše prezentace v PowerPointu. Sledujte tyto kroky a vytvořte si jedinečné a poutavé prezentace, které zanechají trvalý dojem.
Jak správně nastavit tempo animace v PowerPointu a udržet pozornost publiku
Animace jsou skvělým způsobem, jak oživit vaši prezentaci v PowerPointu a udržet pozornost publika. Správně nastavené tempo animací je klíčové pro to, aby vaše prezentace vypadala profesionálně a neunikla pozornosti diváků. V následujícím kroku za krokem vám ukážu, jak jednoduše nastavit tempo animace ve vaší prezentaci.
-
Vyberte si slide, na kterém chcete přidat animace. Projděte slide po slide a zvážte, na kterých místech by animace mohly přispět k lepšímu pochopení a zapamatování si informací. Méně je více, takže nepřehánějte s přidáváním animací na každém slide.
-
Zvolte typ animace, kterou chcete použít. PowerPoint nabízí širokou škálu různých animací, které zahrnují přechody mezi slidovými obrazy, efekty objevování textu a zdůraznění či posunutí objektů na slidu. Vyberte animaci, která nejlépe podporuje sdělení vaší prezentace.
- Nastavte tempo animace. Klikněte na vybraný objekt nebo textové pole, které chcete animovat, a poté přejděte na kartu Animace v panelu nástrojů. V záložce Detaily animace naleznete Možnosti animace, kde si můžete upravit tempo animace a další parametry, jako je doba trvání a zpoždění animace. Experimentujte s různými časy a zvolte tempo, které vyhovuje vašemu sdělení a rytmu prezentace.
Pamatujte, že animace by měly podporovat a neodvádět pozornost od vaší prezentace. Správně nastavené tempo animace působí přirozeně a neomezí průběh vaší prezentace. Upravte tempo animací dle potřeby každého slide a vytvořte tak nezapomenutelnou prezentaci v PowerPointu.
Nejlepší postupy pro vytváření plynulých přechodů a animací v PowerPointu
Vložení animace do prezentace PowerPointu může dramaticky zvýšit její atraktivitu a poutavost. V tomto článku si přiblížíme nejlepší postupy pro vytváření plynulých přechodů a animací, které ve vaší prezentaci udělají skutečný rozdíl.
-
Využijte animace pro přechody mezi snímky: Jeden z nejzákladnějších způsobů, jak vytvořit plynulý přechod mezi dvěma snímky, je použití animací. Použitím animace pro přechod mezi snímky, můžete vytvořit efektivní a profesionální změnu, která zaujme vaše publikum. Použijte například animaci "Plynulejší" pro jemné přechody mezi snímky nebo animaci "Zmizení" pro rychlé a dynamické přechody.
-
Přidejte animaci ke svým objektům: Chcete-li přidat do své prezentace ještě více pohybu a života, můžete použít animaci ke svým objektům. Při práci s textem můžete například vytvořit efekt psaní nebo rozevření, které bude interaktivní a pozornosti hodné. Při přidání animace k obrázkům můžete vytvořit plynulé přechody, změnu velikosti obrázků nebo vyblednutí, které dodá vaší prezentaci jedinečný vzhled.
- Synchronizujte animaci s časováním: Aby vaše animace působily plynule a profesionálně, je důležité správně synchronizovat jejich časování. Můžete určit, zda se animace spouští při kliknutí myší, při přechodu na další snímek nebo automaticky po určitou dobu. To vám umožní přesně určit, kdy a jak bude vaše animace v prezentaci oživena. Synchronizace animace s časováním zajistí, že vaše prezentace působí plynule a profesionálně, bez nepředvídatelných přechodů.
Vložení animace do prezentace PowerPointu může být zábavným a kreativním způsobem, jak začlenit pohyb a živost do vaší prezentace. S pomocí těchto nejlepších postupů pro vytváření plynulých přechodů a animací se vaše prezentace stane nezapomenutelnou a přitažlivou.
Pokročilé techniky animace v PowerPointu: Jak vytvořit unikátní a originální efekty
Většina lidí zná PowerPoint jako nástroj pro tvorbu statických prezentací, ale málokdo si uvědomuje, že může být také skvělým nástrojem pro tvorbu poutavých animací. Pokročilé techniky animace v PowerPointu Vám umožní vytvořit unikátní a originální efekty, které přilákají pozornost Vašich diváků. V tomto článku Vám ukážeme, jak snadno a rychle vložit animace do Vaší prezentace pomocí krok za krokem návodu.
Prvním krokem je vybrat si objekt, který chcete animovat. Může to být text, obrázek, tvar nebo graf. Poté stačí kliknout na záložku "Animace" v horním menu PowerPointu a vybrat požadovaný animační efekt. PowerPoint nabízí širokou škálu efektů, jako je posunutí, odkrytí, rozlítání nebo otáčení. Můžete si také nastavit časování animace, její délku a opakování.
Dalším krokem je přizpůsobení animace. PowerPoint umožňuje upravit rychlost, typ pohybu a další vlastnosti efektu. Můžete si také vybrat, zda chcete, aby se animace spustila automaticky, po kliknutí nebo na základě časování. Pokud chcete vytvořit ještě sofistikovanější efekty, můžete využít animace spojené s přechody mezi jednotlivými snímky prezentace.
Vložením animací do Vaší prezentace ve PowerPointu získáte možnost vyprávět příběhy a zdůraznit klíčové body ve svých prezentacích. Buďte kreativní a experimentujte s různými efekty a kombinacemi. S ovládáním pokročilých technik animace v PowerPointu se stanete mistrem tvorby dynamických a inspirujících prezentací. Doufáme, že tento průvodce vám pomohl pochopit, jak jednoduše vložit animaci do PowerPointu. Nyní můžete své prezentace oživit a zaujmout své publikum. Sledujte naše kroky a začněte vytvářet profesionální a poutavé prezentace ještě dnes!