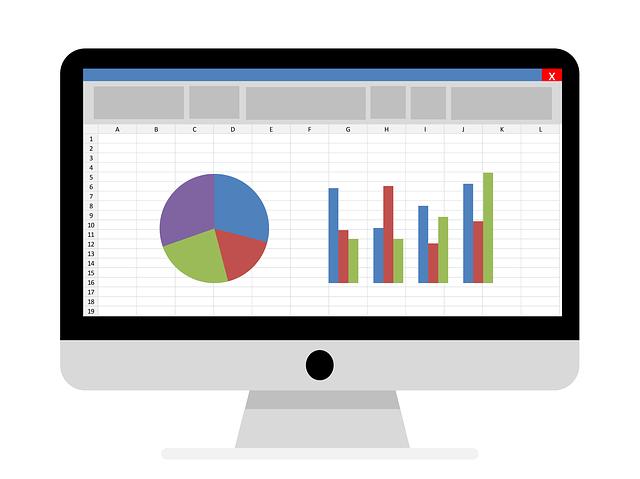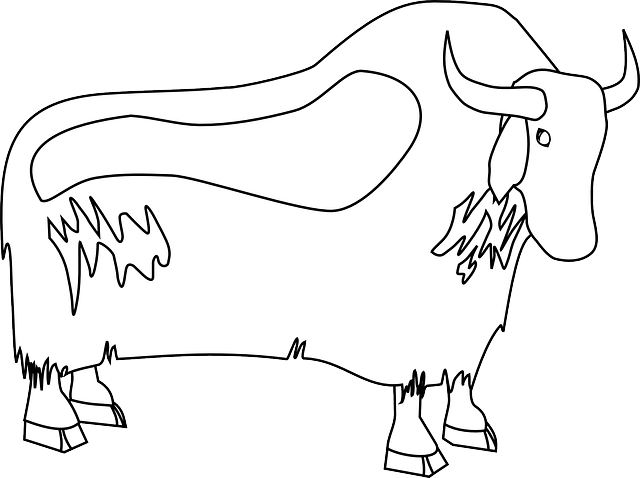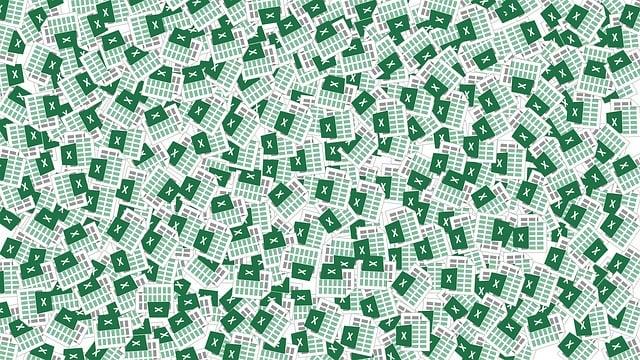Jak Udělat Procenta v Excelu: Kalkulace Procentuálních Hodnot
V každodenním životě se často setkáváme s potřebou vypočítat procentuální hodnoty. Ať už jde o slevy v obchodech, růst investic nebo snahu vyhodnotit úspěch projektu, vždy je důležité umět provést správnou kalkulaci. A jak to udělat nejlépe? Excel je nástroj, který nám může výrazně usnadnit práci s procenty. V tomto článku se podíváme na jednoduché a efektivní způsoby, jak v Excelu zvládnout výpočet procentuálních hodnot. Bez ohledu na vaše úrovně znalostí Excelu, zde najdete tipy a triky, které vám pomohou získat správné výsledky a být o krok napřed ve svých výpočtech. Připravte se být specialistou na kalkulace procentuálních hodnot za použití Excelu!
Obsah
- Význam procent v Excelu: Úvod do výpočtu procentuálních hodnot
- Jak vypočítat procenta v Excelu: Základní vzorce a techniky
- Nastavení formátování procent v Excelu: Důležité kroky a tipy
- Procentuální počty v tabulkách a grafických reprezentacích: Využití funkcí a nástrojů v Excelu
- Výpočty procentuálního nárůstu a poklesu: Přesné vzorce a postupy v Excelu
- Úrokové sazby a povýšení v Excelu: Kalkulace procentuálních změn a comparativní analýzy
- Analýza procentuálních rozdílů: Využití apekcentních výpočtů ve finančním plánování
- Optimalizace výpočtů procent v Excelu: Tipy pro efektivní a přesné výsledky
Význam procent v Excelu: Úvod do výpočtu procentuálních hodnot
V Excelu se procenta používají pro různé výpočty a analýzy dat. Znát význam procent v Excelu je nepostradatelné pro správné vyhodnocování a interpretaci číselných údajů. V tomto úvodním článku se podíváme na základy výpočtu procentuálních hodnot v Excelu.
Prvním krokem při výpočtu procent v Excelu je znát základní vzorec. Procenta v Excelu jsou vždy vyjádřena jako desetinné číslo mezi 0 a 1. Například, pokud chcete vypočítat 20% z čísla 100, musíte napsat formuli =100*0.2. Tímto způsobem získáte hodnotu 20.
Excel také nabízí několik funkcí pro snadnější výpočet procentuálních hodnot. Například funkce "PROCENTA" vypočítá procento z daného čísla. Stačí ji použít ve vzorci =PROCENTA(číslo; procento). Další užitečnou funkcí je "PROCENTOHRUBÉ". Tato funkce spočítá procento z daného čísla, ale také mu odečte daný počet procent. Lze ji použít ve vzorci =PROCENTOHRUBÉ(číslo; počet_procent; odečíst_procent).
Abyste získali přesnější výsledky, můžete ve formule použít také zaokrouhlovací funkce, jako je "ZAROVNAT.NA.DESETINY" nebo "ZAROVNAT.NA.CELÉ". Tyto funkce umožňují specifikovat, na kolik desetinných míst chcete zaokrouhlit procenta.
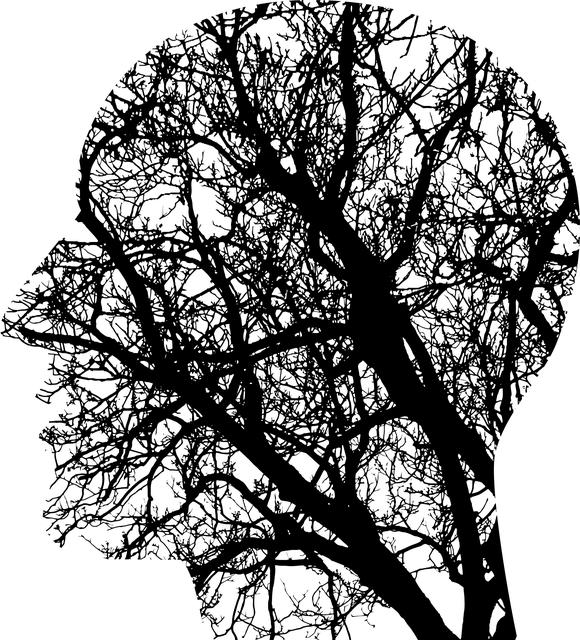
Jak vypočítat procenta v Excelu: Základní vzorce a techniky
V Excelu je výpočet procent jednoduchým úkolem, protože v tomto programu máte k dispozici několik užitečných vzorců a technik. Prvním základním vzorcem je vzorec pro výpočet procentuálního podílu. Pro tento vzorec použijte znak "%" a buňky, ve kterých jsou hodnoty, které chcete vyjádřit procentuálně. Například, pokud chcete vyjádřit 20% z hodnoty v buňce A1, zapište do buňky B1 následující vzorec: =A1*20%. Excel automaticky provede výpočet a vyjádří vám výsledek jako procentuální hodnotu.
Dalším užitečným vzorcem je vzorec pro výpočet procentuální změny mezi dvěma hodnotami. Pro tento vzorec použijte znak "%" a buňky, ve kterých jsou počáteční a koncové hodnoty. Například, pokud máte počáteční hodnotu v buňce A1 a koncovou hodnotu v buňce B1, zapište do buňky C1 následující vzorec: =(B1-A1)/A1*100%. Excel provede výpočet a vyjádří vám procentuální změnu mezi těmito dvěma hodnotami.
Kromě těchto základních vzorců Excel také nabízí další techniky pro výpočet procent. Například, pokud chcete získat procentuální hodnotu z celkového součtu, můžete použít funkci SUMA. Pro tento příklad, předpokládejme, že máte celkovou hodnotu v buňce A1 a částečnou hodnotu v buňce B1. Zapište do buňky C1 následující vzorec: =B1/SUMA(A1:B1)*100%. Excel provede výpočet a vyjádří procentuální hodnotu částečného součtu ve srovnání s celkovým součtem.
Pamatujte si, že práce s procenty v Excelu je snadná a díky různým vzorcům a technikám můžete efektivně počítat procentuální hodnoty a změny. Mějte však na paměti, že různé situace mohou vyžadovat odlišné přístupy a vzorce, takže se nebojte experimentovat s funkcemi a najít nejvhodnější řešení pro vaše potřeby.
Nastavení formátování procent v Excelu: Důležité kroky a tipy
V jednom z nejznámějších tabulkových editorů, Excelu, je možné snadno formátovat hodnoty jako procenta. Nastavení formátování procent umožňuje uživatelům lépe vizualizovat čísla a provádět výpočty s procentuálními hodnotami. Zde je několik důležitých kroků a tipů, jak dosáhnout správného formátování procent v Excelu:
-
Vybrání buněk: Začněte tím, že vyberete buňky, ve kterých chcete zobrazit procenta. Můžete vybrat buňky horizontálně nebo vertikálně a dokonce i obdélníkově vybrat více buněk najednou pomocí kombinace kláves Shift nebo Ctrl.
-
Nastavení formátu: Poté, co máte buňky vybrány, jděte na panel nástrojů Horní menu a vyberte kategorii "Formát". V rozevíracím menu vyberte "Číslo" a poté možnost "Procento". Excel nyní automaticky upraví vybrané buňky tak, aby zobrazovaly hodnoty jako procenta.
- Dodatečné možnosti formátování: Excel nabízí také další možnosti pro nastavení formátu procent. Můžete například změnit počet desetinných míst, přidat tisícové oddělovače nebo specifikovat symbol procenta. Chcete-li provést tyto modifikace, klikněte pravým tlačítkem myši na vybrané buňky, vyberte volbu "Formátovat buňku" a zvolte záložku "Číslo".
S těmito jednoduchými kroky a dodatečnými možnostmi formátování procent si můžete snadno nastavit procenta v Excelu a provádět spočítat procentuální hodnoty pro své tabulky a data.
Procentuální počty v tabulkách a grafických reprezentacích: Využití funkcí a nástrojů v Excelu
V Excelu můžete snadno vytvářet tabulky a grafické reprezentace procentuálních hodnot. Existuje řada funkcí a nástrojů, které vám pomohou správně kalkulovat a zobrazovat procenta ve vašich dokumentech. Přinášíme vám několik užitečných tipů:
-
Funkce PROCENTO: Tato funkce vám umožní vypočítat procentuální hodnotu z daného čísla. Stačí vybrat buňku, do které chcete výsledek zobrazit a použít vzorec "=PROCENTO(hodnota; procento)". Například, chcete-li vypočítat 10% z čísla 200, použijte vzorec "=PROCENTO(200; 10)" a Excel automaticky vypočítá hodnotu 20.
-
Formátování čísel: Pokud chcete zobrazit procenta ve vaší tabulce nebo grafu, můžete jednoduše použít formátování čísel. Vyberte buňky s procenty a na horní liště klikněte na tlačítko pro formátování čísel. Vyberte možnost "Procenta" a můžete přizpůsobovat další nastavení, jako je počet desetinných míst nebo zobrazení znaménka procenta.
- Využití grafů: Grafy jsou skvělým nástrojem pro vizuální zobrazení procentuálního podílu. V Excelu můžete snadno vytvořit různé typy grafů, jako jsou sloupcové grafy, koláčové grafy nebo čárové grafy, které zobrazí procentuální údaje ve vaší tabulce. Stačí vybrat data, která chcete zobrazit, a kliknout na tlačítko "Vložit" v horním menu a vybrat typ grafu, který odpovídá vašemu účelu.
S využitím funkcí a nástrojů v Excelu můžete snadno vytvářet a kalkulovat procentuální hodnoty ve vašich tabulkách a grafických reprezentacích. Buďte kreativní a zkuste různé způsoby zobrazení dat, které nejlépe odpovídají vašim potřebám a komunikují vaše informace jasně a srozumitelně.
Výpočty procentuálního nárůstu a poklesu: Přesné vzorce a postupy v Excelu
Mnoho uživatelů Excelu často potřebuje provádět výpočty procentuálního nárůstu a poklesu. Tyto výpočty jsou však pro někoho matoucí. Dobrou zprávou je, že Excel nabízí přesné vzorce a postupy, které vám usnadní vypočítání procentuálních hodnot.
Procentuální nárůst můžete vypočítat pomocí vzorce: nová hodnota mínus stará hodnota, vyděleno starou hodnotou, vynásobeno sta. Například, pokud chcete vypočítat procentuální nárůst prodeje mezi dvěma měsíci, použijte tento vzorec:
(nová hodnota - stará hodnota) / stará hodnota * 100
Excel vám také umožní tento výpočet provést pomocí funkcí. Stačí použít funkci PROCENTUÁLNÍROZDÍL, která provede stejný výpočet.
Další zajímavou funkcí je POČET.PÁTKŮ, která může být užitečná při výpočtu procentuálního poklesu pracovní doby nebo výskytu chyby v datach.
Pro výpočet procentuálního poklesu pak můžete použít vzorec: stará hodnota mínus nová hodnota, vyděleno starou hodnotou, vynásobeno sta. Například, pokud chcete vypočítat procentuální pokles ceny akcií, použijte tento vzorec:
(stará hodnota - nová hodnota) / stará hodnota * 100
Použitím těchto přesných vzorců a postupů v Excelu, budete schopni snadno vypočítat procentuální nárůst a pokles a získat tak cenné informace pro své výpočty a analýzy.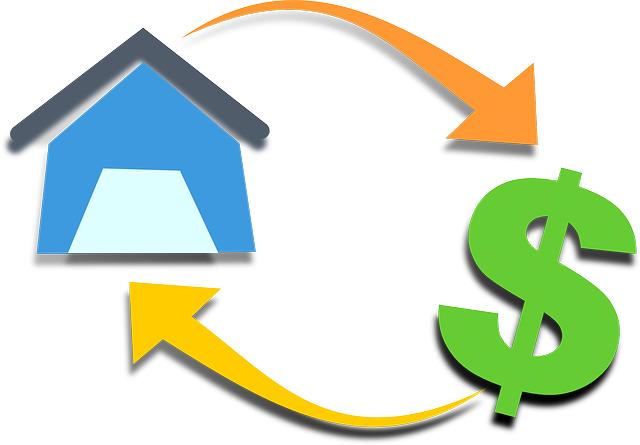
Úrokové sazby a povýšení v Excelu: Kalkulace procentuálních změn a comparativní analýzy
Existuje mnoho různých scénářů, ve kterých se můžete setkat s potřebou výpočtu procentuálních změn a porovnávací analýzy v programu Excel. Bez ohledu na to, zda se jedná o sledování vývoje úrokových sazeb, zhodnocení finančního portfolia nebo posouzení účinnosti marketingové kampaně, Excel nabízí nástroje, které vám pomohou s těmito výpočty.
Kalkulace procentuálních změn je velmi jednoduchá v Excelu. Můžete použít jednoduchou matematickou rovnici, kde odečtete původní hodnotu od nové hodnoty, vydělíte tím původní hodnotu a následně vynásobíte 100, abyste získali procentuální změnu. Formule by mohla vypadat následovně:
=(nová hodnota – původní hodnota) / původní hodnota * 100
Tato kalkulace by vám měla poskytnout procentuální změnu mezi dvěma hodnotami. Abyste mohli více zpřesnit vaše analýzy, můžete využít funkce statistického nástroje v Excelu, jako je například ‚Porovnat‘ nebo ‚Růst‘. Tyto funkce vám umožní porovnat data a vypočítat procentuální změny v různých časových obdobích.
Využití Excelu pro kalkulaci a analýzu procentuálních hodnot vám může ušetřit spoustu času a zjednodušit vaše každodenní úkoly. Buďte kreativní a využijte bohaté možnosti, které Excel nabízí pro výpočet procentuálních změn a komparativní analýzy.
Analýza procentuálních rozdílů: Využití apekcentních výpočtů ve finančním plánování
Analýza procentuálních rozdílů je klíčovým nástrojem ve finančním plánování. Využití adekvátních výpočtů pomocí procent je nejen důležité, ale také pomůže vám získat přesnější přehled o vaší finanční situaci. Jedním z nejpoužívanějších nástrojů pro výpočet procent je Excel, který nabízí širokou škálu funkcí a vzorců, díky nimž můžete rychle a snadno analyzovat procentuální změny.
-
Jeden z nejjednodušších způsobů pro výpočet procent v Excelu je použití vzorce procenta. Stačí vložit do buňky vzorec: =hodnota1/hodnota2-1 a excel automaticky vypočítá procentuální rozdíl mezi dvěma hodnotami. Tento vzorec je užitečný například při sledování růstu nebo poklesu akcií nebo cen produktů.
-
Dalším užitečným nástrojem v Excelu je funkce "Změna". Tato funkce umožňuje snadno vypočítat procentuální změnu mezi dvěma hodnotami. Stačí vybrat buňky, ve kterých jsou původní a nové hodnoty, a poté použít vzorec: =Změna(původní hodnota, nová hodnota)/původní hodnota. Tímto způsobem Excel automaticky vypočítá procentuální změnu.
- Pokud potřebujete analyzovat více hodnot najednou, můžete v Excelu využít také funkci "Podmíněný formát". Tato funkce vám umožní vizuálně zobrazit procentuální rozdíly na základě různých podmínek. Například můžete nastavit, aby se označily všechny buňky s procentuálním rozdílem větším než 10 %, a tím vytvořit přehledné grafické zobrazení dat.
Využití procentuálních výpočtů ve finančním plánování vám umožní lépe porozumět změnám ve vašich finančních ukazatelích. Excel je mocný nástroj, který nabízí mnoho možností pro analýzu a výpočty procentuálních rozdílů. S použitím správných funkcí a nástrojů můžete snadno vytvořit přesnou analýzu a plánování pro vaše finanční cíle.
Optimalizace výpočtů procent v Excelu: Tipy pro efektivní a přesné výsledky
Existuje mnoho situací, ve kterých je potřeba počítat procenta v programu Excel. Ať už jde o výpočet růstu, podílu nebo rozdílu mezi hodnotami, je důležité znát správné postupy pro zajištění efektivních a přesných výsledků. V tomto článku se podělíme o několik užitečných tipů, které vám pomohou optimalizovat výpočty procent v Excelu.
-
Změna desetinných míst: Excel má výchozí nastavení na zobrazení dvou desetinných míst pro procenta. Pokud potřebujete přesnější výsledky, můžete toto nastavení jednoduše změnit. Klikněte pravým tlačítkem myši na vybrané políčko s procentuální hodnotou, zvolte možnost "Formátovat buňky" a v okně formátování vyberte počet desetinných míst, které byste rádi zobrazovali.
-
Použití absolutních odkazů: Pokud se výpočet procent provádí na základě pevné hodnoty, je vhodné použít absolutní odkazy. Tím zaručíte, že Excel nepřepočítává buňky, pokud kopírujete nebo přesouváte vzorce. Jednoduše přidržte klávesu F4 při výběru počáteční buňky pro odkaz a Excel automaticky přidá symbol $ před sloupec a řádek.
- Plná kontrola dodávaných dat: Když pracujete s procenty, je důležité mít plnou kontrolu nad zadanými daty. Ujistěte se, že hodnoty, se kterými pracujete, jsou ve správném formátu procenta (například 0,1 pro 10 %). Můžete také využít vestavěné funkce Excelu, jako je "NÁSLEDUJÍCÍ", abyste zajistili, že se procentuální hodnoty správně přechodí z jedné buňky do druhé.
S těmito jednoduchými tipy se stanete mistrem procentuálních výpočtů v Excelu. Nezapomeňte si také prohlédnout další pokročilé funkce Excelu pro práci s procenty, jako je "PROCENTA" nebo "SMĚRODATNOST.PROCENTA". S jejich pomocí můžete provádět složitější a komplexnější výpočty procent, které usnadní vaši každodenní práci s čísly. Doufáme, že tento článek vám pomohl naučit se, jak vytvářet procenta v Excelu. Nyní máte znalosti a dovednosti potřebné k efektivnímu využívání procentuálních hodnot ve vašich výpočtech. Nebojte se experimentovat a zkoumat další funkce, které Excel nabízí. S blížícím se začátkem vaší excelové cesty věříme, že se stanete skutečným profesionálem. Hodně štěstí!