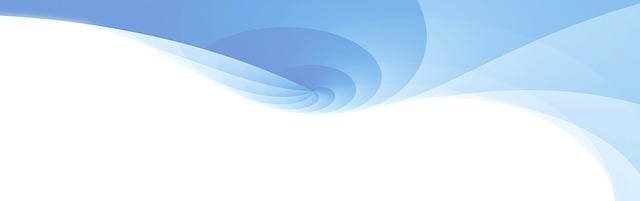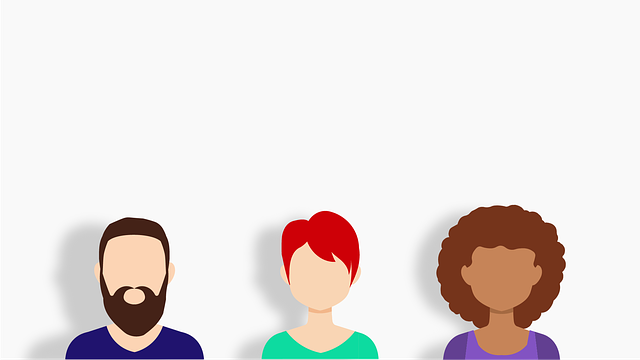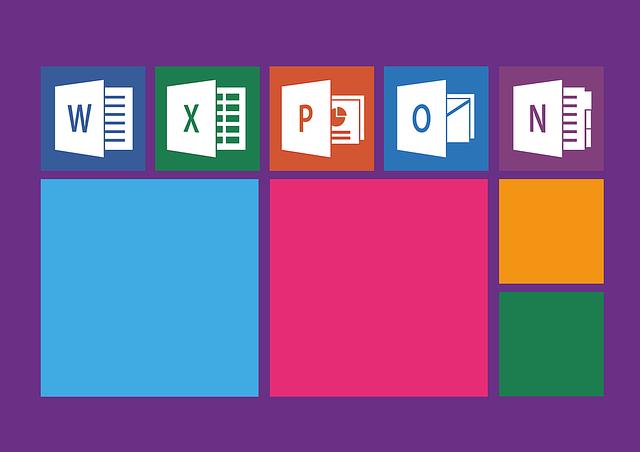Jak oříznout obrázek v PowerPointu: Praktický návod
Často se stává, že potřebujeme upravit velikost nebo tvar obrázku při tvorbě prezentace v PowerPointu. Ať už chceme zvýraznit konkrétní část obrázku, nebo ho jednoduše přizpůsobit rozložení snímku, je možnost oříznout obrázek velmi užitečná. Ale jak na to?
V tomto praktickém návodu vás provedeme jednoduchým postupem, jak oříznout obrázek v PowerPointu. Bez ohledu na vaše dovednosti v této oblíbené prezentovací aplikaci, získáte všechny informace a tipy, abyste mohli snadno a rychle upravit obrázek podle svých potřeb. Od základních kroků až po pokročilé techniky, doufáme, že tento návod vám poskytne nejen potřebné znalosti, ale také jistotu, abyste mohli přizpůsobit své obrázky do perfektní podoby ve vaší prezentaci.
Obsah
Přehled ořezávání obrázků v PowerPointu
Když pracujete s prezentacemi v PowerPointu, může být ořezávání obrázků důležitým prvkem, který pomáhá vytvořit poutavé a profesionální vizuální dojmy. Bez ohledu na to, zda chcete odstranit nepotřebný prostor kolem obrázku nebo upravit jeho rozměry, PowerPoint nabízí jednoduchý a efektivní způsob, jak toho dosáhnout.
Jedním z nejběžnějších způsobů ořezávání obrázků v PowerPointu je použití nástroje „Ořezat obrázek“. Tímto nástrojem lze jednoduše upravit velikost obrázku tak, aby se vešel do specifického prostoru na snímku. Stačí vybrat nástroj "Oříznout" na panelu Formát a pak určit oblast, kterou chcete zachovat. Ostatní části obrázku budou automaticky odstraněny.
Dalším užitečným trikem je použití volby "Zarovnat obrázek". Tato funkce vám umožní přizpůsobit obrázek na základě textu a dalších prvků na snímku. Můžete například zarovnat obrázek vůči textu nebo vybrat vlastní zarovnání podle potřeb vaší prezentace.
Kromě toho PowerPoint také nabízí možnost ořezávání obrázků pomocí výřezů. Tímto způsobem můžete přesně určit oblast, kterou chcete zachovat a zcela odstranit okolní části obrázku. Stačí vybrat nástroj "Výřez" a vybrat požadovanou oblast pomocí myši.
S výše uvedenými technikami ořezávání obrázků v PowerPointu se můžete snadno stát mistrem úpravy vizuálních prvků ve svých prezentacích. Buďte kreativní a naplno využijte těchto funkcí, abyste dosáhli maximálního vizuálního efektu a přesnosti ve vašich prezentacích.
Výběr nástrojů pro ořezání obrázků v PowerPointu
V PowerPointu je ořezání obrázků důležitým prvkem při vytváření profesionálních prezentací. Ať už chcete zvýraznit určitou část obrázku nebo odstranit nežádoucí okraje, správné oříznutí může udělat velký rozdíl ve vizuálním dojmu prezentace. V tomto praktickém návodu vám představíme několik užitečných nástrojů pro ořezání obrázků v PowerPointu.
-
Nástroj Oříznout: Tento základní nástroj vám umožní rychle ořezat obrázek. Stačí vybrat nástroj Oříznout, vybrat oblast, kterou chcete zachovat, a kliknout na tlačítko Uložit. Tímto způsobem můžete vytvořit zvýrazněnou část obrázku nebo odstranit nežádoucí okraje
-
Nástroj Formátovat obrázek: Tento nástroj nabízí pokročilejší možnosti oříznutí obrázků. Můžete změnit velikost, tvar nebo poziční rozmístění oříznutého obrázku. K dispozici jsou také další možnosti, jako je efekt stínu nebo úprava jasu a kontrastu.
- Nástroj Tvary: Jedinečný nástroj pro ořezání obrázků je možnost použití různých tvarů pro vytvoření ořezané oblasti. Můžete si vybrat ze široké škály předdefinovaných tvarů, jako jsou kruhy, čtverce nebo srdce, nebo dokonce vytvořit vlastní tvar, který odpovídá vašim potřebám.
S těmito nástroji získáte plnou kontrolu nad oříznutím obrázků v PowerPointu. Ať už jste začátečník nebo pokročilý uživatel, můžete snadno vytvořit atraktivní a poutavé prezentace pomocí těchto nástrojů. Experimentujte s různými možnostmi a nechte svou kreativitu volně plynout!
Postup ořezání obrázku v PowerPointu: Krok za krokem
Ořezání obrázků v PowerPointu je užitečnou dovedností, která umožňuje upravit obrázek tak, aby lépe zapadl do vaší prezentace nebo dokumentu. V tomto praktickém návodu vám ukážeme krok za krokem, jak snadno a rychle oříznout obrázek ve PowerPointu.
- Začněte otevřením prezentace, ve které chcete ořezat obrázek.
- Vyberte obrázek, který chcete oříznout, a klikněte na záložku "Nástroje pro obrázky" v horní části okna.
- V otevřené nabídce záložky "Ořezat" vyberte "Ořezat obrázek".
- Klikněte a tahejte za rohy rámečku obrázku, abyste přizpůsobili ořezání. Můžete změnit velikost i tvar rámečku, aby se obrázek přesně hodil do vaší prezentace.
- Když jste spokojeni s ořezáním, potvrďte ho klepnutím na tlačítko "Ukončit ořezávání" na horním panelu.
Pamatujte si, že PowerPoint ukládá ořezaný obrázek jako nový soubor, takže původní obraz zůstane nedotčený. Takže si můžete být jisti, že můžete vytvořit dokonalý vzhled vaší prezentace pomocí ořezání obrázků v PowerPointu. Začněte dnes a zdokonejte svůj vizuální obsah!
Rady pro efektivní ořezávání obrázků v PowerPointu
Máte-li v PowerPointu obrázek, který chcete upravit a oříznout, nezoufejte! S naším praktickým návodem se snadno naučíte, jak efektivně ořezávat obrázky přímo v PowerPointu. Následující tipy vám ušetří čas a zlepší vzhled vaší prezentace.
-
Vyberte si správný nástroj ořezávání: V PowerPointu máte na výběr několik různých nástrojů pro ořezávání obrázků. Většina uživatelů preferuje nástroj "Ořezat obrázek", který se nachází v záložce "Formátovat". Tento nástroj vám umožní přesně vybrat oblast, kterou chcete zachovat, a ostatní části obrázku odstranit.
-
Užitečné klávesové zkratky: Abyste usnadnili a urychlili proces ořezávání obrázků, můžete využít klávesové zkratky. Například pro aktivaci nástroje "Ořezat obrázek" můžete stisknout klávesu "C". Pokud chcete otočit obrázek, podržením klávesy "Shift" a použitím šipek nahoru nebo dolů můžete obrázek otáčet o 15 stupňů.
-
Upravujte a pečlivě vybírejte: Při ořezávání obrázků je důležité být důkladný a pečlivý. Vždy si představte, jak bude vypadat celkový vzhled vaší prezentace s oříznutým obrázkem. Mějte na paměti, že pokud se rozhodnete později vrátit změny, nebude to tak snadné jako vrátit se zpět k původnímu obrázku. Proto důkladně zvažte výběr oblasti pro ořezání a zajistěte si, že jste spokojeni s výsledkem.
Jak správně využít ořezávání obrázků pro vizuální prezentace v PowerPointu
Jedním z klíčových prvků vizuálních prezentací v PowerPointu jsou obrázky. Správné ořezávání a upravování obrázků je zásadní pro profesionální vzhled prezentace a zvýraznění důležitých detailů. V tomto praktickém návodu vám ukážeme, jak správně využít funkce ořezávání obrázků v PowerPointu a vytvořit tak skvělou prezentaci.
-
Ořezání obrázku:
- Vyberte obrázek, který chcete oříznout a klikněte na něj.
- V horním menu PowerPointu klikněte na záložku "Nástroje pro obrázky".
- Poté vyberte "Oříznout" a vytvořte si ruční ohraničení kolem části obrázku, kterou chcete zachovat.
- Potvrďte ořezání kliknutím na tlačítko "Oříznout".
-
Změna velikosti obrázku:
- Pokud chcete změnit velikost oříznutého obrázku, klikněte na něj.
- V horním menu PowerPointu klikněte na záložku "Formátovat" a vyberte "Velikost".
- Zde můžete ručně upravit velikost obrázku nebo vybrat jednu z přednastavených možností.
- Další tipy pro využití ořezávání obrázků:
- Ořezávání obrázků může být také užitečné pro odstranění nepotřebných pozadí nebo nechtěných předmětů ve fotografii.
- Využijte ořezávání obrázků pro vytvoření zajímavých kompozic nebo pro zvýraznění důležitých částí.
- Experimentujte s různými tvary oříznutí, například kruhem nebo šestiúhelníkem, pro originální efekty.
S těmito jednoduchými kroky a tipy budete mít v PowerPointu plnou kontrolu nad ořezáváním obrázků a dosáhnete tak profesionálního a poutavého vzhledu vaší prezentace. Nebojte se experimentovat a využívat tuto úžasnou funkci pro dosažení maximálního vizuálního efektu. Doufáme, že vás náš praktický návod jak oříznout obrázek v PowerPointu inspiroval a pomohl vám získat potřebné znalosti. Teď už máte nástroj, který vám umožní vytvářet ještě lepší prezentace. Nebojte se využívat tuto funkci a přizpůsobovat obrázky dle svých potřeb.