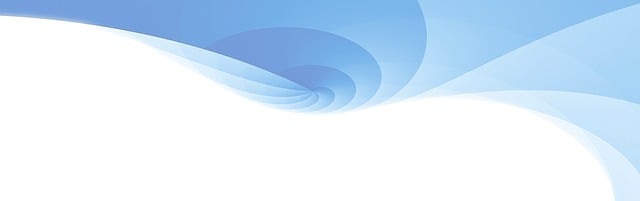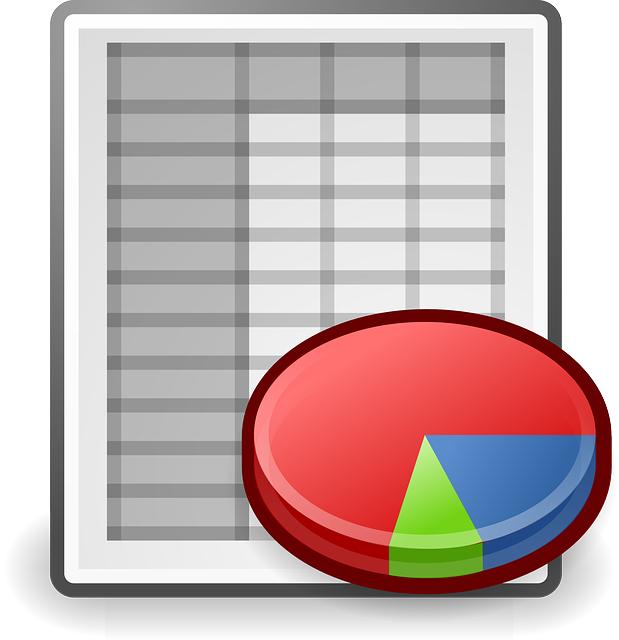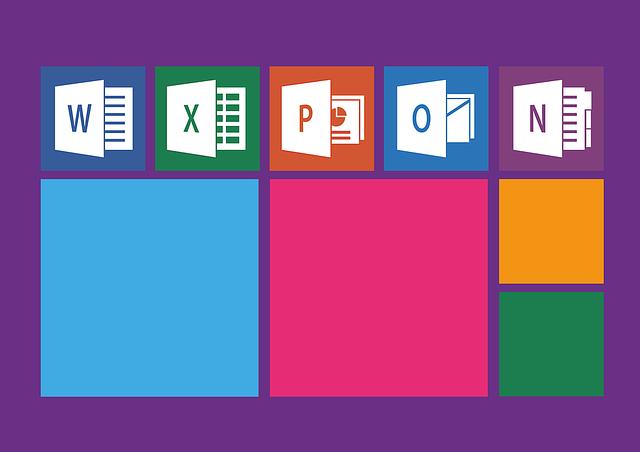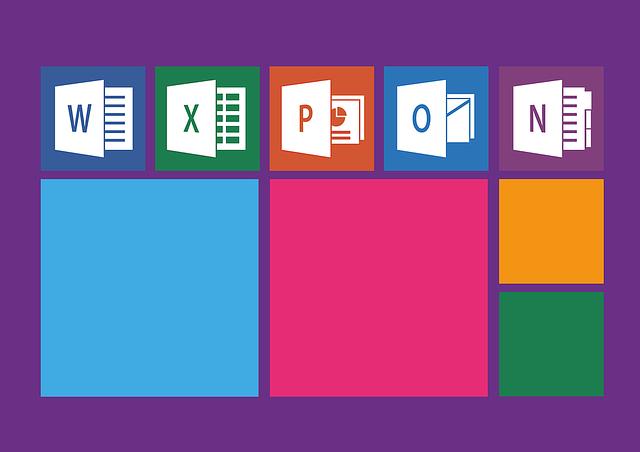Jak převést PowerPoint do Wordu: Snadný proces
Převod prezentace PowerPoint do dokumentu ve Wordu nemusí být složitý proces. Bez ohledu na to, jestli chcete mít svůj obsah prezentace vytisknutý pro pozdější diák, nebo potřebujete převést prezentaci do textového formátu pro snazší úpravy, existuje několik snadných způsobů, jak toho docílit. Máme pro vás jednoduchý návod, který vás provede celým procesem krok za krokem. Odkryjte tajemství efektivního převodu PowerPointu do Wordu a získejte plnou kontrolu nad svými dokumenty. Připravte se na profesionální a plynulou transformaci vaší prezentace a získejte tak klid a jistotu do vašeho pracovního procesu. Už nikdy neztrácejte zbytečně čas hledáním optimálního řešení – my vám ušetříme úsilí a představíme vám způsob, jak toho dosáhnout rychle a jednoduše.
Obsah
Převod PowerPoint do Wordu: Jednoduchý proces
Když se pokoušíte převést svou prezentaci v programu PowerPoint do dokumentu v programu Word, může znít tento proces složitě. Naštěstí však existují jednoduché kroky, které vám pomohou tento převod provést rychle a efektivně. V první fázi je důležité si uvědomit, že převod PowerPointu do Wordu není přímočarým procesem kopírování a vložení. Je třeba věnovat trochu péče a postupovat podle následujících kroků:
- Otevřete svou prezentaci v programu PowerPoint.
- Ujistěte se, že prezentace je ve formátu, který je snadno čitelný pro Word – například formát PPTX.
- Klikněte na kartu "Soubor" v horní nabídce programu PowerPoint a vyberte "Exportovat" nebo "Uložit jako".
Poté, co jste zvolili "Exportovat" nebo "Uložit jako", svět Wordu se otevře před vámi. Salon však neskončil. Následující kroky vás provedou převodem vaší prezentace do dokumentu v programu Word:
- Ponechte nebo upravte aspekty formátování textu, grafiky a tabulek, aby odpovídaly vašim potřebám.
- Zkontrolujte, zda jsou všechny prvky prezentace správně přeneseny do Wordu. Můžete si všimnout, že některé prvky, jako jsou kolonky a animace, není možné přenést do Wordu.
- Doporučuji také přidat odkazy na libovolná multimediální soubory, které byly součástí prezentace. Tím zajistíte, že váš dokument bude kompletní a plně reprezentativní.
Díky těmto jednoduchým krokům můžete převést vaši prezentaci v programu PowerPoint do profesionálního dokumentu v programu Word, který lze snadno sdílet a upravovat. Buďte kreativní a nebojte se experimentovat s různými formátovacími možnostmi, které Word nabízí. S trochou postupnosti a chuti ke zkoušení nových funkcí se stanete mistrem převodu PowerPointu do Wordu!
Nastavení převodu slajdů z PowerPointu do Wordu
Pokud chcete převést slajdy z PowerPointu do Wordu, můžete tak udělat jednoduše a rychle. Existuje několik různých metod, které vám umožní zachovat vzhled a formátování slajdů ve Wordu. Zde je návod, jak na to:
-
Použití statických obrázků: Jednoduchým a rychlým způsobem, jak převést slajdy do Wordu, je použití statických obrázků. Stačí v PowerPointu vybrat snímek, zkopírovat ho do schránky a v Wordu ho jednoduše vložit. Tato metoda je rychlá, ale pokud se slajdy změní, budete muset je aktualizovat i ve Wordu.
-
Použití "Vložit slajdy": PowerPoint také nabízí možnost přímého vkládání slajdů do Wordu pomocí funkce "Vložit slajdy". Tato metoda umožňuje přenést celý prezentovaný obsah do Wordu a zachovat tak všechna oživení a animace. Stačí kliknout na "Vložit" v hlavním panelu PowerPointu, vybrat "Vložit slajdy" a vybrat si, které slajdy chcete převést. Slajdy se následně automaticky vloží do Wordu jako objekty. Doporučujeme před použitím této metody zkontrolovat, zda Word podporuje použití animací a oživení.
- Použití funkce "Exportuj": PowerPoint nabízí i možnost převodu celé prezentace do Wordu pomocí funkce "Exportuj". Tato metoda zachová veškeré vlastnosti a formátování slajdů, včetně textů, obrázků a grafů. Stačí kliknout na "Soubor" v horním panelu PowerPointu, vybrat "Export" a zvolit "Vytvořit PDF nebo XPS". Následně vyberte umístění a uložte soubor ve formátu PDF. Poté stačí otevřít soubor PDF ve Wordu a přijmout převod na formát dokumentu.
Všechny tyto metody jsou snadno dostupné a umožňují převod slajdů z PowerPointu do Wordu bez ztráty kvality. Použijte tu, která vám nejlépe vyhovuje a zachovejte si vzhled a formátování svých prezentací i ve Wordových dokumentech.
Zachování formátování při převodu z PowerPointu do Wordu
Převádění formátování z PowerPointu do Wordu může být občas frustrující a časově náročné. Nicméně s několika jednoduchými kroky a následujícími tipy můžete snadno zachovat formátování svých prezentací při převodu do dokumentů programu Word.
-
Použijte funkci "Přilepit speciální" v programu Word: Při vkládání obsahu z PowerPointu do dokumentu postupujte následovně. Klikněte na místo v dokumentu, kde chcete vložit obsah z PowerPointu. Poté přejděte na kartu "Domů" a v záložce "Schránka" vyberte ikonu "Přilepit". V dialogovém okně vyberte možnost "Přilepit speciální" a potom "Podle původního formátu". Tímto způsobem bude formátování zachováno.
-
Převádět obsah jednu část po druhé: Máte-li rozsáhlou prezentaci, může být užitečné převádět ji po částech. Místo toho, abyste kopírovali celou prezentaci najednou, můžete postupovat postupně a převádět obsah jednoho slajdu po druhém. To vám umožní sledovat a upravit formátování jednotlivých částí snadněji.
- Upravte formátování manuálně: I když je důležité se pokusit zachovat původní formátování, může se stát, že při převodu dojde k drobným rozdílům. V takovém případě si prostě upravte formátování manuálně. Použijte možnosti formátování v programu Word, abyste přizpůsobili vzhled textu, odstavců nebo grafiky přesně podle svých požadavků.
Používejte tyto jednoduché kroky a tipy a zachovejte si formátování svých PowerPoint prezentací, ať už je převádíte do dokumentu Word pro potřeby zpracování či sdílení.
Tipy pro úspěšný převod PowerPoint prezentace do Word dokumentu
Ve snaze převést PowerPoint prezentaci do Word dokumentu se můžete setkat s několika výzvami. Jednou z nich je zachování původního formátování a úprav, které jste v PowerPointu vytvořili. Existuje však několik tipů a triků, které vám pomohou převod usnadnit a zajistit, aby vaše prezentace vypadala profesionálně i ve Wordu.
-
Používejte čistý a srozumitelný text: Když převádíte text z PowerPointu do Wordu, může docházet k přenosu různých formátování, které nechcete zachovat. Abyste předešli změnám v fontech, velikosti písma nebo zarovnání, doporučuje se před převodem textu do Wordu vymazat veškeré formátování a použít pouze základní formátování v Wordu.
-
Grafy a obrázky: Pokud vaše prezentace obsahuje grafy nebo obrázky, musíte se postarat o jejich přesný převod do Wordu. Pro zachování kvality a správného umístění je vhodné v PowerPointu vytvořit schránku s obrázky nebo grafy a následně ji vložit do Word dokumentu. Tím zajistíte, že se grafy nebo obrázky nezdeformují nebo neztratí kvalita při převodu.
- Sdílení jako PDF: Pokud nechcete provádět převod PowerPointu do Wordu, můžete zvolit jiný způsob sdílení. Jedním z nejlepších řešení je uložení prezentace jako PDF. PDF formát zachovává původní formátování, úpravy, fonty a obrázky. Navíc PDF dokumenty jsou snadno přenositelné a otevíratelné na různých zařízeních. Pro uložení prezentace ve formátu PDF použijte vestavěnou funkci v PowerPointu nebo jednoduše do Word dokumentu vložte PDF soubor.
Už se nemusíte obávat převodu PowerPoint prezentace do Word dokumentu! S těmito tipy a triky bude tento proces jednoduchý a úspěšný. Ujistěte se, že zachováte čistý a srozumitelný text, správně přeneste grafy a obrázky, a v případě potřeby využijte možnosti uložení prezentace jako PDF souboru. Tím zajistíte, že váš obsah bude vypadat profesionálně i v rámci Wordových dokumentů. Doufáme, že tento článek vám pomohl převést váš PowerPoint do Wordu snadno a pohodlně. Nyní můžete vytvářet perfektní dokumenty s využitím obou těchto nástrojů. Pokud máte další otázky, neváhejte se na nás obrátit.