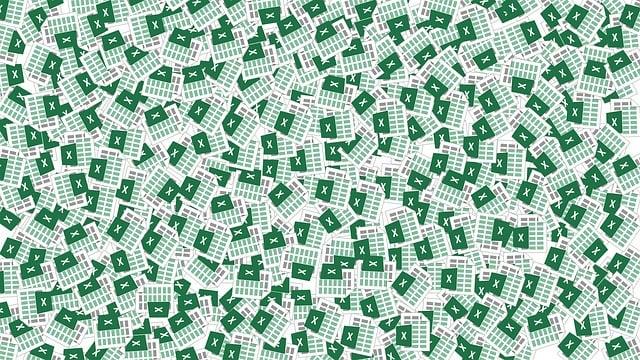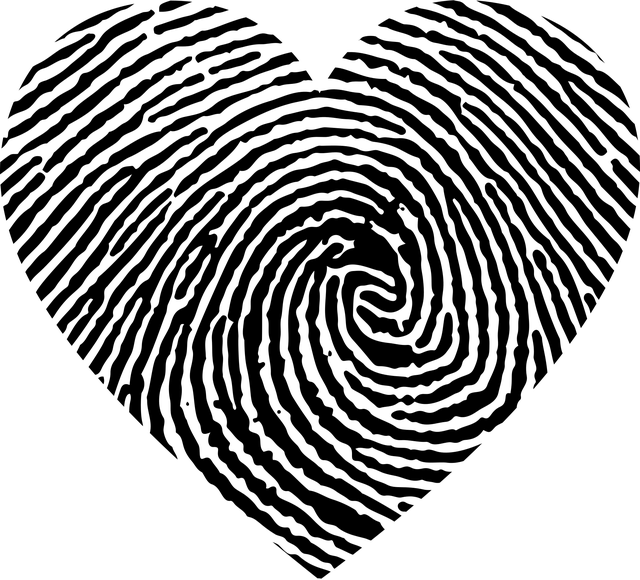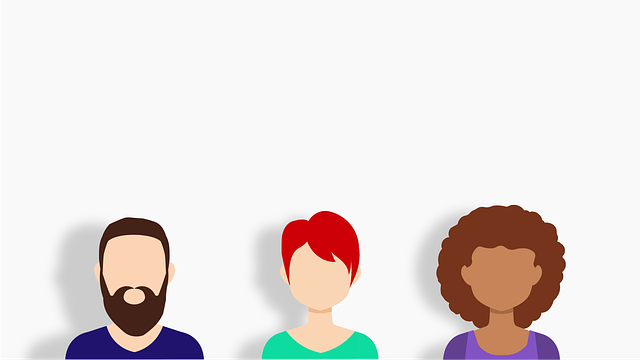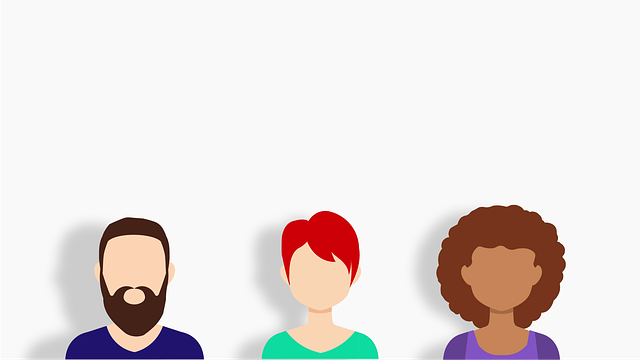Jak přičíst procenta v Excelu: Kalkulačka a postup pro výpočet
Pokud pracujete s tabulkovým programem Excel, jistě se někdy setkáte s potřebou přičíst procenta. Ať už jde o výpočet slevy, zisku nebo jakékoli jiné procentuální hodnoty, správný postup je klíčový pro přesnost výsledků. V tomto článku se podíváme na to, jak přičíst procenta v Excelu pomocí kalkulačky a jak postupovat při výpočtech. Nezáleží, zda jste začátečníkem v Excelu nebo pokročilým uživatelem, naše jasná a přehledná instrukce vám pomůže zvládnout tento úkon bez problémů.
Obsah
- Vysvětlení procentuálního přičítání v Excelu
- Základní kalkulačka pro výpočet procent v Excelu
- Postup pro přičítání procent v Excelu pomocí vzorce
- Použití funkcí SUM a PRODUCT pro výpočet procentního přičítání
- Nejefektivnější způsob přičítání procent v Excelu pomocí speciálního vzorce
- Chyby a problémy spojené s přičítáním procent v Excelu a jak je vyřešit
- Doporučení pro přesný a správný výpočet procent v Excelu
Vysvětlení procentuálního přičítání v Excelu
Funkce procentuálního přičítání v aplikaci Excel je základním nástrojem pro výpočty, které vyžadují přepočet částek nebo zvýšení hodnot o určitý procentuální podíl. Chcete-li přidat určité procento k hodnotě v Excelu, můžete využít několik postupů a funkcí, které vám usnadní tento proces.
Jednou z nejčastěji používaných funkcí pro přičítání procent je "HODNOTA". Tato funkce umožňuje převést textový řetězec na číselnou hodnotu. Například, pokud máte hodnotu v buňce A1, která je ve formátu textu, a chcete k ní přičíst 10%, můžete použít následující vzorec: =HODNOTA(A1)+HODNOTA(A1)*0.1. Tímto způsobem získáte výsledek, který obsahuje přičítané procento.
Další možností je přímé použití operátoru procento (%). Například, pokud chcete k předchozímu příkladu přidat 10%, můžete použít tento vzorec: =A1+A1*10%. Tento způsob je jednoduchý a rychlý, pokud víte, že chcete přidat přesně určité procento.
Pamatujte si, že při použití funkcí nebo operátorů pro přičítání procent v Excelu je důležité správně formátovat buňky a hodnoty. Obecně platí, že vzorce obsahující procenta by měly být formátovány jako čísla s formátem procenta, abyste měli přehled o přesných hodnotách.

Základní kalkulačka pro výpočet procent v Excelu
Kalkulace procent ve výpočetním programu Excel může být pro mnoho uživatelů matoucí. Nicméně, Excel nabízí základní kalkulačku, která vám umožní snadno přičítat a odečítat procenta. Tato kalkulačka je skvělým nástrojem pro všechny, kteří potřebují pracovat s procenty v Excelu a chtějí si usnadnit práci.
Abychom používali kalkulačku pro výpočet procent v Excelu, musíme nejprve zvolit buňku, do které chceme výsledek zobrazit. Poté můžeme použít základní vzorec pro výpočet procent, který je následující: = částka procento/100. Například, abychom spočítali 10% z částky 500, zapíšeme formuli do buňky: = 500 10/100. Výsledek by měl být 50.
Další možností je použít výchozí funkci v Excelu, která se jmenuje "PROCENT". Stačí vybrat buňku, do které chceme výsledek zobrazit a napsat formuli: =PROCENT(hodnota;procento). Například, abychom spočítali 10% z částky 500, zapíšeme formuli: =PROCENT(500;10). Výsledek by měl být 50.
S touto základní kalkulačkou pro výpočet procent v Excelu a jednoduchými vzorci nebo funkcemi můžete snadno přičíst a odečítat procenta ve vašich tabulkách. Vyzkoušejte to a uvidíte, jak jednoduché to může být!
Postup pro přičítání procent v Excelu pomocí vzorce
Procenta jsou důležitou součástí práce v Excelu a dokáží zjednodušit vaše výpočty. Přičítání procent je běžnou úlohou, kterou lze provést pomocí vzorce v Excelu. Existuje několik způsobů, jak toho dosáhnout, a zde je postup, který vám pomůže připočítat procenta k hodnotě v Excelu.
Postup 1: Prostý vzorec
- Začněte vybráním buňky, ke které chcete připočítat procenta.
- Nyní napište rovnítko (=), a poté vložte hodnotu, ke které chcete přičítat procenta.
- Poté vložte znak procenta (%) za hodnotu (např. 10%).
- Nakonec stiskněte klávesu Enter a Excel automaticky vypočítá hodnotu s připočítanými procenty.
Postup 2: Pomocí kalkulačky
- Použití kalkulačky v Excelu je další způsob, jak přičítat procenta.
- Vyberte buňku, ke které chcete připočítat procenta.
- Nyní napište rovnítko (=) a zadejte hodnotu, na kterou chcete přičítat procenta.
- Poté stiskněte znak procenta (%) na kalkulačce a napište hodnotu procenta.
- Nakonec stiskněte klávesu Enter a Excel vypočítá hodnotu s připočítanými procenty.
Pamětujte, že tyto metody přičítání procent jsou platné pro prosté procentuální přičítání. V případě složitějších výpočtů můžete použít pokročilejší vzorce v Excelu. Ať už jste začátečníkem či pokročilým uživatelem, tyto základní postupy vám pomohou s přičítáním procent v Excelu a usnadní vaše výpočty.
Použití funkcí SUM a PRODUCT pro výpočet procentního přičítání
Použití funkcí SUM a PRODUCT v Excelu může být velmi užitečné pro výpočet procentního přičítání. Funkce SUM je ideální pro sčítání hodnot a výpočet celkového součtu. Pokud potřebujete přičíst procenta k určité hodnotě, můžete použít SUM funkci v kombinaci s jednoduchým matematickým vzorcem.
Například, pokud máte částku 5000 Kč a chcete ke ní přičíst 5 %, můžete použít následující vzorec: =5000*(1+5%). SUM funkce zde slouží pro sčítání 5000 s výsledkem násobení částky a procenta.
Další užitečnou funkcí je PRODUCT, která je ideální pro násobení hodnot a výpočet celkového součinu. Použití produktu je obdobné jako u funkce SUM. Například, pokud máte částku 5000 Kč a chcete ji zvýšit o 10 %, můžete použít následující vzorec: =5000*(1+10%). Produkt funkce nám zde pomáhá vypočítat násobek částky a procenta.
S použitím funkcí SUM a PRODUCT pro výpočet procentního přičítání v Excelu můžete snadno provádět matematické operace a dosáhnout požadovaného výsledku. Buďte však opatrní při zadávání vzorců, abyste zabránili chybám při výpočtech. S praktickým zadáním správných hodnot a vzorců by Excel měl správně vypočítat procentní přičítání bez problémů.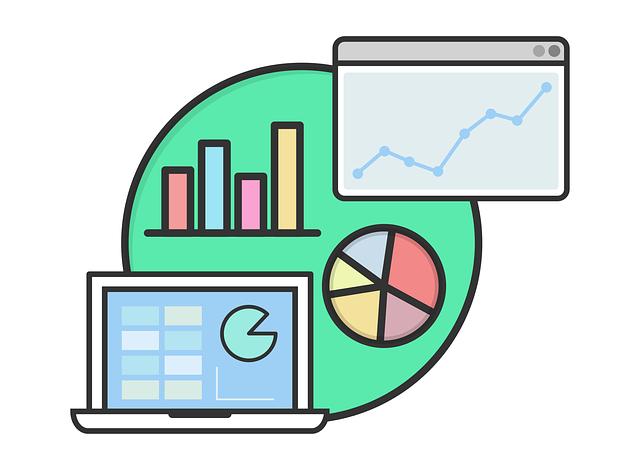
Nejefektivnější způsob přičítání procent v Excelu pomocí speciálního vzorce
Rozhodnete se použít Excel pro výpočet přičítání procent a hned se objeví otázka: Jaký je nejefektivnější způsob? Existuje několik možností, které vám ušetří čas a zrychlí vaše výpočty. Jednou z nich je využití speciálního vzorce, který se nazývá "Vzorec přičítání procent".
Tento vzorec je velmi užitečný, pokud chcete přičítat určité procento ke konkrétnímu číslu. Stačí jen vybrat buňku, do které chcete výsledek zobrazit, a zadat následující vzorec: = buňka_s_číslem + (buňka_s_číslem procento/100). Například, pokud chcete přičíst 10 % k hodnotě 100, zadáte vzorec =100+(10010/100), což vám dá 110.
Dalším způsobem, jak přičítat procenta v Excelu, je použití funkce "BUĎ". Tato funkce vám umožňuje provádět operace s čísly a procenty. Stačí jen vybrat buňku, do které chcete zobrazit výsledek, a zadat následující vzorec: =BUĎ(buňka_s_číslem;procento/100). Například, pokud chcete přičíst 10 % k hodnotě 100, zadáte vzorec =BUĎ(100;10/100), což opět vede k výsledku 110.
Použitím těchto dvou vzorců v Excelu můžete snadno a rychle přičítat procenta k číslům a zjistit výsledky vašich výpočtů. Buďte však opatrní a pečlivě si zkontrolujte zadané vzorce, aby nedošlo k nechtěným chybám.
Chyby a problémy spojené s přičítáním procent v Excelu a jak je vyřešit
Jedním z komplexnějších úkolů při práci s Excellem je správné přičítání procent k číslům. Chyby při výpočtech mohou být překvapivě časté a mohou vést k nesprávným výsledkům. Problémem může být nesprávné použití vzorce nebo nedostatečné porozumění samotnému postupu.
Pro správné přičítání procent k číslům v Excelu je nejdůležitější pochopení, jak Excel pracuje s procenty. Excel chápe procenta jako desetinná čísla v rozmezí 0 až 1. To znamená, že pokud chcete přičíst 10% k číslu, použijete vzorec "= A1 * 1,1", kde A1 je buňka obsahující původní číslo.
Dalším důležitým krokem je použití kalkulačky v Excelu. Kalkulačka vám pomůže s rychlým výpočtem procent. Stačí vložit rovnici přímo do buňky mimo hlavní tabulku, například pro výpočet 5% z 2000, napište "= 2000 * 0,05" do buňky mimo tabulku a Excel vám automaticky vypočítá správný výsledek.
Další možností je použití vzorce pro přičítání procent k číslu. Vzorec je následující: "= ZÁKLADNÍ_HODNOTA * (1 + PROCENTO/100)", kde ZÁKLADNÍ_HODNOTA je číslo, ke kterému chcete připočítat procenta, a PROCENTO je procento, které chcete připočítat.
Správné použití těchto postupů v Excelu vám umožní přesné a spolehlivé přičítání procent k číslům. Mějte na paměti, že se vždy ujistěte, že správně rozumíte postupu a vzorcům, abyste se vyhnuli chybám a dosáhli přesných výsledků.
Doporučení pro přesný a správný výpočet procent v Excelu
Pokud potřebujete přesně a správně vypočítat procenta v Excelu, nejlepším řešením je použití kalkulačky a následování jednoduchého postupu. S využitím těchto nástrojů se vyhnete potenciálním chybám a získáte přesné výsledky.
Když potřebujete přičíst procenta k určitému číslu, nejprve si ověřte, zda máte formát buněk nastavený na čísla s desetinnými místy. Pokud ne, můžete tento formát jednoduše změnit kliknutím pravým tlačítkem myši na buňku a volbou "Formát buněk".
Poté, co jste si ověřili formát buněk, můžete použít následující vzorec k přičtení procenta k určitému číslu: =číslo + (číslo procento). Například, pokud chcete přičíst 10% k číslu 100, budete používat vzorec: =100 + (100 0,10).
Pamatujte si, že procento se v Excelu zapisuje ve tvaru desetinného čísla. Proto je pro 10% nutné použít hodnotu 0,10. Pokud chcete zobrazit výsledek ve formě procenta, místo toho můžete použít formát buňky "Procenta".
Doufáme, že vám tento jednoduchý postup a použití kalkulačky umožní přesně a správně vypočítat procenta v Excelu. Pokud budete dodržovat tyto kroky, měli byste získat přesné výsledky a vyhnout se chybám. Doufáme, že tento článek vám pomohl pochopit, jak přičíst procenta v Excelu pomocí naší kalkulačky a postupu. S těmito znalostmi můžete snadno provádět složité výpočty a zlepšit své excelové dovednosti. Buďte si jisti, že se vždy dostanete k přesným výsledkům a mějte Excel pod kontrolou!