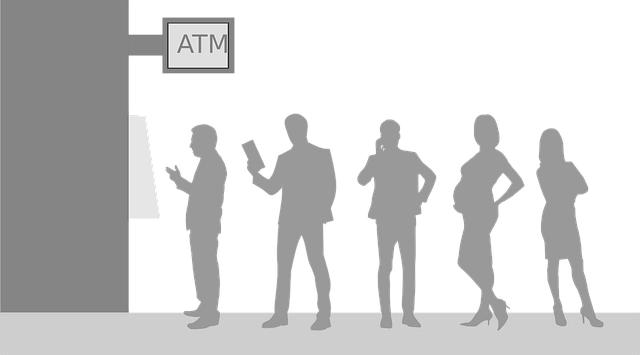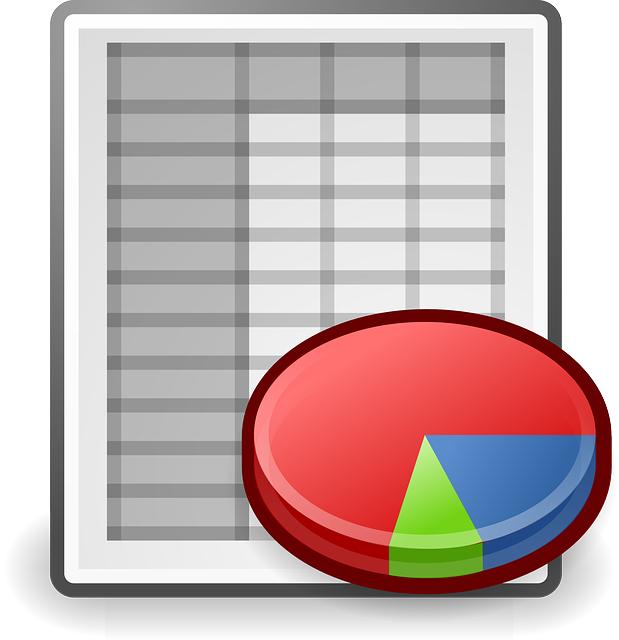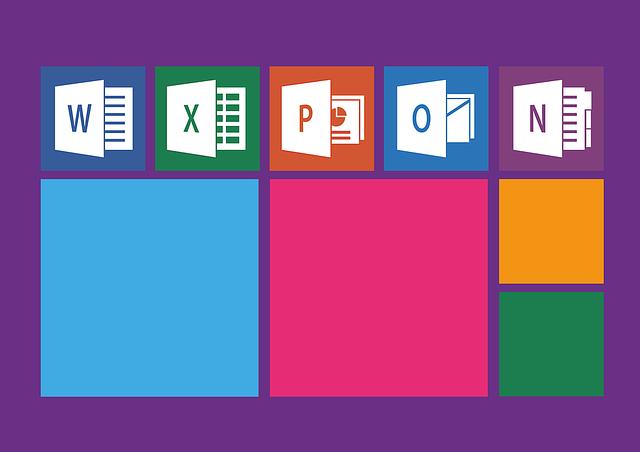Jak přidat řádek v Excelu: Snadný postup pro rozšiřování tabulek
Excel je jedním z nejpoužívanějších nástrojů při práci s tabulkami a daty. Ať už jste začátečník nebo pokročilý uživatel, přidání řádků do tabulek může být často nezbytnou součástí vaší práce. V tomto článku vám ukážeme snadný postup, jak přidat řádek v Excelu, který vám ušetří čas a usnadní práci s vašimi daty. Bez ohledu na to, zda potřebujete přidat řádek na začátek, střed nebo konec tabulky, budete mít jasno, jak na to po dočtení tohoto článku. Takže se pohodlně usaďte, a my vám ukážeme, že přidání řádku v Excelu není žádná raketa!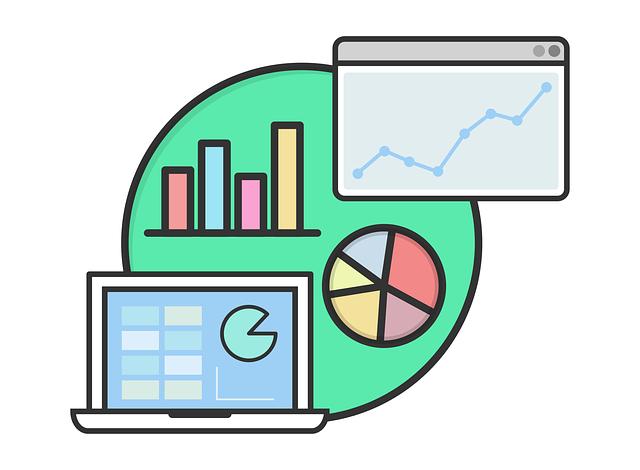
Obsah
- Přehled o postupu přidání řádku v Excelu
- Techniky a způsoby pro snadné rozšíření tabulek v Excelu
- Podrobný návod pro přidání řádku v Excelu
- Postup pro rozšíření tabulky v Excelu pomocí klávesových zkratek
- Doporučení pro efektivní přidání řádku v Excelu
- Tipy a triky pro plynulé rozšiřování tabulek v Excelu
- Jak ušetřit čas při přidávání řádku v Excelu
Přehled o postupu přidání řádku v Excelu
Existuje několik snadných způsobů, jak přidat řádek do tabulky v programu Excel. První možností je použít klávesovou zkratku. Stačí označit řádek pod který chcete přidat nový a stisknout kombinaci kláves "Ctrl" + "Shift" + "+" (plus). Tím se vloží nový právě pod zvolený řádek.
Dalším způsobem je využití nabídky "Vložit". Klikněte pravým tlačítkem myši na označený řádek, vyberte položku "Vložit" a následně "Řádky". Excel automaticky posune všechny řádky nad vloženým dolů a vytvoří nový prázdný řádek.
Poslední metodou je použít nástroj "Přidat řádek" v horní liště programu Excel. Klikněte na kartu "Domov" a poté na tlačítko s ikonou řádku a zbývajícími šipkami. Excel vám následně dovolí vybrat, kam konkrétně chcete přidat řádek a ten se okamžitě objeví na zvoleném místě.
Při přidávání řádků v Excelu nezapomeňte, že musíte mít označenou celou tabulku včetně záhlaví, abyste mohli vkládat nové řádky na správné místo. Použijte některou z těchto metod a zjistíte, jak snadné je rozšiřování tabulek v programu Excel.
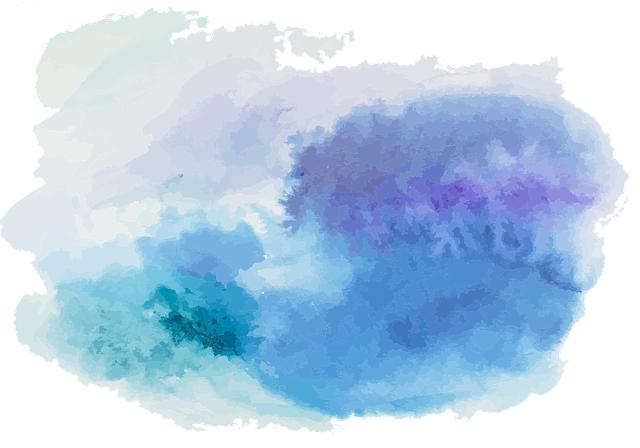
Techniky a způsoby pro snadné rozšíření tabulek v Excelu
Existuje několik technik a způsobů, jak snadno rozšířit tabulku v Excelu a přidat nový řádek. Zde je několik tipů, které vám pomohou zvětšit velikost tabulky a udržet svá data řádně uspořádaná.
-
Konec stávající tabulky: Pokud chcete přidat řádek na konec stávající tabulky, jednoduše vyberte poslední řádek tabulky a stiskněte klávesu Tabulka. Excel automaticky přidá nový prázdný řádek s veškerými formátováním a vzorci.
-
Funkce AUTOSUM pro rychlé přidání řádku: Pokud máte tabulku s číselnými hodnotami a chcete rychle přidat nový řádek pro součet, použijte funkci AUTOSUM. Vyberte buňky, ve kterých chcete mít součet, a stiskněte klávesu AUTOSEL na klávesnici. Excel automaticky přidá nový řádek s výsledkem součtu.
- Vložení nového řádku: Pokud chcete vložit nový řádek mezi existující řádky tabulky, můžete jej jednoduše vložit pomocí klávesové zkratky. Vyberte řádek nad který chcete vložit nový řádek, stiskněte klávesu SHIFT + CTRL + = (rovnítko). Excel vloží nový řádek nad vybraným řádkem se všemi potřebnými buňkami a vzorci.
Doufáme, že vám tyto tipy pomohou rozšířit vaše tabulky v Excelu bez námahy. S těmito technikami a způsoby se můžete jednoduše zaměřit na správu svých dat a vylepšení svých výpočtů.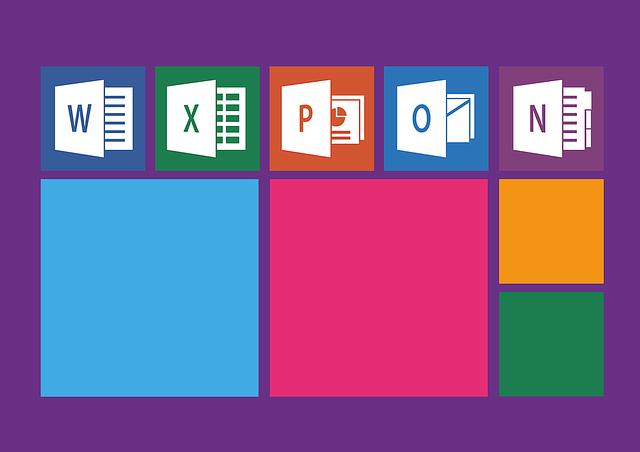
Existuje několik různých způsobů, jak přidat řádek do tabulky v Excelu. Nejprve, můžete použít klávesovou zkratku. Stačí stisknout klávesu "Ctrl" + "+". Tímto způsobem rychle přidáte řádek pod aktivní buňku. Pokud chcete přidat řádek nad aktivní buňku, použijte klávesovou zkratku "Ctrl" + "-".
Další způsob je použít příkaz "Vložit" v horním menu. Klikněte na buňku, pod kterou chcete přidat řádek, a poté klepněte na tlačítko "Vložit" v horním menu. Vyberte možnost "Vložit celý řádek" a Excel automaticky přidá nový řádek do tabulky.
Pokud chcete přidat více než jednotlivý řádek, můžete vybrat několik řádků a poté kliknout pravým tlačítkem myši na vybraný prostor. Vyberte možnost "Vložit" a Excel vloží počet vybraných řádků do tabulky.
Nyní, když znáte jednoduchý postup, jak přidat řádek v Excelu, můžete snadno rozšiřovat své tabulky a organizovat svá data efektivněji. Buďte kreativní a zkuste různé způsoby, jak optimalizovat svou práci s Excel tabulkami.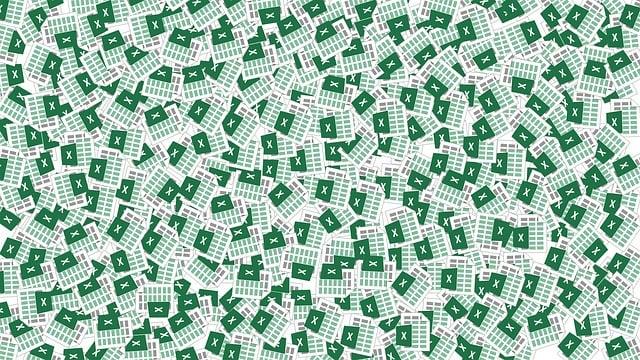
Postup pro rozšíření tabulky v Excelu pomocí klávesových zkratek
Pokud chcete přidat řádek do vaší tabulky v Excelu, existuje několik klávesových zkratek, které vám usnadní tento postup. První možností je použití klávesové zkratky "Ctrl" + "Shift" + "+" (plus). Stačí označit buňku pod místem, kde chcete přidat nový řádek, stisknout tuto klávesovou zkratku a nový prázdný řádek se objeví.
Další možností je použití klávesové zkratky "Alt" + "I" + "R" (pro anglickou verzi programu Excel) nebo "Alt" + "I" + "S" (pro českou verzi programu Excel). Tato klávesová zkratka otevře záložku "Vložit" v horním menu a vyberte možnost "Rozšířené vložení" (pro anglickou verzi) nebo "Speciální vkládání" (pro českou verzi). V okně, které se objeví, vyberte "Posun řádku dolů" a klikněte na tlačítko "OK". Nový prázdný řádek se automaticky vloží pod označenou buňku.
Pokud preferujete používání myši, můžete také jednoduše kliknout pravým tlačítkem myši na řádek nad místem, kde chcete přidat nový řádek, a zvolte možnost "Vložit". Nový prázdný řádek se objeví pod označeným řádkem. Těmito klávesovými zkratkami a jednoduchými kroky se vám počet řádků ve vašich Excel tabulkách rozšíří rychle a efektivně.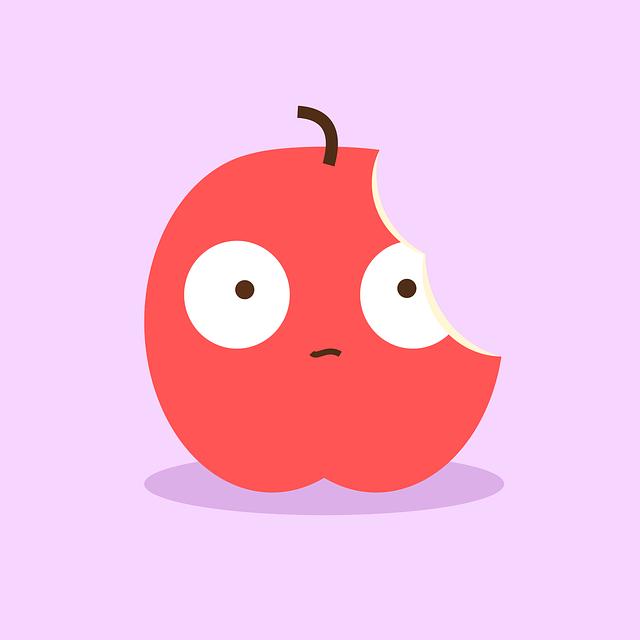
Doporučení pro efektivní přidání řádku v Excelu
Pokud pracujete s Excelovými tabulkami, pravděpodobně jste se již setkali s potřebou přidat nový řádek nebo rozšířit existující tabulku. S tímto snadným postupem se můžete těchto úkolů zhostit s lehkostí a efektivitou.
-
Vyberte místnost uvnitř tabulky, kde chcete přidat nový řádek. Stačí kliknout do buňky v této místnosti, kde bude nový řádek umístěn.
-
Přidání nového řádku v Excelu se provádí jednoduchým stisknutím klávesy
Ctrl+Shift++na klávesnici. Tímto způsobem se vytvoří nový prázdný řádek hned nad vybraným místem. - Pokud potřebujete rozšířit tabulku o více než jeden řádek, můžete tento postup opakovat podle potřeby. Stačí vybrat opět stejné místo, kde chcete řádek přidat, a opakovat kombinaci kláves
Ctrl+Shift++. Excel vytvoří nový řádek vždy nad vybraným místem.
Pomocí tohoto snadného postupu můžete rychle a efektivně přidat potřebné řádky do vašich Excelových tabulek a usnadnit si práci s daty. Buďte si jistí, že tato metoda je jednoduchá a spolehlivá, takže si ji můžete vyzkoušet právě teď!
Tipy a triky pro plynulé rozšiřování tabulek v Excelu
Existuje několik jednoduchých tipů a triků, které vám pomohou rozšířit tabulky v Excelu bez zbytečného zdržování. Zapomeňte na ruční vkládání nových řádků, existuje mnohem jednodušší způsob. Níže jsou uvedeny některé z nejlepších postupů, které vám umožní snadno přidávat řádky ve vaší tabulce.
-
Používejte klávesovou zkratku: Pokud chcete přidat nový řádek mezi existující, jednoduše označte řádek nad tím, kam chcete vložit nový řádek, a stiskněte klávesu Shift + Ctrl + + (plus). Excel automaticky vloží nový řádek a posune všechny nadřazené řádky dolů.
-
Použijte funkci Autofill: Pokud potřebujete vložit více nových řádků najednou, můžete pomocí funkce Autofill snadno rozšířit tabulku. V prvním řádku, který potřebujete rozšířit, napíšte požadovaný vzorec nebo data. Pak jednoduše najednou vyberte všechny řádky, které chcete rozšířit, a potáhněte dolů za poslední řádek. Excel automaticky zkopíruje vzorce nebo data do všech vybraných řádků.
- Používejte funkci Tabulkové styly: Excel nabízí řadu tabulkových stylů, které nejenže vylepší vzhled vaší tabulky, ale také usnadní její rozšíření. Vyberte tabulku a klikněte na kartu "Domů". Poté klikněte na tlačítko "Tabulkové styly" a vyberte styl, který nejlépe vyhovuje vašim potřebám. Tyto styly přidají nový řádek automaticky a zachovají všechny vzorce a formátování ve vaší tabulce.
Použití těchto tipů a triků v Excelu vám ušetří čas a zvětší efektivitu při práci s tabulkami. Čas strávený přidáváním řádků ručně je minulostí, takže si vyzkoušejte tyto jednoduché postupy pro plynulé rozšiřování tabulek.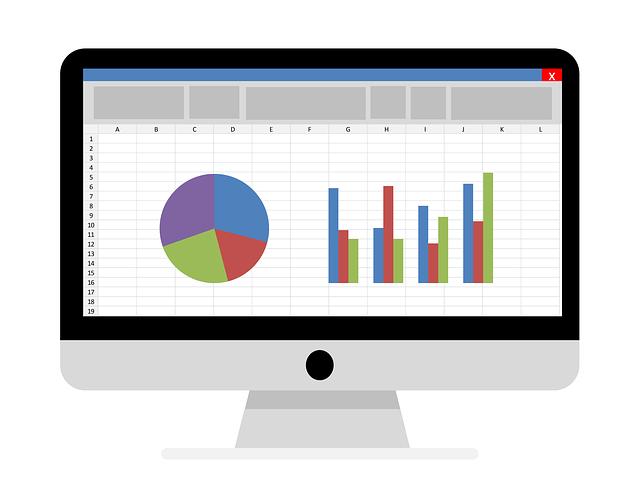
Jak ušetřit čas při přidávání řádku v Excelu
Přidávání nových řádků do tabulek v Excelu může být časově náročné a únavné. Nicméně, existuje několik triků, které vám mohou pomoci ušetřit čas a usnadnit tuto rutinní práci.
1) Použití klávesové zkratky: Klávesová zkratka pro přidání nového řádku je jednoduchá a rychlá. Stačí zmáčknout klávesy "Ctrl" + "Shift" + "+" a Excel automaticky vloží nový řádek nad vybraným řádkem.
2) Využití funkce auto-fill: Pokud potřebujete přidat více řádků najednou, můžete využít funkci auto-fill. Vyberte počáteční buňku a táhněte dolů, dokud nevytvoříte požadovaný počet nových řádků. Excel automaticky vyplní buňky se sekvencemi čísel nebo textu, což usnadní úpravu a doplnění tabulek.
3) Vytvoření makra: Pokud často přidáváte řádky stejným způsobem, můžete vytvořit makro, které to udělá za vás. Stačí nahrát sérii akcí, které obvykle děláte, a pak jednoduše spustit makro pro rychlé přidání nových řádků.
S těmito tipy a triky se přidávání řádků v Excelu stane rychlým a snadným procesem, který ušetří váš čas a usnadní práci s tabulkami. Doufáme, že vám náš snadný postup, jak přidat řádek v Excelu, pomohl rozšířit vaše tabulky a zefektivnit práci. S dalšími podobnými tipy a triky vám rádi pomůžeme zlepšit vaše excelové dovednosti. Až budete chtít další užitečné rady, neváhejte se na nás obrátit!