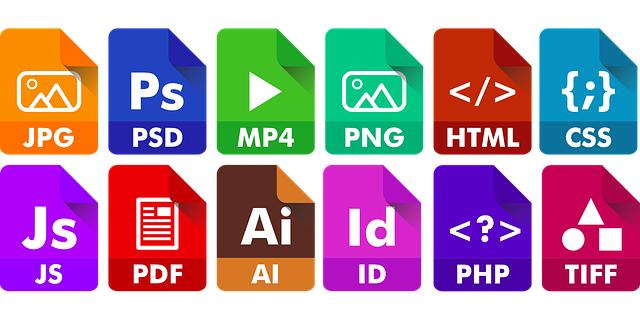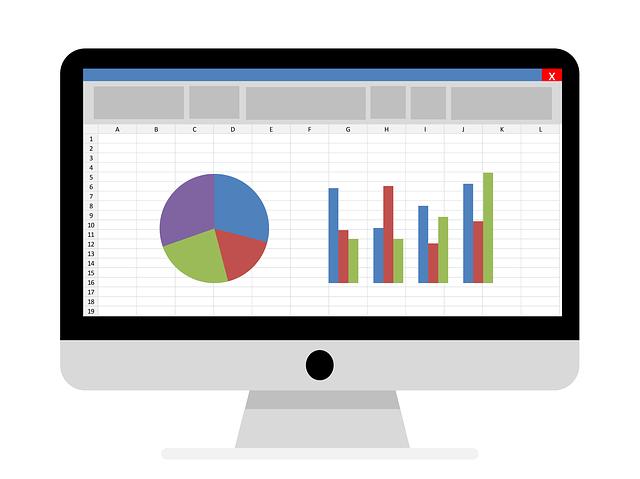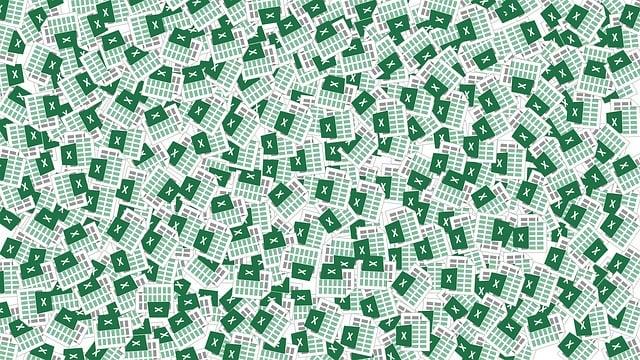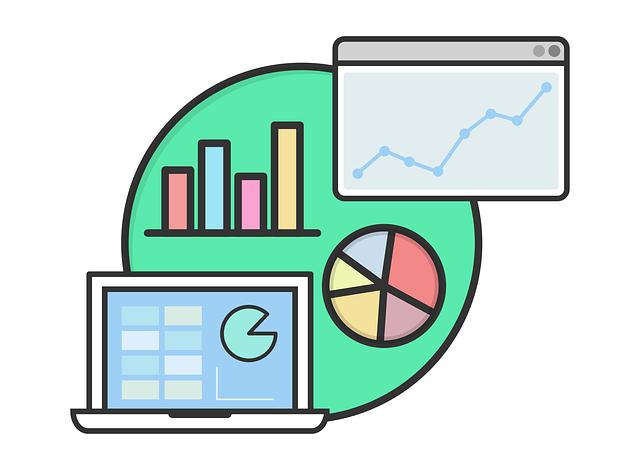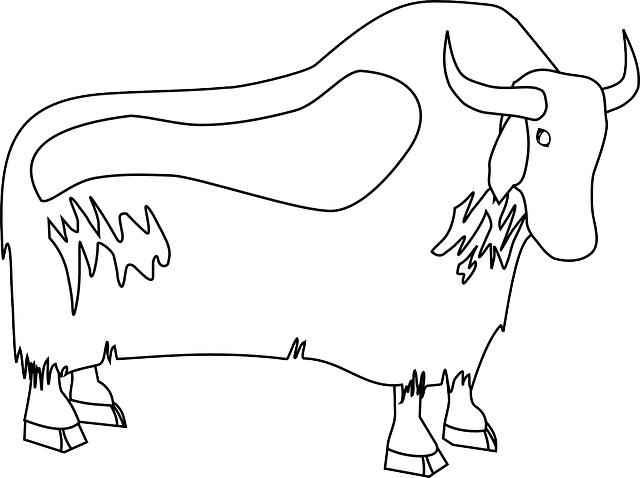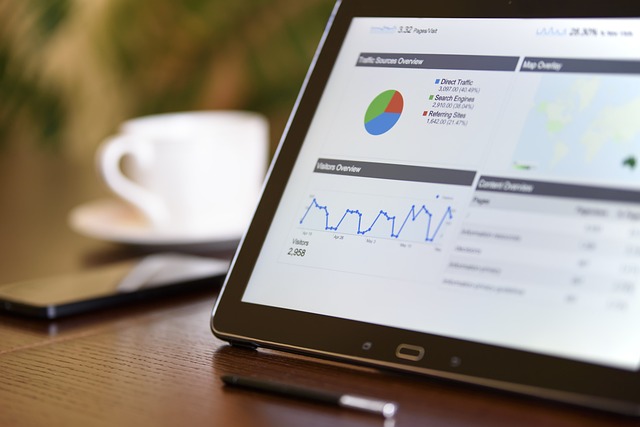Jak uložit Excel do PDF: Krok za krokem návod pro uživatele
Většina z nás se pravděpodobně již setkala s potřebou převést tabulky v Excelu do formátu PDF. Možná jste se dokonce snažili najít nejlepší způsob, jak to udělat, a nakonec jste se cítili zmatení a frustrovaní. Ale nebojte se, nejste sami! V tomto článku vám poskytneme krok za krokem návod, jak uložit Excel do PDF, a to s lehkostí a jistotou. Bez ohledu na vaši úroveň znalostí Excelu, zaručujeme, že po přečtení tohoto článku nebudete mít žádné problémy s převodem svých tabulek do formátu, který je snadno čitelný a sdílitelný. Připravte si svůj Excel a počítač a pojďme začít!
Obsah
- Jak uložit Excel do PDF formátu vytvořením pdf souboru
- Nejefektivnější způsob, jak uložit Excel do PDF
- Krok za krokem návod pro uživatele: jak snadno převést Excel do PDF
- Důležité faktory při ukládání Excelu do PDF
- Jaké možnosti nabízí Excel pro uložení do PDF
- Proč je výhodné ukládat Excel do PDF formátu
- Tipy a triky pro bezproblémové uložení Excel tabulky do PDF
- Jak zlepšit kvalitu PDF při ukládání z Excelu
Jak uložit Excel do PDF formátu vytvořením pdf souboru
Pokud se potřebujete naučit, jak uložit Excel do PDF formátu, máme tu pro vás krok za krokem návod. S využitím několika jednoduchých kroků budete mít svůj Excelový soubor připravený k tisku nebo sdílení ve formátu PDF.
- Otevřete svůj soubor v programu Microsoft Excel.
- Klikněte na tlačítko "Soubor" v horním levém rohu obrazovky.
- Vyberte možnost "Uložit jako" z nabídky možností.
- V okně "Uložit jako" zvolte místo, kde chcete uložit svůj PDF soubor.
- Veškerou pozadí a formátování, které chcete zachovat ve vašem PDF, upravte v Excelu.
- V dolní části okna "Uložit jako" zvolte formát "PDF" z rozbalovacího menu.
- Klikněte na tlačítko "Uložit" a hotovo! Váš Excelový soubor byl úspěšně převeden do PDF formátu.
Je to tak jednoduché! Použitím těchto kroků můžete přizpůsobit vaše Excelové soubory tak, aby byly snadno sdíleny a tisknuty ve formátu PDF. Použitím funkce "Uložit jako" ve vašem programu Microsoft Excel můžete snadno dosáhnout toho, aby všechny vaše formátování a data byly zachovány a převedeny do přehledného PDF souboru.
Nejefektivnější způsob, jak uložit Excel do PDF
Jak uložit Excel do PDF: Krok za krokem návod pro uživatele
Náš dnešní článek vám poskytne podrobný návod, jak nejefektivněji uložit soubor Excel do formátu PDF. Pokud potřebujete sdílet nebo tisknout svou tabulku Excel a zároveň zajistit, aby všechny údaje zůstaly nepozměněné, převod do formátu PDF je tou nejlepší volbou. Sledujte tyto jednoduché kroky a vytvořte svědomitě uložený PDF soubor z vašeho souboru Excel.
- Otevřete svůj soubor Excel, který chcete uložit jako PDF.
- Klikněte na záložku "Soubor" v horní liště programu Excel.
- Vyberte možnost "Uložit jako" a zvolte umístění, kde chcete uložit PDF soubor.
- V poli "Typ souboru" vyberte "PDF (*.pdf)" pro formát, do kterého chcete soubor uložit.
- Podle potřeby upravte jméno souboru a klikněte na tlačítko "Uložit".
A to je vše! Vaše tabulka Excel byla nyní úspěšně uložena jako PDF soubor. Tímto způsobem si můžete být jisti, že žádné informace nebudou ztraceny a váš soubor bude mít stejný formát i vzhled jako v původní excelové tabulce. Sledováním těchto kroků budete mít jednoduchou, rychlou a spolehlivou metodu pro konverzi vašich souborů Excel do PDF.
Pokud jste se kdy přemýšleli, jak převést svůj dokument v Excelu do formátu PDF, nemusíte se dále trápit. V tomto krok za krokem návodu vám ukážeme jednoduchý způsob, jak to udělat. Postupujte podle těchto jednoduchých kroků a vaše soubory budou převedeny do PDF ve chvíli, kdy postřehnete.
-
Otevřete svůj dokument v Excelu a přesvědčte se, že je správně naformátovaný. Ujistěte se, že máte všechny potřebné údaje a že jsou ve správném pořadí.
-
Klikněte na "Soubor" a v rozevíracím menu vyberte "Uložit jako". Zobrazí se vám dialogové okno s možnostmi uložení. Vyberte umístění, kde chcete soubor uložit.
-
Ve čtvercovém poli vedle názvu souboru zvolte formát PDF. Pokud nemáte tuto možnost, měli byste si stáhnout a nainstalovat příslušný konvertor PDF.
- Poté klikněte na tlačítko "Uložit" a dokument bude převeden do formátu PDF. Počkejte, než se uložení dokončí, a pak zkontrolujte nový PDF soubor, zda je vše v pořádku.
Takto jednoduchým způsobem můžete snadno převést svůj dokument v Excelu do formátu PDF. Není to jen užitečný způsob, jak sdílet, ale také zajišťuje, že váš soubor bude vypadat přesně tak, jak zamýšlíte. Vyzkoušejte tuto metodu a ušetřete si spoustu času a nepohodlí.
Důležité faktory při ukládání Excelu do PDF
Při ukládání Excelu do PDF je důležité mít na paměti několik klíčových faktorů, které zajistí, že váš dokument bude vypadat profesionálně a bude snadno čitelný. Zde je návod krok za krokem, který vám pomůže správně převést váš Excel soubor do formátu PDF.
-
Zkontrolujte formát stránky: Než začnete ukládat Excel do PDF, mějte na paměti, že formát stránky v Excelu se přenese do PDF souboru. Ujistěte se, že vaše stránky jsou vhodně zarovnané a přizpůsobené velikosti papíru, který chcete použít v PDF.
-
Vyberte správné nastavení tisku: Při ukládání Excelu do PDF je klíčové vybrat správné nastavení tisku. Máte možnost vybrat, zda chcete tisknout celý list, vybraný rozsah buněk nebo specifické listy v dokumentu. Mějte na paměti, že všechny skryté listy a buňky se do PDF souboru nezobrazí.
- Kontrola vizuálních prvků: Při ukládání Excelu do PDF je důležité zkontrolovat, zda všechny vizuální prvky, jako jsou grafy, tabulky a obrázky, vypadají správně. Někdy se mohou některé prvky nečekaně posunout nebo se rozměry mohou změnit při převodu do PDF. Ujistěte se, že si vše zkontrolujete před uložením souboru.
Sledováním těchto důležitých faktorů se můžete ujistit, že váš Excel dokument bude převeden do PDF formátu bez ztráty informací a s profesionálním vzhledem.
Jaké možnosti nabízí Excel pro uložení do PDF
Existuje několik možností, jak uložit svůj excelový dokument do PDF, a Excel nabízí několik užitečných funkcí pro tento účel. První možností je použít vestavěnou funkci "Uložit jako", kterou najdete v nabídce "Soubor". Stačí vybrat formát PDF a zvolit cílovou složku, kam chcete soubor uložit. Tímto způsobem můžete snadno vytvořit PDF verzi vašeho excelového dokumentu.
Další možností je využít funkce "Tisk do PDF", kterou Excel také nabízí. Tímto způsobem si můžete zvolit různé možnosti tisku, jako je velikost papíru, orientace, nebo počet stránek na list. Pokud chcete zachovat původní formátování a rozvržení vašeho dokumentu, je tato metoda vhodná volba. Stačí zvolit "Tisk do PDF" a poté nastavit požadované možnosti tisku.
Navíc, Excel umožňuje i zadat nastavení bez zbytečného dialogového okna. Stačí otevřít soubor v Excelu a vybrat "Exportovat" v nabídce "Soubor". Zde máte možnost vybrat formát PDF a přizpůsobit si další možnosti exportu. Excel vám umožní nastavit různé volby, včetně rozsahu buněk, kvality obrázku nebo použití hesla k ochraně souboru PDF.
S Excelovým bohatým sortimentem funkcí pro uložení do PDF budete mít nejen okamžitý přístup ke svému dokumentu ve formátu, který je snadno sdílený, ale také si budete jisti, že zachováte původní vzhled a formátování svého excelového souboru.
Proč je výhodné ukládat Excel do PDF formátu
Pokud pracujete s dokumenty v programu Excel, možná jste se už někdy setkali s potřebou uložit své soubory do PDF formátu. Existuje několik důvodů, proč je výhodné ukládat Excel do PDF. Soubory ve formátu PDF jsou univerzální a mohou být otevírány na různých zařízeních bez potřeby specializovaného softwaru. Navíc, PDF zachovává formátování a vzhled vašeho dokumentu, včetně buněk, grafů a tabulek, což zajišťuje přesnou reprezentaci vaší práce.
Dalším důvodem, proč je vhodné ukládat Excel do PDF, je možnost ochránit svůj dokument před neautorizovanými úpravami. Ve formátu PDF můžete nastavit heslo pro otevření nebo úpravu souboru, což vám umožní udržet kontrolu nad svým obsahem. Tímto způsobem se můžete vyhnout nechtěným změnám nebo možnosti, že někdo náhodou vytiskne váš dokument a ztratíte jeho účinnost.
Další přínos ukládání Excel do PDF je snadné sdílení. Soubory ve formátu PDF mají přednost v elektronické komunikaci, protože jsou mnohem menší než soubory Excel a snadno se připojují k e-mailům nebo se nahrávají na webové stránky. Můžete také přidat hypertextové odkazy nebo navigační prvky k dokumentu, což umožní snadnou orientaci příjemcům a zlepší jejich zkušenost při procházení vašeho souboru. Navíc PDF soubory mohou být vyhledávány pomocí klíčových slov, což ulehčí rychlé nalezení požadovaného obsahu.
Takže, jak je vidět, ukládání Excel do PDF formátu přináší množství výhod. Buďte produktivnější a zabezpečte své soubory, zatímco je snadno sdílíte – vždy můžete přeměnit své Excelové dokumenty do PDF a využít všechny tyto výhody!
Tipy a triky pro bezproblémové uložení Excel tabulky do PDF
Již jste dokončili svou Excel tabulku a připravujete se ji sdílet s ostatními? Možná si se sebou klade otázku, jak ji přesně uložit do formátu PDF. Nebojte se, máme pro vás návod krok za krokem, který vám pomůže tento proces bezproblémově zvládnout.
- Otevřete svou Excel tabulku a přesuňte se do záložky "Soubor". Najdete ji v horním menu Excelu.
- Po rozkliknutí záložky "Soubor" vyberte možnost "Uložit jako". Tím otevřete dialogové okno s možnostmi uložení.
- V dialogovém okně zvolte místo, kde chcete uložit soubor a pojmenujte ho.
- Nyní přejděte dolů k poli "Typ souboru" a najděte možnost "PDF". Vyberte ji.
- Poté klikněte na tlačítko "Uložit" a vaše Excel tabulka bude převedena do formátu PDF.
Nyní máte svou Excel tabulku uloženou jako PDF soubor a můžete ji snadno sdílet s ostatními bez ztráty formátování nebo úprav dat. Tento postup je rychlý a jednoduchý, ať už jste začátečníkem nebo pokročilým uživatelem Excelu.
Jak zlepšit kvalitu PDF při ukládání z Excelu
Existuje několik způsobů, . Prvním krokem je správně nastavit potřebné parametry. Při ukládání do PDF formátu je důležité si vybrat správné rozložení stránky, aby se vešly veškeré tabulky a grafy bez ztráty dat. Doporučuje se použít rozložení stránky "Pouze listy s označením", protože tak se ukládají pouze vybrané listy a snižuje se tak objem PDF.
Dalším způsobem, jak zvýšit kvalitu PDF, je volba správného formátu souboru. Pokud v Excelu pracujete s velkým množstvím grafiky, je lepší zvolit formát "PDF (PDF/XPS)" než pouze "PDF". Formát PDF/XPS zachovává vyšší kvalitu grafiky a zabraňuje pixelizaci obrázků.
Nakonec je také důležité si promyslet volbu nastavení pro tisk a upřesnit kvalitu tisku. Pokud vám na kvalitě vytištěného PDF záleží, můžete volit vysoké nastavení DPI (rozlišení tisku) a zvolit možnosti, které zvýší kvalitu grafiky a textu ve výsledném PDF souboru. Doufáme, že tento krok za krokem návod vám pomohl naučit se, jak snadno a rychle uložit soubor Excel do formátu PDF. Ať už ho budete potřebovat pro sdílení, tisk nebo archivaci, tento postup vám umožní dosáhnout požadovaného výsledku. Nezapomeňte, že uchování dokumentů v přesném a nezměnitelném formátu je důležitým aspektem každodenní práce s daty.