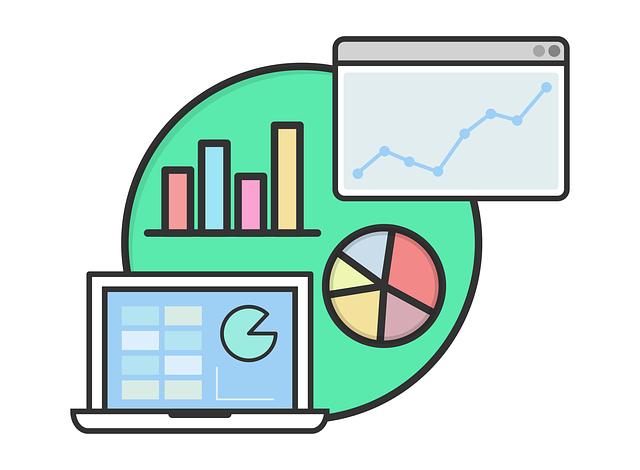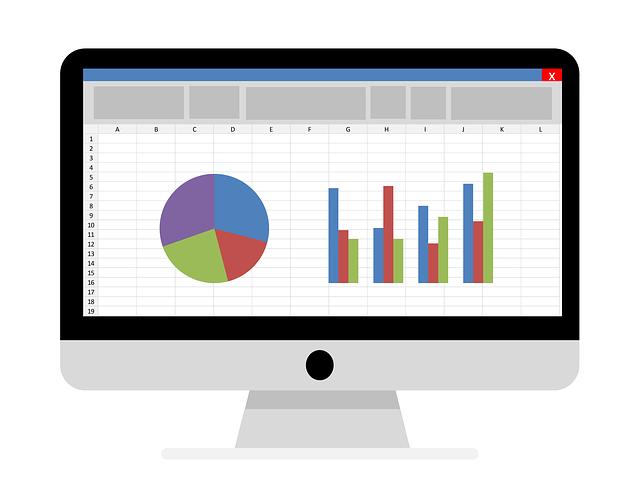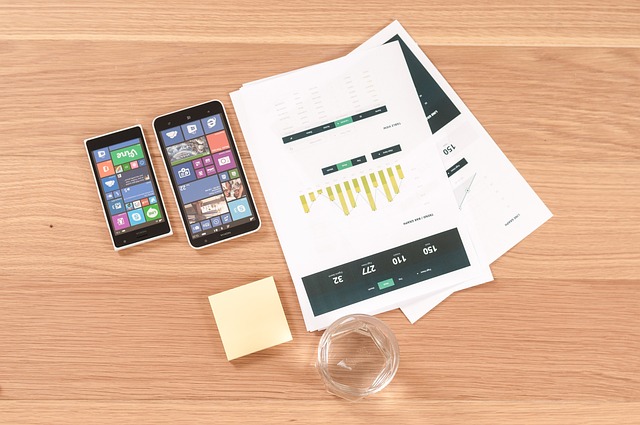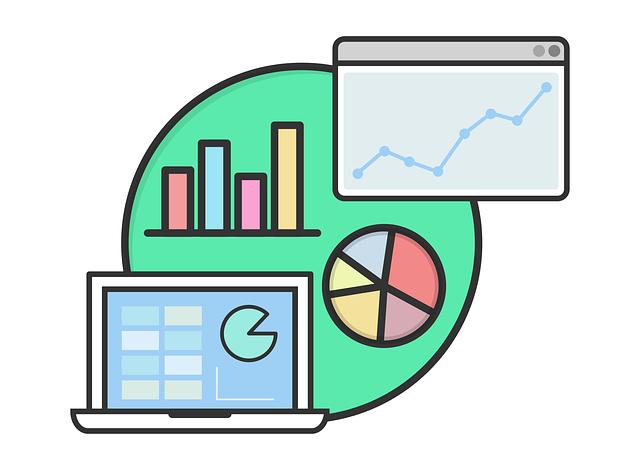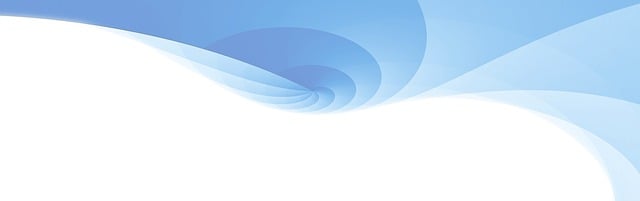Jak umocnit v Excelu: Matematický postup a kalkulačka
Chcete zlepšit své schopnosti v Excelu a získat lepší povědomí o matematických postupech a kalkulačkách? Pak jste na správném místě! V tomto článku se podíváme na to, jak umocnit hodnotu v Excelu pomocí matematického postupu a kalkulačky. Nenechte se zastrašit složitými vzorci a tabulkami – následující kroky vám je jednoduše vysvětlí. Srozumitelně a jasně vám ukážeme, jak dosáhnout požadovaného výsledku bez zbytečného zmatku. Po přečtení tohoto článku se stanete Excelovým magorem, který se nezalekne žádného matematického výpočtu!
Obsah
- 1. Význam umocňování v Excelu a jeho využití v matematických výpočtech
- 2. Naučte se správně používat funkci UMOCNĚNÍ v Excelu
- 3. Matematické postupy a triky pro efektivní umocňování v Excelu
- 4. Zvyšte efektivitu výpočtů s funkcí POWER v Excelu
- 5. Využijte kalkulačku v Excelu k rychlému a přesnému umocňování
- 6. Dopřejte si excelentní výsledky s funkcí MOCNINA v Excelu
- 7. Nejlepší způsob, jak umocňovat celé řady dat v Excelu
- 8. Nastavení přesnosti a formátu pro umocňování v Excelu
1. Význam umocňování v Excelu a jeho využití v matematických výpočtech
Umocňování je jednou z nejdůležitějších matematických operací, která se často využívá při různých výpočtech a analýzách. Je zcela přirozené, že tuto operaci lze provádět přímo v programu Excel, který je široce používaný v oblasti matematiky a statistiky. V tomto příspěvku se podíváme na význam umocňování v Excelu a jak ho správně provést pomocí matematického postupu a speciální kalkulačky.
Existuje několik způsobů, jak umocnit čísla v Excelu. Prvním způsobem je použití operátoru "^". Například, pokud chcete umocnit číslo 2 na druhou, napíšete formuli "=2^2", což dává výsledek 4. Můžete také umocnit číslo na jinou hodnotu pomocí vzorců, jako je "=POWER(A1, B1)", kde A1 a B1 jsou buňky obsahující čísla, která chcete umocnit. Excel také poskytuje speciální funkce pro umocňování, jako je MOCNINA a MOCNINAP, které nabízejí větší flexibilitu při výpočtu mocnin.
Umocňování v Excelu se využívá v různých oblastech matematických výpočtů. Například můžete ho použít při výpočtu úročení, kde se často pracuje s mocninami. Také je užitečné při výpočtu pravděpodobnosti, výpočtu modelů nebo při tvorbě grafů s exponenciálním průběhem. Excel vám umožňuje snadno a rychle provádět umocňování různých čísel a buněk, což vám ušetří spoustu času a usnadní výpočty.
2. Naučte se správně používat funkci UMOCNĚNÍ v Excelu
Existuje několik různých funkcí v Excelu, které vám umožňují provádět matematické operace, a jednou z nich je funkce UMOCNĚNÍ. Mnoho uživatelů Excelu se s touto funkcí setkalo, ale často neví, jak ji správně použít nebo využít její plný potenciál. V tomto článku se naučíte, jak umocnit čísla v Excelu pomocí matematického postupu a také jak využít kalkulačku,která je k dispozici.
Před použitím funkce UMOCNĚNÍ si je důležité uvědomit, že tato funkce vyžaduje dva vstupní údaje: základ a mocnitel. Základem je číslo, které chcete umocnit, a mocnitel je exponent, který určuje, kolikrát chcete základ vynásobit samým sebou.
Matematický postup pro umocnění čísla v Excelu je jednoduchý. Představte si, že chcete umocnit číslo 2 na druhou, tedy 2^2. Proveďte tyto kroky:
- Rozklikněte buňku, do které chcete výsledek umístit.
- Napište formuli, která se skládá z funkce UMOCNĚNÍ a dvou údajů: základu a mocnitele (například =UMOCNĚNÍ(2, 2)).
- Stiskněte klávesu Enter a Excel vám vypočítá výsledek.
Použití kalkulačky pro umocnění čísel v Excelu je ještě snazší. Můžete použít buď integrovanou kalkulačku, kterou naleznete v nabídce "Vložit funkci" přímo v Excelu, nebo můžete použít vestavěnou funkci UMOCNĚNÍ jako součást svých vlastních výpočtů. Jednoduše zapište formuli, která využívá funkce UMOCNĚNÍ a vyplňte potřebné hodnoty. Excel pak okamžitě vypočítá výsledek.
Doufám, že vám tyto tipy a postupy pomohou lépe porozumět funkci UMOCNĚNÍ v Excelu. Ať už jste začátečníkem nebo pokročilým uživatelem, schopnost umocňovat čísla a aplikovat matematické operace v Excelu je důležitou dovedností, kterou stojí za to osvojit si.
3. Matematické postupy a triky pro efektivní umocňování v Excelu
Když pracujete s Excelovými tabulkami, může se stát, že budete potřebovat umocnit čísla na různé exponenty. V tomto článku se dozvíte .
Prvním způsobem, jak umocnit čísla v Excelu, je použití funkce mocnina. Tuto funkci můžete najít ve výběru funkcí pod názvem "MOCNINA". Stačí zvolit buňku, do které chcete vložit umocňované číslo a jako argument funkce zadat číslo, na které chcete umocnit.
Další možností je použití operátoru umocňování (^). Například, chcete-li umocnit číslo 5 na druhou, stačí napsat formuli "=5^2" do vybrané buňky a stisknout Enter. Excel automaticky provede výpočet a výsledek se objeví ve vybrané buňce.
Kromě těchto základních metod můžete v Excelu využít také různé triky, které vám usnadní umocňování čísel. Například můžete použít absolutní odkazy, pokud potřebujete umocnit stejné číslo ve více buňkách.
Díky těmto matematickým postupům a trikům se umocňování v Excelu stává rychlejším a efektivnějším procesem. S jejich pomocí budete schopni snadno umocnit čísla na různé exponenty a pracovat s výsledky ve svých tabulkách.
4. Zvyšte efektivitu výpočtů s funkcí POWER v Excelu
Funkce POWER je mocným nástrojem v Excelu, který vám umožní provádět mocnění čísel a získávat vyšší výsledky. Je to užitečná funkce pro výpočty, které vyžadují umocňování čísel na určitou mocninu. Výpočet s funkcí POWER je jednoduchý a rychlý, ať už potřebujete umocnit čísla na druhou, třetí nebo jakoukoli jinou mocninu.
Jak používat funkci POWER v Excelu:
- Otevřete váš soubor Excelu a vyberte buňku, do které chcete zapsat výsledek umocnění.
- Napíšte formuli s funkcí POWER ve tvaru: =POWER(hodnota, mocnina)
- Nahraďte "hodnota" číslem, které chcete umocnit, a "mocnina" mocninou, na kterou chcete číslo umocnit.
- Stiskněte klávesu Enter a Excel vypočítá výsledek umocnění.
Zde je příklad:
Představme si, že chcete umocnit číslo 3 na druhou. Do Excelu napíšete formuli =POWER(3,2) a stisknete Enter. Excel vypočítá výsledek a do buňky se zobrazí hodnota 9. Tímto jednoduchým způsobem můžete umocňovat čísla na jakoukoli mocninu a zvýšit tak efektivitu svých výpočtů v Excelu.
5. Využijte kalkulačku v Excelu k rychlému a přesnému umocňování
Existuje mnoho různých matematických operací, které můžete provádět v programu Excel. Jednou z nejběžnějších je umocňování čísel. Využití kalkulačky v Excelu vám umožní provádět rychlé a přesné umocňování bez potřeby ručního počítání.
Pokud chcete umocnit číslo v Excelu, můžete využít funkci "MOCNINA". Tato funkce bere dva argumenty – základ a exponent, a vrací výsledek umocnění. Například, pokud chcete umocnit číslo 2 na druhou mocninu, můžete napsat formuli "=MOCNINA(2, 2)" a stisknout Enter. Výsledkem bude číslo 4.
Kromě využití funkce "MOCNINA" v Excelu můžete také využít operátor "". Stačí napsat základ, následovaný dvěma hvězdičkami, a potom exponent. Například, pokud chcete umocnit číslo 3 na třetí mocninu, stačí napsat "33" a stisknout Enter. Opět dostanete výsledek 27.
V Excelu můžete provádět i složitější umocňování, jako je umocňování čísla na zlomek nebo použití záporného exponentu. S využitím kalkulačky v Excelu lze snadno zacházet a provádět tyto matematické operace rychle a přesně.
6. Dopřejte si excelentní výsledky s funkcí MOCNINA v Excelu
Pokud hledáte jednoduchý a efektivní způsob, jak umocnit čísla v Excelu, pak je tu pro vás skvělá funkce MOCNINA. Tato matematická operace v Excelu vám umožní snadno zvýšit jakoukoli hodnotu na libovolnou mocninu. S funkcí MOCNINA můžete vytvářet složitější vzorce a tabulky, které vám pomohou analyzovat a vypočítávat data ve vašem dokumentu.
Pro použití funkce MOCNINA stačí označit buňku, ve které se nachází základ, a použít vzorec „=MOCNINA(X,Y)“, kde „X“ je základ a „Y“ mocnitel. Například, pokud chcete umocnit číslo 5 na druhou, použijte vzorec „=MOCNINA(5,2)“. Výsledkem bude číslo 25. Můžete takto jednoduše a rychle vypočítat mocniny různých čísel.
Funkce MOCNINA v Excelu vám také umožňuje pracovat s desetinnými čísly a negativními mocniteli. Stačí jenom použít odpovídající hodnoty při vytváření vzorců. Nebojte se experimetalizovat a zkoumat různé kombinace čísel, abyste získali excelentní výsledky v Excelu pomocí funkce MOCNINA.
7. Nejlepší způsob, jak umocňovat celé řady dat v Excelu
V Excelu existuje několik způsobů, jak umocňovat celé řady dat, a to pomocí matematického postupu i kalkulačky. Jedním z nejefektivnějších způsobů je použití funkce "POW", která umocní zadané číslo na danou mocninu. Například, při umocňování čísla 3 na druhou mocninu, zapisujeme formuli "POW(3, 2)" a stiskneme klávesu Enter. Výsledek bude 9. Tímto způsobem můžeme umocňovat i celé řady čísel najednou.
Další možností je použít funkci "POWER", která funguje podobným způsobem jako funkce "POW", ale s mírně odlišným zápisem. Syntakticky se tato funkce zapisuje jako "POWER(číslo, mocnina)". Například, chceme-li umocnit číslo 2 na třetí mocninu, použijeme formuli "POWER(2, 3)". Výsledek bude 8. Funkci "POWER" můžeme rovněž použít pro umocňování celých řad čísel.
Pro ty, kteří preferují snadnější a rychlejší řešení, Excel nabízí také vestavěnou kalkulačku. Stačí vybrat všechna čísla, která chceme umocnit, a kliknout pravým tlačítkem myši. Poté vybereme možnost "Přepočítat", čímž se otevře kalkulačka. Zde můžeme vybrat umocnění daným číslem, a Excel automaticky upraví řadu dle našeho požadavku. Toto řešení je ideální pro ty, kdo se nechtějí zabývat matematickým postupem a chtějí rychle získat výsledky. Celý proces je velmi intuitivní a vhodný i pro začátečníky v Excelu.
8. Nastavení přesnosti a formátu pro umocňování v Excelu
je klíčové pro správné a přesné výsledky. Při umocňování číselníku je důležité mít nastavené správné formáty, abyste získali přesný výsledek.
-
Volba přesnosti: Pokud chcete dosáhnout vyšší přesnosti při umocňování, můžete si vybrat přesnost na vyšší počet desetinných míst. Chcete-li to udělat, označte buňku, ve které je číslo, které chcete umocnit, a klikněte na záložku "Domov" v horním menu. Poté vyberte formát buňky a zvolte požadovaný počet desetinných míst.
-
Nastavení formátu: Existuje několik možností, jak nastavit formát buňky pro umocňování v Excelu. Můžete použít zkratky pro umocňovací symboly, například "^" nebo "**", nebo si můžete vytvořit vlastní symbol. Další možností je použití automatického formátování, které umožňuje Excelu rozpoznat, že se jedná o umocňovací operaci a automaticky upravit formát buňky.
- Upřesnění výsledku: Pokud chcete, aby se výsledek umocňování zobrazil v jiném formátu než číslo, můžete využít možnosti formátování Excelu. Například můžete vytvořit buňku, která zobrazuje výsledek jako procento, číslo s pevnou desetinnou čárkou nebo vědeckou notaci. Abyste toho dosáhli, stačí označit buňku, ve které je výsledek, a změnit její formát pomocí záložky "Domov" a nabídky "Formát".
Nastavení přesnosti a formátu je nezbytné, pokud chcete dosáhnout přesných a přehledných výsledků při umocňování v Excelu. S těmito tipy a triky budete mít plnou kontrolu nad svými výpočty ve vašem oblíbeném tabulkovém procesoru. Doufáme, že tento článek vám pomohl naučit se, jak efektivně udělat posilování v Excelu pomocí matematických postupů a kalkulačky. S těmito znalostmi a nástroji budete schopni vytvářet výkonnější a přesnější tabulky a analýzy. Nezapomeňte využít tyto dovednosti ve své každodenní práci a maximálně využít potenciál Excelu.