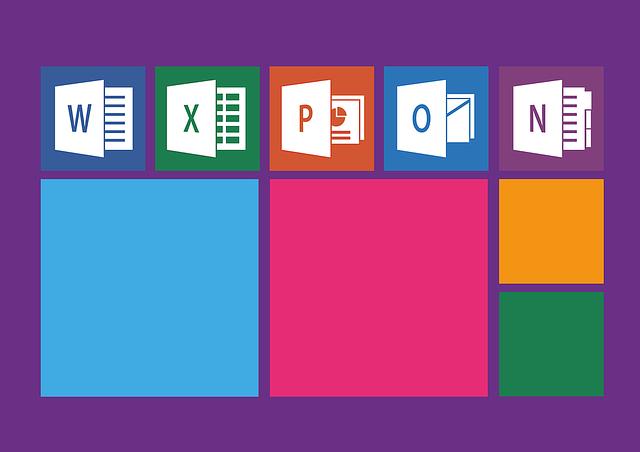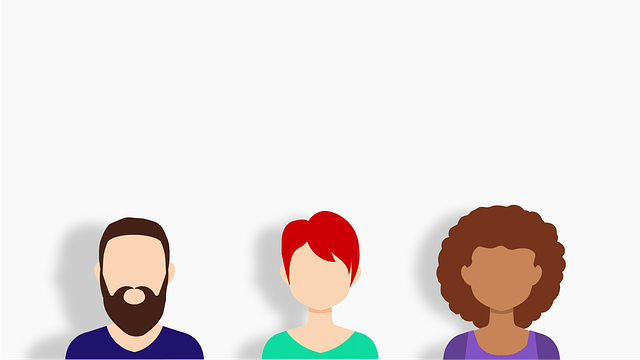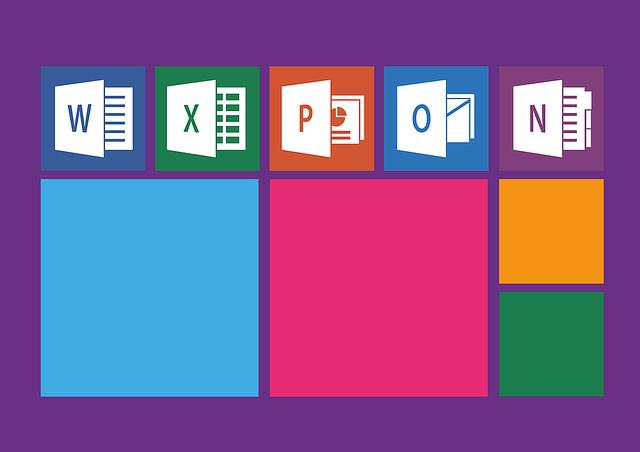Jak Zafixovat Buňku v Excelu: Praktické Metody pro Konstantní Hodnoty
V Excelu ničím nepříjemnějším než neustále se měnící hodnotou buňky. Zatímco podivně pohybující se čísla mohou být frustrující, existuje několik jednoduchých a praktických metod, jak tento problém vyřešit. V tomto článku se podíváme na několik spolehlivých technik, jak zafixovat buňku v Excelu a udržet její hodnotu konstantní. Bez ohledu na to, zda jste začátečník nebo pokročilý uživatel Excelu, tyto tipy a triky vám pomohou získat plnou kontrolu nad hodnotami vašich buněk. Připravte se naučit se ty nejefektivnější způsoby zafixování buněk a zamezení jejich nechtěnému pohybu. Po přečtení tohoto článku budete mít jistotu, že se vaše buňky v Excelu budou chovat přesně tak, jak si přejete.
Obsah
Nastavení buňky na konstantní hodnotu
V Excelu existuje několik metod, jak nastavit buňku na konstantní hodnotu. Tato funkce je velmi užitečná, zejména pokud chcete chránit určité údaje nebo zabránit jejich náhodné změně. Zde jsou některé praktické metody, které vám pomohou zafixovat buňku v Excelu:
-
Použití vzorce: Jednou z nejjednodušších metod je vytvoření vzorce, který odpovídá konstantní hodnotě, kterou chcete v buňce mít. Například, pokud chcete mít buňku A1 s hodnotou 10, jednoduše do buňky A1 napište formuli =10. Tím zajistíte, že hodnota v buňce A1 bude vždy 10, bez ohledu na eventuální změny v jiných buňkách.
-
Uzamknutí buňky: Další možností je uzamknutí buňky pomocí funkcí v Excelu. Abyste uzamkli buňku, jděte do karty "Hlavní" a klepněte na tlačítko "Formát", poté vyberte "Uzamknout buňku". Tím zajistíte, že hodnota v buňce se nestane editovatelnou. Tuto funkci lze použít nejen pro jednu buňku, ale také pro celý rozsah buněk.
- Použití ochrany listu: Pokud chcete zafixovat více buněk a zároveň je chránit před nechtěnými změnami, můžete využít funkci ochrany listu. Jděte do karty "Hlavní" a vyberte "Zamknout list". Poté vytvořte heslo a zaškrtněte možnosti "Povolit všechny uživatelské úpravy kromě" a vyberte buňky, které chcete chránit před editací. Tím zajistíte, že tyto buňky zůstanou nezměněny a ostatní uživatelé nebudou moci provádět žádné úpravy.
Tyto metody vám umožní zafixovat buňku na konstantní hodnotu v Excelu a chránit ji před nechtěnými změnami. Použijte metodu, která vám nejvíce vyhovuje a zjistíte, jak snadno a efektivně můžete pracovat s konstantními hodnotami v Excelu.

Zákony a příkazy
Existuje mnoho případů, kdy potřebujeme zafixovat buňku v Excelu, aby zůstala její hodnota nezměněna, ať už provádíme výpočty nebo kopírujeme data. V tomto příspěvku vám představím praktické metody, které vám umožní snadno a efektivně fixovat buňky v Excelu pro konstantní hodnoty.
První metodou je použití zpětného lomítka ($) při zadávání buňky v formuláři. Například, pokud chtějte fixovat buňku A1 ve vzorci, použijte $A$1. Tím zajistíte, že nelze změnit ani sloupeček, ani řádek, ve kterém se buňka nachází. Tato metoda je užitečná, pokud chcete pouze fixovat jednu buňku.
Další metodou je použití funkce ABSOLUTE při používání klávesové zkratky F4. Klávesová zkratka F4 automaticky přidá zpětná lomítka k buňce, kterou vybranou nebo na kterou ukazuje kurzor. Tím můžete rychle fixovat buňky v řadě nebo sloupci.
Nakonec, Excel také umožňuje použití speciálního značení pro fixování buňek nebo rozsahů buněk. Pomocí značení $A:$A můžete například fixovat celý sloupec A ve vzorci. Značení $1:1 pak umožňuje fixovat celou řádku 1. Tato metoda je užitečná, pokud chcete fixovat všechny buňky v řádku nebo sloupci.
S těmito praktickými metodami pro fixování buněk v Excelu budete mít plnou kontrolu nad konstantními hodnotami ve svém sešitu.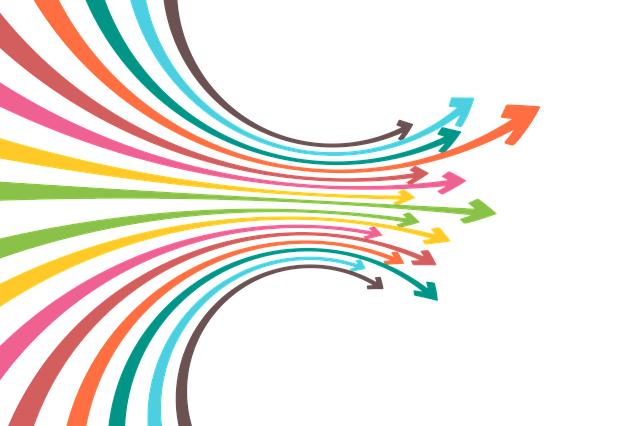
Metody pro rychlou a spolehlivou fixaci buněk
Existuje několik metod, jak zafixovat buňky v programu Excel, což je užitečné při výpočtech s konstantními hodnotami. První metodou je použití absolutních odkazů. Absolutní odkaz je způsob, jak zafixovat konkrétní buňku tak, aby se její hodnota neměnila při kopírování nebo přesouvání. Jednoduše řečeno, absolutní odkaz je pevná adresa buňky, která se nespojí s relativním odkazem.
Jak na to? Stačí přidat znak $ před sloupec a řádek buňky, kterou chcete zafixovat. Například: pokud chcete zafixovat buňku A1, použijte absolutní adresu $A$1. Tímto způsobem můžete zafixovat buňky v rámci vzorců a funkci, což vám umožní rychlou a spolehlivou fixaci hodnot.
Další možností je použití nástroje „Zafixovat“ v programu Excel. Tento nástroj vám umožní zafixovat určité buňky nebo rozsahy buněk, což je užitečné při práci s rozsáhlejšími tabulkami. Stačí vybrat buňky, které chcete zafixovat, kliknout pravým tlačítkem myši a zvolit možnost „Zafixovat“. To vytvoří zobrazovací rozhraní, které umožní snadnou navigaci mezi zafixovanými buňkami.

Zachování konstantní hodnoty při vkládání a kopírování
Pokud pracujete s Excellem, pravděpodobně jste se setkali s problémem, kdy potřebujete zachovat konstantní hodnotu buňky při vkládání a kopírování. Může to být frustrující, zejména pokud máte složité vzorce nebo formátování, které se vám nechce ručně opakovat. Naštěstí existuje několik praktických metod, jak zafixovat buňku a zajistit, aby její hodnota zůstala nezměněna při dalších úpravách dokumentu.
1. Absolutní odkazování – Tato metoda je poměrně jednoduchá a používá se k zachování konstantní hodnoty buňky při kopírování. Stačí vybrat buňku, kterou chcete zafixovat, a vložit znak „$“ před písmeno sloupce a číslo řádku. Například, pokud máte buňku A1 s konstantní hodnotou, zapište ji jako $A$1. Potom, když budete kopírovat tuto buňku do jiných částí dokumentu, hodnota zůstane stejná.
2. Použití hodnotního formátu – Další možností je použití hodnotního formátu pro buňku. To znamená, že buňka bude zachovávat svou hodnotu, ať už je vložena nebo zkopírována jinam. Chcete-li to provést, klikněte pravým tlačítkem myši na buňku, vyberte možnost „Formát buňky“ a přejděte na kartu „Číslo“. Zde zvolte „Vlastní“ a do textového pole zadejte „#“ (bez uvozovek). Potvrďte změny a vaše buňka bude mít hodnotu, která bude zachována při kopírování či vkládání.
3. Použití funkcí Excelu – Excel nabízí také různé funkce, které vám umožňují zachovat konstantní hodnotu buňky. Například funkce „NEMČA“ (NEZKOPÍROVAT) zakáže zkopírování obsahu dané buňky do jiných částí dokumentu. Použitím této funkce zajistíte, že vaše hodnota zůstane neměnná. Další užitečnou funkcí je „NEX.OST.EXPOLN“ (Následující prázdná buňka), která zajistí, že platné a neprázdné hodnoty budou vkládány jen do přímo následujících buněk, což zabraňuje přepsání hodnot při kopírování.
S těmito praktickými metodami pro zachování konstantní hodnoty buňky při vkládání a kopírování se můžete vyhnout frustraci z nechtěných změn ve vašich dokumentech Excel. Seznámit se s těmito technikami vám umožní efektivně pracovat s daty a ušetří vám čas a úsilí.
Odstranění odkazů a automatického výpočtu
V Excelu se často setkáváme s potřebou zafixovat určitou buňku nebo rozsah buněk, aby jejich hodnoty zůstaly nezměněny při automatickém výpočtu nebo při kopírování a vkládání. Existuje několik praktických metod, které vám umožní provést tuto operaci snadno a efektivně.
První možností je použití absolutních odkazů. To znamená přidání znaku „$“ před písmeno sloupce a číslo řádku buňky, kterou chcete zafixovat. Například, je-li buňka A1 vstupní hodnotou, můžete zapsat její odkaz jako „$A$1“. Tím zajistíte, že tato buňka zůstane konstantní při případném posunu.
Druhou možností je pro fixaci celého rozsahu buněk využít funkci „Named Range“. Zvolte požadovaný rozsah buněk a pomocí klávesové zkratky Ctrl + F3 přejděte na „Manage Names“. Zde můžete definovat název pro daný rozsah buněk, například „MujFixovanyRozsah“. Poté můžete tento „Named Range“ kdykoli využít jako odkaz v pozdějších výpočtech nebo při kopírování a vkládání.
Využití těchto metod pro fixaci hodnot v Excelu vám umožní pracovat efektivněji a přesněji a zároveň sníží riziko chyb ve vašich výpočtech. Pokuste se najít tu, která nejlépe vyhovuje vašim konkrétním potřebám a upravte své tabulky tak, aby byly přesné a přehledné. S těmito znalostmi se stanete mistrem fixování buněk v Excelu!
Tipy pro efektivní práci s fixovanými buňkami
Existuje mnoho situací, ve kterých potřebujete pracovat s fixovanými buňkami v Excelu. Možná chcete zajistit, aby určitá hodnota zůstala v buňce nezměněna, ať už provádíte různé výpočty nebo kopírujete vzorce do jiných buněk. Nebo možná chcete zajistit, aby určitá formátování vydrželo i při posunu nebo kopírování buněk.
Jednou z nejobvyklejších metod, jak zafixovat buňku v Excelu, je použít absolutní odkaz. Absolutní odkaz zajistí, že buňka bude vždy odkazovat na konkrétní sloupec a řádek, bez ohledu na to, kde v buňkovém rozsahu je. Například, pokud máte hodnotu ve sloupci A a chcete zafixovat buňku A1, můžete napsat formuli jako =A$1, což znamená, že řádek bude fixovaný, ale sloupec se bude měnit.
Další metodou je použití funkce hledání a nahrazení. Pokud chcete nahradit všechny výskyty určité hodnoty v listu, můžete použít funkci hledání a nahrazení. Stačí stisknout kombinaci kláves Ctrl + H a zadat hodnotu, kterou chcete nahradit, a hodnotu, kterou chcete vytvořit. Excel poté nahradí všechny výskyty této hodnoty v listu.
V neposlední řadě můžete také zafixovat buňku pomocí nástroje „Zamknout buňky“. Klikněte na záložku „Hlavní“ v horní části excelovského okna a pak na „Zamknout buňky“. Vyberte buňky, které si přejete zafixovat, a klikněte na tlačítko „Uzamknout“. Po uzamčení budou tyto buňky odolné vůči jakémukoli typu úprav, jako je kopírování nebo mazání.
S těmito praktickými metodami pro práci s fixovanými buňkami v Excelu se budete cítit jistěji při provádění výpočtů a manipulací s daty. Umožní vám to efektivněji využívat tuto mocnou tabulkovou aplikaci a dosáhnout požadovaných výsledků.
Použití ochrany listu k zabránění změnám hodnot
Chcete-li zafixovat buňku v programu Excel a chránit její hodnotu před nechtěnými změnami, můžete využít funkci ochrany listu. Ochrana listu vám umožní zabezpečit libovolný list v sešitu a stanovit povolené úpravy. Zde je pár praktických metod, které vám pomohou udržet libovolnou buňku s konstantní hodnotou.
1. Zamknutí buněk s konstantou: Vyberte buňky, které chcete zafixovat, a poté v nabídce „Domů“ klepněte na ikonu „Zamknout buňky“. Tímto způsobem zabráníte přepisování obsahu vybraných buněk, zatímco umožníte změny v ostatních nezamknutých buňkách.
2. Ochrana listu: Chcete-li zabránit změnám hodnot na celém listu, můžete použít ochranu listu. Klepněte pravým tlačítkem myši na název listu v dolní části okna Excelu a vyberte možnost „Ochrana listu“. Zde můžete nastavit heslo a povolit úpravy v určitých oblastech listu, nebo úplně zakázat jakékoli změny, včetně zamčených buněk.
Je důležité také, abyste zpřístupnili úpravy pouze registru nebo uživatelům, kteří potřebují provádět změny. Ochrana listu v Excelu je skvělým způsobem, jak zajistit, že vaše konstantní hodnoty zůstanou neporušené, a přitom umožňují flexibilitu při úpravách v ostatních částech listu. Doufáme, že vám tento článek o fixaci buněk v Excelu přinesl praktické metody pro zachování konstantních hodnot. Nyní, až se pustíte do svého dalšího projektu v Excelu, budete s jistotou a znalostí používat ty správné nástroje pro fixaci buněk.