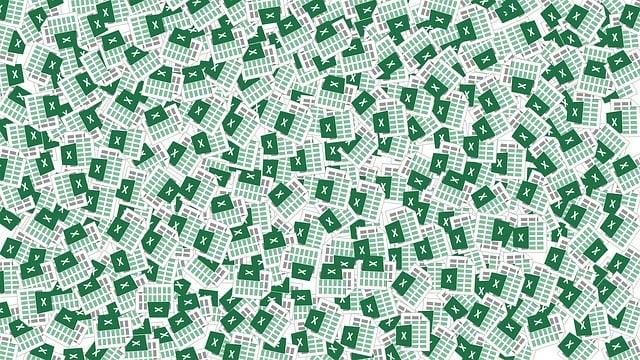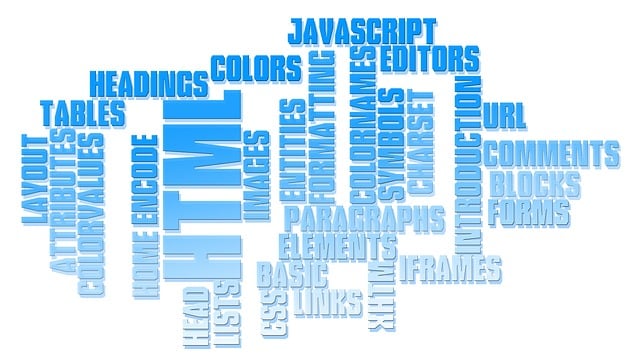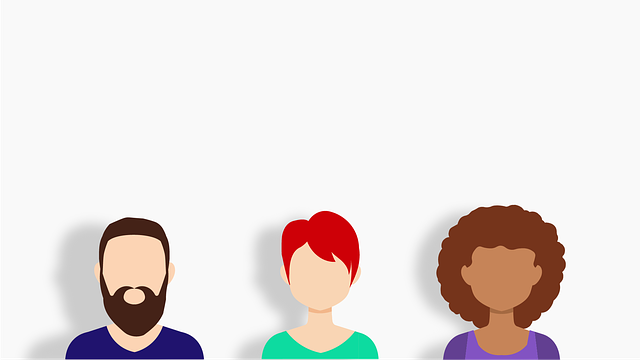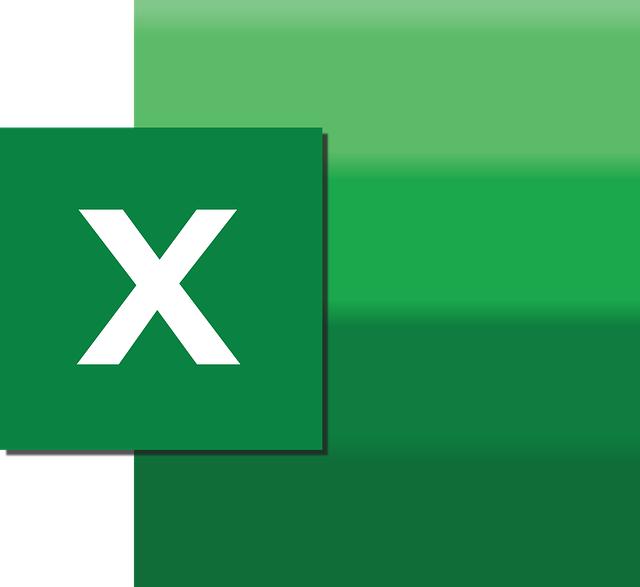Přidání hudby do Powerpoint Mobile: Návod
Víte, že přidání hudby do vaší prezentace v PowerPoint Mobile může udělat opravdový rozdíl ve vašem vystoupení? Pokud se chcete naučit, jak to udělat, máme pro vás ideální návod! Přidání hudby je skvělý způsob, kterým můžete zvýraznit určité momenty ve své prezentaci a zaujmout své publikum. V našem článku "Přidání hudby do PowerPoint Mobile: Návod" vám ukážeme krok za krokem, jak tuto funkci využít. Bez ohledu na to, zda chcete přidat poutavé pozadí nebo efektní zvukové doprovody, s našimi tipy a triky budete schopni udělat profesionální prezentaci, která oslní vaše posluchače. Takže, ujistěte se, že máte svá sluchátka připravena, protože teď začneme!
Obsah
- – Možnosti přidání hudby do Powerpoint Mobile
- – Jak vytvořit atmosféru s hudbou ve vaší prezentaci v Powerpoint Mobile
- – Přehrávání hudby ve vaší prezentaci krok za krokem
- – Doporučení pro výběr vhodné hudby pro vaši prezentaci v Powerpoint Mobile
- – Jak upravit nastavení hudby ve vaší prezentaci v Powerpoint Mobile
- – Zajištění plynulého přehrávání hudby v Powerpoint Mobile
- – Tipy a triky pro efektivní využití hudby ve vaší prezentaci na Powerpoint Mobile
– Možnosti přidání hudby do Powerpoint Mobile
Hudba může být skvělým doplňkem prezentace v Powerpoint Mobile. Přidání hudby do vaší prezentace může poskytnout živost a emocionální rozměr. Existuje několik různých způsobů, jak přidat hudbu do Powerpointu Mobile, a v tomto návodu vám ukážeme, jak na to.
-
Hudba z vašeho zařízení: Powerpoint Mobile vám umožňuje přidat hudbu přímo z vašeho zařízení. Stačí kliknout na kartu "Vložit" v horním menu a vybrat "Audio". Poté vyberte soubor s hudbou, který chcete přidat do prezentace. Můžete použít hudbu ve formátu MP3 nebo WAV.
-
Hudba z online zdroje: Pokud nemáte hudbu uloženou ve svém zařízení, můžete využít online zdrojů hudby. Vyhledejte si svou oblíbenou hudbu na webových stránkách jako je SoundCloud nebo YouTube a zkopírujte URL adresu vybraného videa nebo audia. Poté klikněte na kartu "Vložit" a vyberte "Online Audio". Vložte URL adresu a Powerpoint Mobile automaticky přidá hudbu do prezentace.
- Nastavení hudby: Po přidání hudby do Powerpointu Mobile si můžete upravit její nastavení. Klikněte na hudbu ve vaší prezentaci a objeví se nástroje pro hudbu. Můžete manipulovat s délkou hudby, zapnout nebo vypnout opakování a nastavit, zda se má hudba spustit automaticky při spuštění prezentace nebo po kliknutí na tlačítko.
Přidání hudby do Powerpoint Mobile může oživit vaše prezentace a dodat jim další rozměr. Vyzkoušejte tyto jednoduché kroky a přizpůsobte hudbu podle svých potřeb. Vaše prezentace tak bude působivá a nezapomenutelná.
– Jak vytvořit atmosféru s hudbou ve vaší prezentaci v Powerpoint Mobile
Vytvoření atmosféry s hudbou ve vaší prezentaci v Powerpoint Mobile je skvělým způsobem, jak zaujmout své publikum a dodat vašim slidům další dimenzi. Následujte tyto jednoduché kroky, aby vaše prezentace byla plná energie a poutavá:
-
Vyberte si vhodnou hudbu: Předtím než začnete, je důležité si vybrat správnou hudbu, která bude podporovat vaše téma a příběh prezentace. Můžete si vybrat z různých žánrů a stylů hudby, ale mějte na paměti, že méně je někdy více. Hudba by měla být přiměřená, aby neodváděla pozornost od vaší prezentace.
-
Vložení hudby do slajdu: V Powerpoint Mobile můžete jednoduše vložit hudbu do vašich slidů. Otevřete požadovaný slajd, přejděte na záložku "Vložit" a vyberte "Audio". Poté vyhledejte a vyberte soubor s hudbou ze svého zařízení. Hudba se následně objeví na slajdu jako ikonka.
- Nastavení hudby: Po vložení hudby se zobrazí nástrojová lišta "Hudba" s možnostmi nastavení. Zde můžete určit, zda se bude hudba přehrávat automaticky nebo až na kliknutí, pokud ji chcete opakovat či nastavit určitou délku přehrávání. Můžete také upravit objem hudby nebo přidat specifický efekt pro začátek nebo konec přehrávání.
Pamatujte, že hudba by měla být jen dalším nástrojem, který doplňuje vaši prezentaci. Dbejte na to, aby byla správně vyvážená a nepřehlušovala vaše sdělení. S těmito úžasnými funkcemi Powerpoint Mobile můžete snadno vytvářet prezentace plné atmosféry a emocí.
– Přehrávání hudby ve vaší prezentaci krok za krokem
Chcete přidat do své prezentace hudbu a učinit ji zábavnější a interaktivnější? S Powerpoint Mobile to není žádný problém! Následujte náš krok za krokem návod a během chvilky budete mít svou prezentaci doprovázenou skvělým soundtrackem.
1.Příprava hudby: Než začnete, ujistěte se, že máte vybranou a stáhnutou hudbu na svém zařízení. Zkontrolujte také, jestli je hudba ve správném formátu, jako je MP3 nebo WAV.
2.Otevření prezentace: Spusťte Powerpoint Mobile a otevřete vaši prezentaci. Následně přejděte na slajd, na kterém chcete přidat hudbu.
3.Přidání hudby: V menu vyberte záložku "Vložit" a poté klikněte na ikonu "Audio". Můžete vybrat mezi možnostmi "Audio z mého zařízení" nebo "Audio z Office Store". Vyberte vhodnou možnost podle uložené hudby.
4.Umístění a nastavení hudby: Když vyberete hudbu, můžete ji přesunout na libovolné místo na slajdu. Také si můžete zvolit, zda bude hudba přehrávána automaticky při přechodu na tento slajd, nebo zda ji chcete spustit manuálně kliknutím na tlačítko.
5.Testování a doladění: Nezapomeňte si prezentaci přehrát a zkontrolovat, zda se hudba přehrává správně. Pokud je třeba, upravte délku nebo začátek hudby, aby dokonale ladila s obsahem vašeho slajdu.
A to je vše! S naším jednoduchým krok za krokem návodem můžete snadno přidat hudbu do své prezentace a tím ji oživit a udělat ještě více poutavou pro vaše publikum. Buďte kreativní a použijte hudbu jako prostředek k posílení vaší zprávy a emocí.
– Doporučení pro výběr vhodné hudby pro vaši prezentaci v Powerpoint Mobile
Přidání hudby do vaší prezentace v Powerpoint Mobile může přinést živější a působivější zážitek pro vaše publikum. Výběr správné hudby je klíčovým faktorem pro dosažení požadované atmosféry a účinku. Zde jsou doporučení, která vám pomohou vybrat vhodnou hudbu pro vaši prezentaci:
-
Zvažte téma a obsah prezentace: Promyslete si, jaké emoce nebo nálady chcete ve své prezentaci vyvolat u svého publika. Například pro prezentaci s významnými událostmi nebo úspěchy může být vhodná inspirativní a povznášející hudba. Na druhou stranu, pro vědecké prezentace by mohla být vhodná klidná a neutrální hudba.
-
Délka a udržitelnost: Mějte na paměti délku vaší prezentace, ať už je to několik minut nebo hodin. Při plánování hudby si zvolte takovou, která bude trvat dostatečně dlouho, aby pokryla celou dobu prezentace. Dále se ujistěte, že hudba má dostatečně jemný a opakující se rytmus, aby nepřehlušila nebo vyrušila od obsahu prezentace.
- Právní záležitosti: Při používání hudby ve vaší prezentaci je důležité zjistit, zda máte platnou licenci pro její použití. Pokud si nejste jisti, zda je hudba, kterou chcete použít, legální, můžete se poradit se svým právním odborníkem nebo použít hudbu z veřejné domény, která je dostupná pro bezplatné použití.
Mějte na paměti tato doporučení a vyberte si hudbu, která nejlépe doplní a zvýrazní váš obsah prezentace v Powerpoint Mobile. S vhodnou hudbou vytvoříte nezapomenutelný zážitek pro vaše publikum.
– Jak upravit nastavení hudby ve vaší prezentaci v Powerpoint Mobile
Pokud chcete přidat hudbu do prezentace ve vašem Powerpoint Mobile, jste na správném místě. Hudba může výrazně zlepšit vaši prezentaci a přidat do ní upoutávku, takže se podívejme, jak to udělat.
-
Nejprve si připravte hudbu, kterou chcete přidat do prezentace. Mějte na paměti, že hudba by měla podporovat a nepřehlušovat vaše zprávy. Vyberte si příjemnou a vhodnou melodii, která se hodí k obsahu a stylu prezentace.
-
Otevřete Powerpoint Mobile a vyberte slajd, do kterého chcete přidat hudbu. Klikněte na kartu "Vložit" v horním menu a vyberte "Audio". Zde máte možnost vybrat hudbu z vašeho zařízení nebo připojeného úložiště.
-
Pokud jste vybrali hudbu z vašeho zařízení, procházejte své soubory a vyberte požadovanou píseň. Pokud máte hudbu uloženou na cloudu, vyberte příslušný úložný prostor a najděte hudbu.
-
Jakmile vyberete hudbu, zobrazí se mini ovládací prvky pro přehrávání. Můžete upravit délku hudby, přidat přechody nebo nastavit opakování. Ujistěte se, že hudba začíná a končí tak, jak je požadováno pro každý slajd.
-
Pokud chcete přizpůsobit zvuk, můžete přejít na kartu "Nástroje pro zvuk" a upravit hlasitost, fade in nebo fade out efekty a další. Je možné také nastavit, zda chcete, aby hudba hrála pouze na vybraných slajdech nebo po celou prezentaci.
- A to je vše! Vaše hudba je přidána do prezentace a je připravena být přehrání při spuštění. Při prohlížení vaší prezentace přes Powerpoint Mobile se hudba automaticky spustí, jakmile dosáhnete slajdu, na kterém byla přidána.
Sledování těchto kroků vám pomůže přidat hudbu do vaší prezentace v Powerpoint Mobile. Buďte však opatrní, aby hudba nepřehlušovala obsah prezentace a byla vhodně nastavena pro každý slajd. Užijte si tuto funkcionalitu a vytvořte skvělou prezentaci, která zaujme vaše publikum!
– Zajištění plynulého přehrávání hudby v Powerpoint Mobile
Přidání hudby do prezentace v Powerpoint Mobile může zvýraznit její atmosféru a umožnit plynulé přehrávání během vaší prezentace. S tímto vylepšením budete mít možnost přizpůsobit zvuky k jednotlivým snímkům či přidat příjemnou hudbu do pozadí celé prezentace. Následující návod vám ukáže, jak jednoduše přidat a upravit hudbu ve vaší Powerpoint prezentaci pomocí Powerpoint Mobile.
-
Přidání hudby k jednomu snímku:
- Otevřete prezentaci ve Powerpoint Mobile a vyberte snímek, ke kterému chcete přidat hudbu.
- V liště nástrojů na vrchu obrazovky zvolte záložku "Vložit".
- V nabídce "Mediální objekt" vyberte "Audio". Zobrazí se vám nabídka způsobů přidání hudby, například z vlastního zařízení či z online zdroje.
- Vyberte způsob, který vám vyhovuje, vyhledejte požadovanou hudbu a potvrďte její přidání.
-
Úprava hudby:
- Po přidání hudby se ve spodní části snímku zobrazí ovládací prvky pro přehrávání.
- Pokud chcete upravit dobu přehrávání, vyberte ikonu s časovačem a nastavte požadovaný začátek a konec hudby na daném snímku.
- Další úpravy můžete provést pomocí záložek "Formát" a "Animace". Zde můžete například nastavit přechod mezi snímky či přidat další efekty ke zvuku.
- Přidání hudby k celé prezentaci:
- Chcete-li přidat hudbu, která bude hrát v pozadí celé prezentace, v nabídce "Moje prezentace" vyberte "Nastavení".
- Vyberte "Pozadí" a pak "Přidat hudbu".
- Zvolte způsob přidání hudby a nastavte její parametry, například hlasitost či smyčku, a potvrďte přidání hudby.
S tímto jednoduchým návodem budete moci přidat a upravit hudbu ve vaší Powerpoint Mobile prezentaci, a to s maximální plynulostí přehrávání. Buďte kreativní a vytvořte si prezentaci, která bude zaujmout nejen vizuálně, ale i zvukově.
– Tipy a triky pro efektivní využití hudby ve vaší prezentaci na Powerpoint Mobile
Pokud chcete přidat hudbu do vaší prezentace v aplikaci Powerpoint Mobile, máte na výběr několik způsobů, jak toho dosáhnout. Zde je několik tipů a triků pro efektivní využití hudby ve vaší prezentaci:
-
Přidání hudby k jednotlivým snímkům: Chcete-li přidat hudbu k jednomu konkrétnímu snímku, zvolte snímek, na který chcete hudbu přidat, a poté klepněte na kartu "Vložit" v horním menu. Zde najdete možnost "Audio" a můžete vybrat hudbu buď z vašeho zařízení nebo z online zdroje. Můžete také nastavit, zda chcete, aby hudba začala automaticky přehrávat po zobrazení snímku nebo až na kliknutí.
-
Přidání hudby ke všem snímkům: Pokud chcete přidat stejnou hudbu ke všem snímkům ve vaší prezentaci, můžete to udělat pomocí přechodů mezi snímky. V horním menu klepněte na kartu "Přechody" a poté vyberte "Další přechod" ve skupině "Zvuky". Zde můžete vybrat hudbu a nastavit, zda chcete, aby se přehrála automaticky nebo na kliknutí.
- Úprava zvukového sledu: Aby byla hudba ve vaší prezentaci co nejefektivnější, můžete upravit zvukový sled snímku. Klepněte pravým tlačítkem myši na snímek, vyberte možnost "Přechody" a vpravo dole klikněte na "Více možností". Zde můžete upravit časování a další nastavení pro přehrávání hudby na jednotlivých snímcích.
S těmito tipy a triky byste měli být připraveni přidat hudbu do vaší prezentace na Powerpoint Mobile. Buďte kreativní a vytvořte si svůj vlastní zvukový podkres, který dodá vašim snímkům živost a profesionální dojem. Doufáme, že vám náš návod na přidání hudby do Powerpoint Mobile byl užitečný. S těmito jednoduchými kroky si můžete dopřát vylepšený prezentace. Tak neváhejte a zkuste to příště, rozhodně to stojí za to!