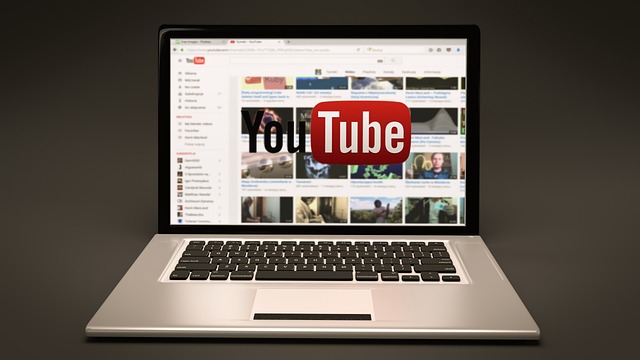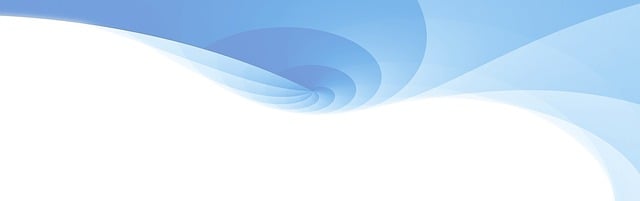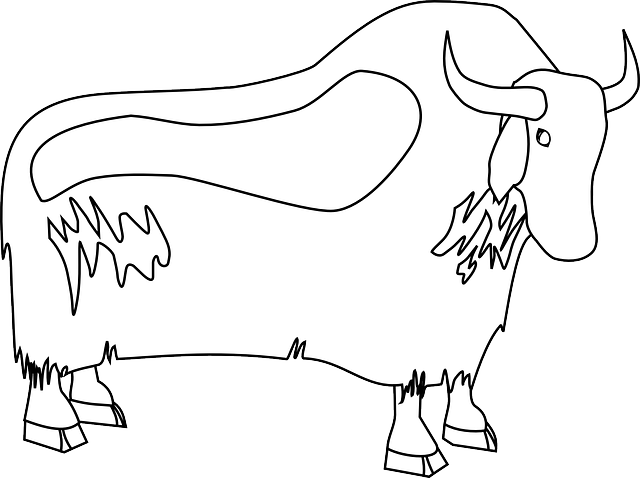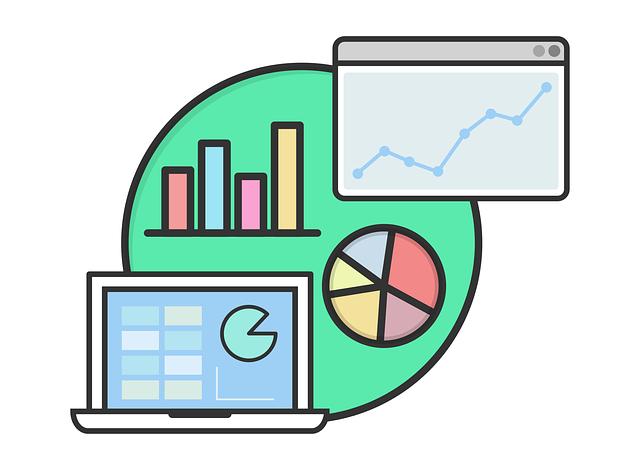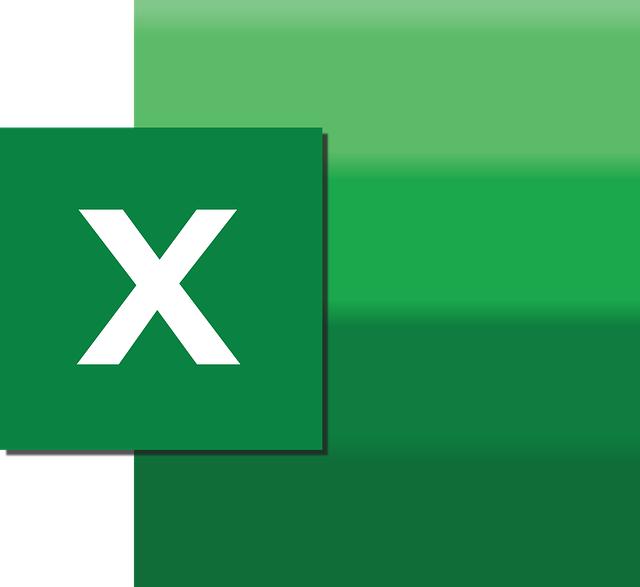Vložení videa z YouTube do Powerpointu: Návod
Vítejte u našeho článku, který vám poskytne podrobný návod na vložení videa z YouTube do aplikace PowerPoint. Možná jste se již potýkali s touto situací, kdy jste chtěli do své prezentace přidat skvělé video z YouTube, ale nevěděli jste, kudy kam. Nevězte, jsme tady, abychom vám pomohli! Bez ohledu na to, zda jste začínající uživatel aplikace PowerPoint nebo již pokročilý profesionál, tento návod vám ukáže jednoduchý a efektivní způsob, jak přidat video, a to bez stresu a složitých postupů. Takže si sedněte pohodlně, připravte se na vylepšení vašich prezentací a pojďme se do toho pustit!
Obsah
- Jak vložit video z YouTube do prezentace v PowerPointu
- Možnosti vkládání YouTube videa do PowerPointu
- Krok za krokem: Jak vložit video z YouTube do vaší prezentace v PowerPointu
- Doporučené formáty a rozlišení videa pro vkládání do PowerPointu
- Jak upravit umístění, velikost a další vlastnosti videa v PowerPointu
- Optimalizace videa pro plynulé přehrávání ve vaší prezentaci
- Sdílení prezentace s vloženým YouTube videem: Co musíte vědět
- Tipy pro řešení častých problémů při vkládání videa z YouTube do PowerPointu
Jak vložit video z YouTube do prezentace v PowerPointu
Vložení videa z YouTube do prezentace v PowerPointu je skvělým způsobem, jak oživit a zvýraznit vaši prezentaci. Následující návod vám krok za krokem ukáže, jak snadno a rychle provést tento proces.
-
Začněte otevřením prezentace, ve které chcete video vložit. Poté si vyberte místo, kam chcete umístit video.
-
Otevřete prohlížeč a přejděte na YouTube. Vyhledejte video, které si přejete vložit do své prezentace. Pokud jej najdete, zkopírujte URL adresu videa.
-
Vraťte se do PowerPointu a klikněte na záložku "Vložit" v horním menu. Zde klikněte na tlačítko "Video", které najdete v podsekci "Multimédia".
-
Vyberte možnost "Vložit video z webové stránky". Zobrazí se okno pro přidání videa z online zdrojů.
-
Pravým tlačítkem myši klikněte na prázdné pole a vyberte možnost "Vložit" nebo použijte klávesovou zkratku "Ctrl+V", abyste vložili odkaz na video z YouTube.
-
Potvrďte výběr kliknutím na tlačítko "Vložit". PowerPoint se připojí na YouTube a začne načítat video.
-
Až se video z YouTube načte, můžete si nastavit různé možnosti pro přehrávání, jako je automatické přehrávání, opakování videa nebo ztmavení obrazovky během přehrávání.
- Poté, co jste s nastavením spokojeni, stačí jen kliknout na tlačítko "OK" a video se zobrazí ve vaší prezentaci.
Vkládání videa z YouTube do PowerPointu je jednoduchým procesem, který může učinit vaši prezentaci ještě zajímavější a atraktivnější pro publikum. Sledování videa přímo v prezentaci může přinést nový rozměr vašim prezentacím a pomoci vám lépe komunikovat vaše myšlenky a nápady. Využijte tedy tuto skvělou funkci a získejte maximální efektivitu z vaší prezentace.
Možnosti vkládání YouTube videa do PowerPointu
Vkládání YouTube videa do prezentace v PowerPointu může být skvělým způsobem, jak oživit vaši přednášku nebo prezentaci a zaujmout své publikum. Existují různé možnosti, jak toho dosáhnout, a v tomto návodu vám představíme několik nejefektivnějších metod.
-
Vložení odkazu na video: Pokud chcete jednoduše vložit odkaz na konkrétní YouTube video, které chcete prezentovat, můžete pomocí funkce "Odkaz" vložit odkaz přímo do PowerPointu. Stačí vybrat text nebo obrázek, na který chcete propojení umístit, kliknout pravým tlačítkem myši a vybrat "Odkaz". Poté vložte URL adresu videa a potvrďte.
-
Vložení mediálního objektu: Další možností je přidání videa přímo do prezentace pomocí funkce "Vložit mediální objekt". Tato možnost je vhodná, pokud chcete mít video plně integrované do prezentace. Jednoduše vyberte možnost "Vložit" v horní liště PowerPointu, vyberte "Vložit mediální objekt" a poté zkopírujte a vložte URL adresu YouTube videa nebo vyberte soubor z počítače.
- Použití příplatku nebo externího softwaru: Pokud hledáte pokročilejší možnosti, můžete zvážit použití příplatku nebo externího softwaru, který vám umožní vkládat, upravovat a spravovat YouTube videa v PowerPointu. Existuje několik dostupných nástrojů, které vám umožní vytvořit přizpůsobené prezentace s plynule se přehrávajícími videi.
Pamatujte, že při vkládání YouTube videí do PowerPointu je důležité mít stálý přístup k internetu, aby se video správně načetlo a přehrálo. Také se ujistěte, že máte povolené zvukové výstupy na počítači, abyste mohli video přehrávat s audiem. Sledujte tyto jednoduché návody a budete moci bez problémů vkládat a přehrávat YouTube videa ve svých prezentacích.
Krok za krokem: Jak vložit video z YouTube do vaší prezentace v PowerPointu
Chcete-li přidat poutavé video do své prezentace v programu PowerPoint, není nic jednoduššího než vložit si ho přímo z platformy YouTube. Sledování videa a poslech audia může výrazně zvýšit angažovanost a zajímavost vaší prezentace. V následujících krocích vám ukážu, jak jednoduše vložit video z YouTube do vašeho PowerPointu.
- Otevřete svou prezentaci v programu PowerPoint a přejděte na slajd, na který chcete vložit video.
- Na horním panelu programu PowerPoint klikněte na záložku "Vložit" a poté na tlačítko "Video". Vyberte možnost "Online video".
- Otevře se vám okno, kde můžete zadat URL adresu videa z YouTube. Zkopírujte URL adresu z prohlížeče a vložte ji do pole.
- Klikněte na tlačítko "Vložit" a PowerPoint automaticky stáhne video z YouTube a přidá ho do vámi vybraného slajdu. Můžete si vybrat, zda chcete pouze náhled videa nebo celé video.
Je to tak jednoduché! Nyní můžete snadno a rychle vložit video z YouTube do vaší prezentace v PowerPointu a zaujmout publikum poutavou vizualizací a zvukem. Nezapomeňte však na autorská práva a ujistěte se, že máte povolení použít dané video ve své prezentaci.
Doporučené formáty a rozlišení videa pro vkládání do PowerPointu
Pro vkládání videí z YouTube do PowerPointu je důležité zvolit správné formáty a rozlišení. Doporučené formáty videa jsou MP4 a MOV, které jsou kompatibilní s PowerPointem a umožňují plynulé přehrávání. Tyto formáty zachovávají kvalitu videa a současně minimalizují velikost souboru.
Pokud jde o rozlišení, je vhodné zvolit stejné rozlišení, které máte v PowerPointu nastaveno pro vaše prezentace. Tím zajistíte, že video bude dokonale přizpůsobeno velikosti snímku a nebude se zkreslovat. Pokud například pracujete s rozlišením 1920×1080 pixelů, je nejlepší zvolit video ve stejném rozlišení.
Při vkládání videa z YouTube do PowerPointu je nutné mít na paměti, že připojení k internetu je nezbytné pro přehrávání tohoto videa. Pokud však nechcete spoléhat na internetové připojení během prezentace, můžete video stáhnout z YouTube a převést ho na vlastní formát před vložením do Powerpointu. Existuje mnoho různých nástrojů a online služeb, které vám umožní stáhnout a převést video z YouTube do požadovaného formátu a rozlišení.
Sledování videa v PowerPointu může být fantastický způsob, jak oživit vaši prezentaci a dodat jí dynamiku. Díky správným formátům a rozlišení můžete získat skvělý vizuální efekt a zaujmout své publikum. Nyní, když znáte doporučené formáty a rozlišení pro vkládání videa do PowerPointu, je čas, abyste si zvolili své oblíbené videa a začali je přidávat do svých prezentací.
Jak upravit umístění, velikost a další vlastnosti videa v PowerPointu
Vložení videa z YouTube do programu PowerPoint může přinést vašim prezentacím nový a inovativní rozměr. S pomocí jednoduchých kroků a několika užitečných tipů, jak upravit umístění, velikost a další vlastnosti videa, můžete zajistit, že vaše prezentace bude ještě poutavější a profesionálnější.
Pokud chcete upravit umístění videa, jednoduše vyberte video na snímku a na kartě "Nástroje pro videa" v horním menu klikněte na tlačítko "Upravit umístění". Otevře se vám možnost posouvat a otáčet video, takže si ho můžete přizpůsobit podle svých potřeb. Pro změnu velikosti videa přejděte na kartu "Nástroje pro videa" a klikněte na tlačítko "Upravit velikost". Zde budete mít možnost buď ručně zadat rozměry videa, nebo jej pomocí tlačítek na snímku zvětšit či zmenšit.
Kromě umístění a velikosti můžete také upravit další vlastnosti videa, jako je doba spuštění, odehrávání nebo zvuk. Pokud chcete video spustit v konkrétním čase, v sekci "Možnosti spuštění" vyberte možnost "Určitý čas". Zde můžete zadat, po kolika sekundách od začátku prezentace se má video spustit. Pro nastavení, zda se má video automaticky přehrávat po jeho zobrazení, vyberte možnost "Automatické přehrání" v sekci "Možnosti přehrávání". Pokud vám zvuk v prezentaci vadí, můžete ho jednoduše vypnout přepnutím na volbu "Bez zvuku" v sekci "Audiovolby".
Díky těmto jednoduchým krokům a možnostem můžete snadno upravit umístění, velikost a další vlastnosti videa v programu PowerPoint. Využití videí z YouTube ve vašich prezentacích může výrazně zvýšit jejich vizuální atraktivitu a zpřístupnit vám nové a moderní možnosti vyjádření vaší myšlenky. Ujistěte se, že výběr videa je vhodný k vaší tématice a použijte všechny dostupné funkce programu PowerPoint pro ještě profesionálnější prezentaci.
Optimalizace videa pro plynulé přehrávání ve vaší prezentaci
Plynulé přehrávání videí ve vašich prezentacích může přidat hodnotu a zaujmout váš publikum. V tomto návodu vám ukážeme, jak jednoduše vložit video z YouTube do PowerPointu a optimalizovat ho pro plynulé přehrávání.
-
Vyberte si video na YouTube, které chcete vložit do vaší prezentace. Kopírujte URL adresu videa.
-
Otevřete PowerPoint a přejděte do slajdu, kde chcete video vložit. Klikněte na záložku "Vložit" v horním panelu a vyberte "Video".
-
Zobrazí se panel s možnostmi vložení videa. Vyberte "Video z webové stránky" a vložte URL adresu videa z YouTube.
-
PowerPoint automaticky vytvoří náhled videa ve vaší prezentaci. Pokud chcete upravit velikost videa nebo umístit ho na určité místo, klepněte pravým tlačítkem myši na video a vyberte "Formátovat video".
-
Abyste zajistili plynulé přehrávání videa, je důležité optimalizovat jeho nastavení. Vyberte "Videoové možnosti" a zkontrolujte, zda je povolené spouštění videa na kliknutí.
-
Dále vyberte "Přehrávání" a zaškrtněte políčko "Přehrávat automaticky". Tím zajistíte, že se video spustí ihned jakmile se k němu dostanete ve své prezentaci.
- S předchozím nastavením videa budete mít jistotu, že plynule přehraje ve vaší prezentaci. Vyzkoušejte si pohrávat s minimálními verzemi prezentace a mnoho dalšího, protože v tom nemusí nikdy být absolutní pravidlo.
S těmito jednoduchými kroky vám umožníme vložit videa z YouTube do Powerpointu a optimalizovat jejich přehrávání pro vaše profesionální prezentace. Tím si zajistíte, že vaše videa nebudou zpomalovat nebo přerušovat tok prezentace, ale naopak dodají jim na plynulosti a zaujetí.
Sdílení prezentace s vloženým YouTube videem: Co musíte vědět
Přemýšlíte o tom, jak vložit YouTube video do své prezentace v Powerpointu? Nemusíte být žádným profesionálem, abyste to zvládli! S těmito jednoduchými kroky vám ukážeme, jak přidat zajímavé a interaktivní video do svého prezentace a tím zaujmout své publikum.
-
Vyberte si vhodné video: Před začátkem je důležité vybrat si správné YouTube video, které je relevantní k tématu vaší prezentace. Můžete vyhledávat podle klíčových slov nebo se inspirovat již populárními videi ve vašem oboru.
-
Vložte video pomocí odkazu: Ve svém Powerpointu klikněte na sekci, kam chcete video vložit. Poté přejděte na YouTube a přehrajte si požadované video. Na obrazovce klikněte pravým tlačítkem a zvolte možnost "Kopírovat odkaz". Nyní se vraťte do své prezentace, klikněte pravým tlačítkem a vyberte možnost "Vložit". Stačí pouze vložit odkaz a Powerpoint automaticky vytvoří unikátní náhled videa.
- Přizpůsobte a upravte video: Powerpoint vám umožňuje přizpůsobit vzhled videa podle vašich představ. Můžete změnit velikost, umístit video na požadované místo nebo dokonce přidat vlastní popisek. Pamatujte, že video by mělo být dobře viditelné a snadno slyšitelné pro vaše publikum.
Přidání YouTube videa do Powerpointu může vaši prezentaci povýšit na vyšší úroveň! Nezapomeňte vyzkoušet tyto jednoduché kroky a připravit si interaktivní a poutavou prezentaci, která osloví vaše publikum už na první pohled.
Tipy pro řešení častých problémů při vkládání videa z YouTube do PowerPointu
* Před zahájením procesu vkládání videa z YouTube do aplikace PowerPoint, ujistěte se, že máte nejnovější verzi programu nainstalovanou na svém zařízení. Starší verze PowerPointu nemusí podporovat všechny funkce.
-
Pokud chcete vložit video do své prezentace, přejděte do záložky "Vložit" v horním pruhu a vyberte možnost "Video". Zde uvidíte několik voleb, z nichž vyberte "Online Video".
-
V novém okně zadejte URL adresu videa z YouTube, které chcete vložit, a stiskněte tlačítko "Vložit". PowerPoint se připojí k internetu a načte video.
-
Můžete dále upravit rozložení videa a přidat popis, pokud je to žádoucí. Také si můžete vybrat, zda chcete mít video automaticky přehráno nebo řízeno ručně. Ověřte si, zda je připojení k internetu stabilní, protože prezentace může být v reálném čase přerušena kvůli nedostupnosti nebo pomalému připojení.
-
Pokud je přenos videa přerušen při presentaci kvůli problému s připojením, můžete si stáhnout video z YouTube a připojit ho jako soubor do prezentace. Máte-li stažené video připravené na svém zařízení, přejděte do záložky "Vložit" a vyberte možnost "Video" -> "Video z souboru".
- Pokud narazíte na problém s formátem videa z YouTube, který není podporován PowerPointem, můžete jej převést do jiného formátu pomocí různých online nástrojů.
S těmito tipy byste měli být schopni úspěšně vložit video z YouTube do své prezentace PowerPoint. Doufáme, že vám náš návod na vložení videa z YouTube do PowerPointu pomohl. Nyní už budete schopni přidávat zajímavá videa do svých prezentací a opravdu zaujmout své publikum. Pokud máte ještě nějaké otázky, neváhejte se na nás obrátit. Přejeme vám mnoho úspěchů při tvorbě svých prezentací!