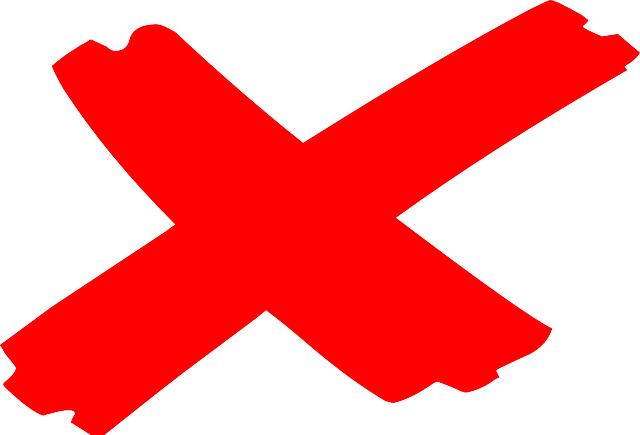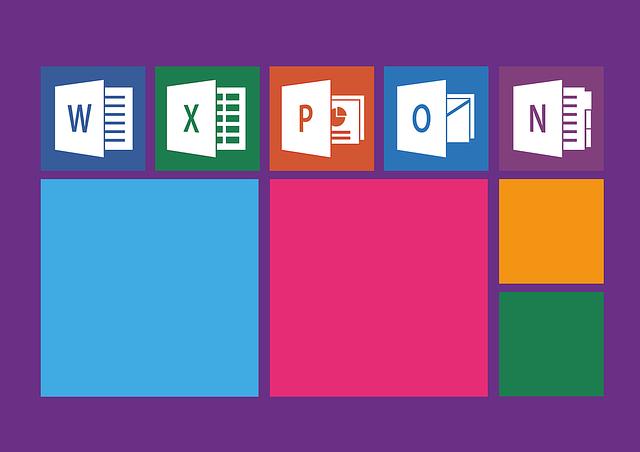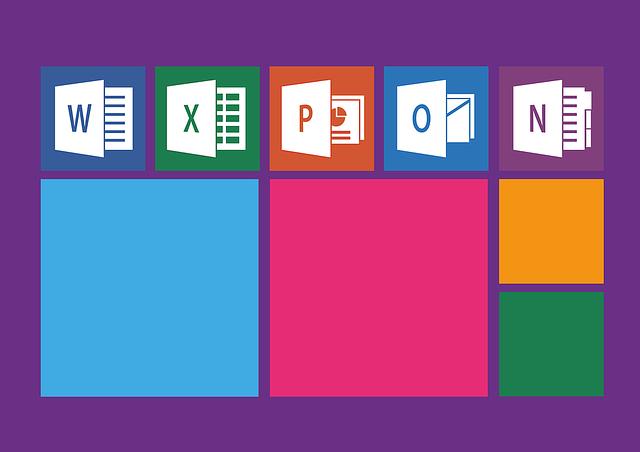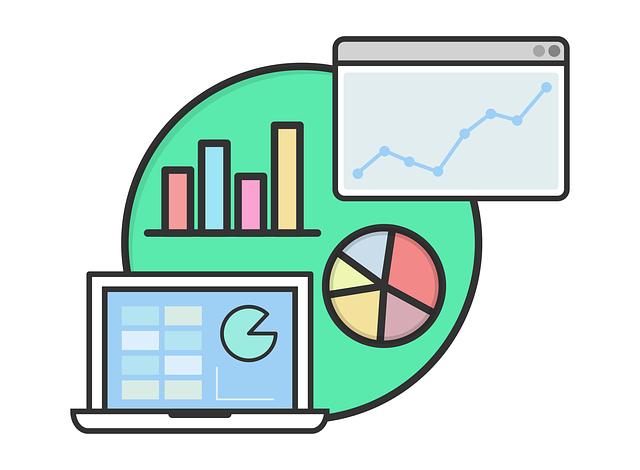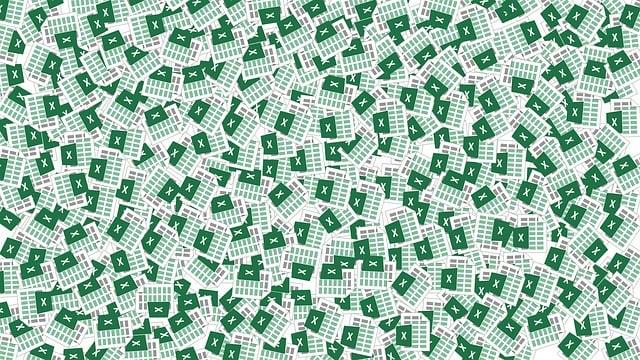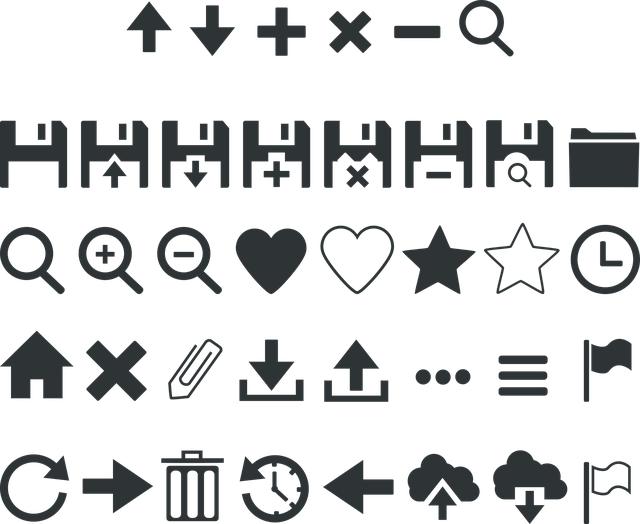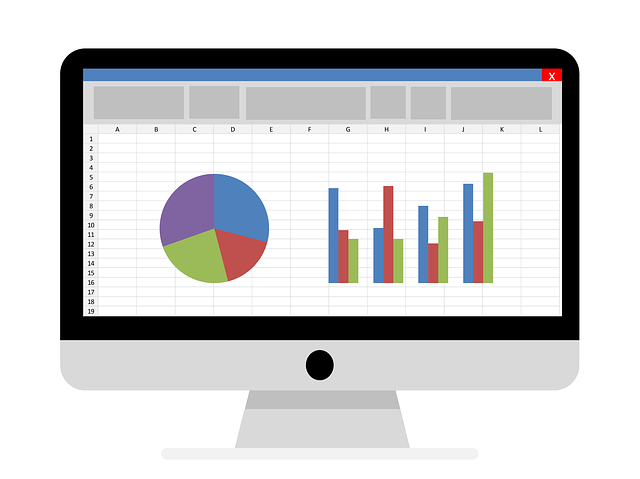Jak Odstranit Mřížku v Excelu: Snadná Konfigurace Zobrazení
Mřížka v Excelu je užitečným vizuálním prvkem, který pomáhá udržet přehlednost a usnadňuje práci s daty. Nicméně, existují situace, kdy chceme mřížku odstranit, aby naše tabulky vypadaly čistěji a profesionálněji. Ať už je to kvůli prezentaci, tisku nebo jednoduše estetickým preferencím, odstranění mřížky v Excelu není žádný problém. V tomto článku se podíváme na jednoduché kroky, jak toto nastavení změnit. Bez ohledu na to, zda jste začátečník nebo pokročilý uživatel, budete schopni snadno a rychle odstranit mřížku a dosáhnout profesionálního vzhledu vašich Excelových tabulek. Připravte se objevit nové triky, které vám usnadní život v prostředí Excelu!
Obsah
- Jak odstranit mřížku v Excelu
- Přehled zobrazování mřížky v Excelu
- Konfigurace zobrazení mřížky v Excelu: Snadný postup
- Rychlé a efektivní odstranění mřížky v Excelu
- Důležité rady pro odstranění mřížky v Excelu
- Profesionální vzhled bez mřížky v Excelu
- Postup krok za krokem: Jak odstranit mřížku v Excelu
- Zlepšte čitelnost a prezentaci tabulek v Excelu bez mřížky
Jak odstranit mřížku v Excelu
Existuje několik jednoduchých způsobů, a mít tak přehlednější a čistější pohled na svá data. Prvním krokem je otevření listu, ve kterém chcete mřížku skrýt. Poté klikněte na záložku "Návrh" v horní části okna Excelu a vyberte možnost "Vzhled mřížky". Zde se zobrazí rozbalovací nabídka s možnostmi konfigurace zobrazení.
Pokud chcete úplně odstranit mřížku ze všech listů v Excelu, stačí v záložce "Návrh" kliknout na tlačítko "Zrušit zobrazení mřížky". Mřížka pak zmizí ze všech listů automaticky. Pokud chcete mřížku skrýt pouze pro vybraný list, je možné tuto možnost nastavit přímo ve záložce "Návrh" pod názvem listu.
Další možností je nastavit barvu mřížky na stejnou jako pozadí buňky. Klikněte na buňku, která má stejnou barvu jako mřížka, a poté ve záložce "Návrh" vyberte možnost "Vyplnit" a následně "Barvu textu". Vyberte barvu pozadí buňky a mřížka se opticky ztratí.
Skrýt nebo změnit vzhled mřížky v Excelu je tak snadné a rychlé. Díky těmto jednoduchým krokům můžete získat přehlednější a lehčí práci s vašimi daty.
Přehled zobrazování mřížky v Excelu
Ve světě práce s Excel tabulkami je zobrazování mřížky důležitým prvkem, který pomáhá vizuálně oddělit jednotlivé buňky a usnadňuje čtení a orientaci v tabulce. Nicméně, někdy může být příliš rušivá nebo nepotřebná. Pokud se vám zdá, že vás mřížka v Excelu spíše rozptyluje než pomáhá, nebo si přejete jiný způsob zobrazení, nezoufejte! Existuje jednoduchá konfigurace, kterou můžete použít k rychlému a snadnému odstranění mřížky v Excelu.
Existuje několik možností, jak přizpůsobit zobrazení mřížky v Excelu tak, aby vyhovovalo vašim potřebám. První možností je přímé odstranění mřížky pomocí nastavení. Stačí vybrat celou tabulku, kliknout pravým tlačítkem myši a zvolit možnost "Formát buňky". Poté přejděte na kartu "Okraj" a odeberte zaškrtnutí v políčku "Mřížka". Tímto jednoduchým krokem odstraníte mřížku pro veškeré buňky ve vybrané tabulce.
Pokud však nechcete úplně odstranit mřížku, ale raději upravit její zobrazení, můžete zvolit jinou možnost konfigurace. Například, můžete zvýraznit mřížku nebo ji změnit na jemnější šedou barvu, aby byla méně rušivá. To můžete provést v záložce "Návrh" a vybrat požadovaný styl mřížky. Pro úpravu specifických částí tabulky, jako jsou sloupce, řádky nebo příčky, můžete také použít funkce pro nastavení okrajů vkytaných v Excelu.
Konfigurace zobrazení mřížky v Excelu: Snadný postup
Pokud jste uživatel Excelu, může se vám stát, že se vám zobrazení mřížky příliš nezamlouvá. Ale nebojte se, konfigurace zobrazení mřížky je snadná a bude vypadat přesně tak, jak chcete.
Začněte otevřením svého souboru Excelu a vyberte list, na kterém chcete upravit zobrazení mřížky. Poté klikněte na záložku "Náhled" a na nástrojové liště vyberte možnost "Označení všeho". To označí všechny buňky na listu.
Nyní přejděte na záložku "Domov" a v navigačním menu vyberte možnost "Zbarvení". Zde můžete buď zvolit barvu pro mřížku nebo odstranit zobrazení mřížky úplně. Chcete-li mít Excel bez zobrazení mřížky, jednoduše zrušte zaškrtnutí políčka "Zobrazit mřížku". Pokud chcete změnit barvu mřížky, vyberte příslušnou barvu ze seznamu.
A to je vše! Nyní máte v Excelu konfigurované zobrazení mřížky přesně podle svých preferencí. Můžete si být jistí, že práce v Excelu bude ještě snazší bez rušivé mřížky.
Rychlé a efektivní odstranění mřížky v Excelu
Chcete-li efektivně odstranit mřížku v Excelu a lépe si užít svého práce se tabulkami, existuje několik jednoduchých kroků, které vám mohou pomoci. Prvním krokem je otevřít list Excelu a kliknout na tlačítko "Soubor" v horním levém rohu obrazovky. Poté vyberte "Možnosti" a v menu Možnosti přejděte do kategorie "Pokročilé".
Dalším krokem je najít sekci "Zobrazení" a v této části odškrtnout možnost "Mřížky". Tímto způsobem můžete okamžitě zobrazit nebo skrýt mřížku pro všechny listy v souboru Excelu. Je také možné přizpůsobit zobrazení mřížky pro každý list zvlášť.
Pokud však potřebujete dočasně skrýt mřížku pouze na jednom listu Excelu, můžete to provést pomocí klávesové zkratky. Zvolte list, na kterém chcete skrýt mřížku, stiskněte kombinaci kláves "Ctrl + Shift + 8" a mřížka se okamžitě skryje. Tuto akci můžete kdykoli zopakovat a mřížka se znovu objeví.
S těmito jednoduchými kroky můžete snadno a efektivně odstranit mřížku v Excelu a přizpůsobit si zobrazení tabulek přesně podle vašich potřeb. Buďte si jisti, že s tímto znalostmi se budete cítit jistěji a pohodlněji při práci s Excelovými listy.
Důležité rady pro odstranění mřížky v Excelu
Existuje několik důležitých rad, které vám pomohou odstranit mřížku v Excelu a vytvořit přehlednější tabulky. Začněte tím, že otevřete list, ve kterém chcete provést úpravu. Poté přejděte na kartu "Návrh" ve vrchním menu a vyberte možnost "Konfigurace stránky". Na otevřené stránce klikněte na tlačítko "Okno listu" a odškrtněte volbu "Zobrazit mřížku".
Další důležitou radou je využití formátování buněk. Vyberte si buňky, které chcete upravit, a použijte klávesovou zkratku "CTRL + 1". V okně formátování buněk vyberte záložku "Okraj" a změňte tloušťku okrajů na hodnotu "Žádná". Tím dosáhnete odstranění mřížky v daných buňkách.
Pokud chcete odstranit mřížku pro celý list, můžete použít klávesovou zkratku "CTRL + A", která vybere všechny buňky na listu. Poté postupujte stejným způsobem jako v předchozím kroku a odstraňte okraje pro všechny vybrané buňky.
S těmito důležitými radami jste připraveni odstranit mřížku v Excelu a vytvořit si přehlednější tabulky bez rušivých vizuálních prvků. Buďte kreativní a využijte další možnosti formátování a úprav, které Excel nabízí, pro dokonalý vzhled vašich dat.
Profesionální vzhled bez mřížky v Excelu
Ve světě Excelu se mřížka často objevuje jako výchozí funkcionalita, kterou mnoho uživatelů považuje za rušivou. Nicméně, odstranění mřížky v Excelu je jednoduchý proces, který může zlepšit profesionální vzhled vašich tabulek a grafů.
Existuje několik způsobů, jak se zbavit mřížky v Excelu a přizpůsobit zobrazení podle svých potřeb. Prvním způsobem je použití panelu nástrojů pro práci s mřížkami. Stačí kliknout na kartu "Návrh" a zrušit zaškrtnutí políčka "Mřížka". Tím se mřížka na listu skryje, ale stále bude viditelná v jeho tiskové verzi.
Další možností je změnit formátování buněk, aby se mřížka přizpůsobila potřebám prezentace. Vyberte rozsah buněk, na kterých chcete změnu aplikovat, klikněte pravým tlačítkem a vyberte možnost "Formátovat buňky". V panelu "Okno Formátovat buňky" přejděte na kartu "Okraj" a zvolte styl "Žádný okraj". Tímto způsobem se mřížka na daném rozsahu odstraní úplně.
Upřesnění formátování je dalším nejjednodušším způsobem, jak odstranit mřížku. Pokud potřebujete ponechat mřížku v Excelu, ale jen ji přizpůsobit svým potřebám, můžete změnit tloušťku a barvu čar. Vyberte rozsah buněk, klikněte pravým tlačítkem a vyberte možnost "Formátovat buňky". Na panelu "Okno Formátovat buňky" přejděte na kartu "Okraj" a tam si zvolte tloušťku a barvu čar, které odpovídají vašemu vizuálnímu stylu.
Odstranění mřížky v Excelu je snadný proces, který nevyžaduje žádné pokročilé programování nebo technickou zručnost. Použitím těchto jednoduchých kroků získáte profesionální vzhled všech vašich tabulek a grafů, které budou vypadat elegantně a čistě.
Postup krok za krokem: Jak odstranit mřížku v Excelu
Existuje několik jednoduchých kroků, jak odstranit mřížku v programu Excel. Je to skvělý trik, který vám pomůže přehlednější práci s tabulkami a daty. Chcete-li konfigurovat zobrazení a odstranit mřížku, postupujte podle následujících kroků:
-
Otevřete soubor Excel, ve kterém chcete odstranit mřížku.
-
Klikněte na kartu "Návrh" v horní nabídce a pak vyberte možnost "Barva stránky".
-
V novém okně vyhledejte sekci "Mřížka" a odškrtněte políčko "Zobrazit mřížku".
- Potvrďte změny kliknutím na tlačítko "OK" a mřížka v Excelu by měla být nyní skrytá.
Dalším způsobem, jak odstranit mřížku v Excelu, je použití klávesové zkratky. Jednoduše podržte klávesu "Ctrl" a současně stiskněte klávesu "B" a mřížka v Excelu se okamžitě skryje. Opětovným stisknutím těchto kláves se mřížka opět objeví.
Odstranění mřížky v Excelu je snadné a rychlé. Dejte si na pamět, že odstranění mřížky neovlivní skutečné údaje v tabulce, pouze je usnadní čtení a lepší orientaci ve vašich datech.
Zlepšte čitelnost a prezentaci tabulek v Excelu bez mřížky
Tabulky jsou důležitou součástí práce v Excelu. Ale občas se může stát, že mřížka v tabulkách narušuje jejich čitelnost a prezentaci. Nicméně, nezoufejte! Existuje jednoduchý způsob, jak odstranit mřížku a zlepšit tak vaše tabulky.
Prvním krokem k vylepšení čitelnosti vašich tabulek je skrýt mřížku. Funguje to tak, že kliknete na záložku "Náhled" v horní liště a v nabídce "Zobrazení" odškrtnete možnost "Mřížky". Mějte na paměti, že tímto způsobem odeberete mřížku nejen u všech viditelných buněk, ale také u skrytých buněk.
Další možností, jak zlepšit čitelnost tabulek, je změna barev. Excel nabízí různé možnosti formátování buněk, včetně vlastního nastavení vzhledu mřížky. Abyste barevně oddělili jednotlivé řádky a sloupce, vyberte buňky, na které chcete aplikovat změny, a klikněte pravým tlačítkem myši. V kontextovém menu vyberte možnost "Formátovat buňky" a ve záložce "Vzhled" nastavte požadovaný styl. Můžete například použít tlustou čáru pro oddělení hlavičky tabulky od ostatních dat.
Skrývání mřížky a formátování buněk jsou jednoduché způsoby, jak zlepšit čitelnost a prezentaci tabulek v Excelu. Nezapomeňte experimentovat s různými možnostmi, abyste dosáhli nejlepšího vzhledu pro vaše tabulky. V konečném důsledku se zlepšená prezentace tabulek může příjemně odrazit na vaší práci i na vaší profesionální reputaci. Doufáme, že tento článek vám pomohl v odstranění mřížky v Excelu pomocí snadné konfigurace zobrazení. Pamatujte si, že vaše nastavení se mohou lišit, ale s těmito kroky byste měli být schopni mřížku snadno odstranit. Pokud máte další otázky nebo potřebujete další pomoc, neváhejte se na nás obrátit.