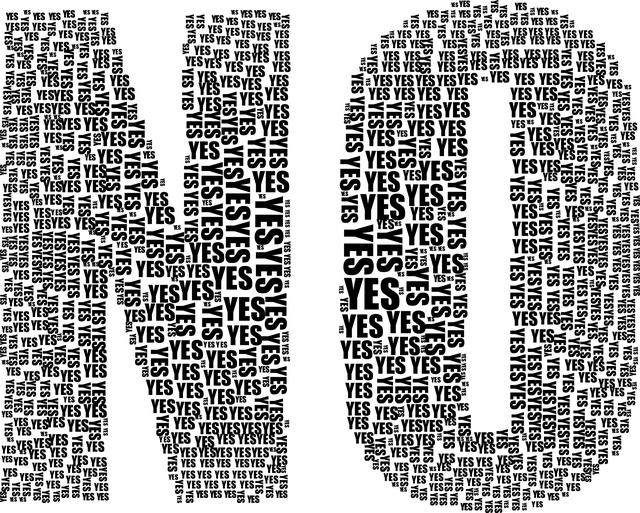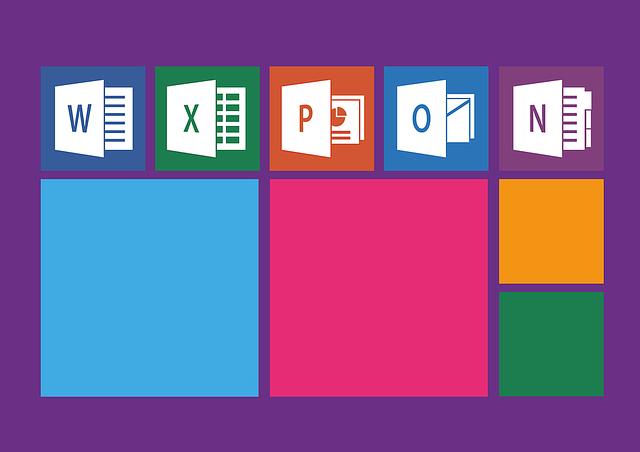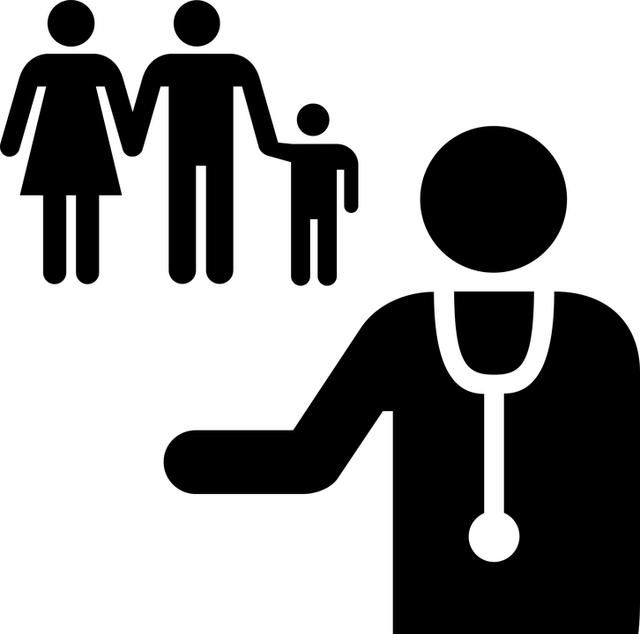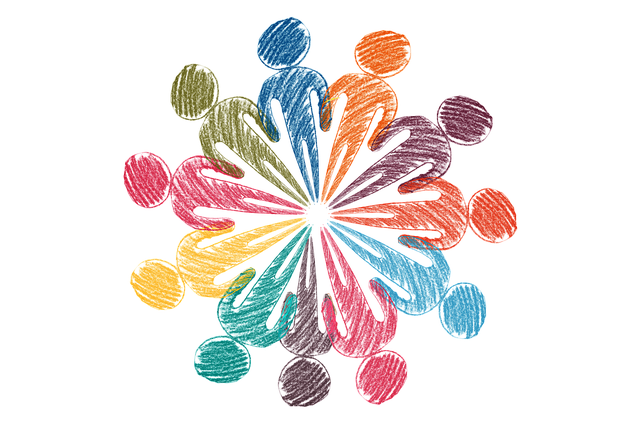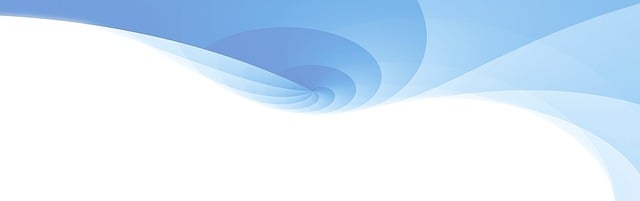Jak otočit text v Excelu: Kreativní způsoby prezentace dat
Víte, že text v Excelu není jen vodorovný? Existuje mnoho kreativních způsobů, jak otočit text a prezentovat svá data ještě efektivněji. V tomto článku si představíme různé techniky, které vám umožní otočit text ve vaší tabulce a dodat tak vizuálnímu dojmu nový rozměr. Od jednoduchých triků, které zlepší čitelnost, až po pokročilé metody pro přenesení prezentace dat na vyšší úroveň, poskytneme vám užitečné nástroje a osvědčené postupy. Bez ohledu na to, zda jste začátečníkem, nebo pokročilým uživatelem, naučíte se, jak získat nejlepší výsledky při prezentaci dat pomocí otočeného textu v Excelu. Připravte se na novou úroveň efektivity a obohaťte svou práci s tabulkami o zajímavé prvky!
Obsah
- Použití funkcí pro otáčení textu ve sloupcích v Excelu
- Zobrazování dat ve sloupcích v Excelu: zvýraznění kreativních prvků
- Tipy a triky pro efektivní prezentaci dat: otočení textu v Excelu
- Využití možností otočení textu v Excelu pro lepší čitelnost a estetiku
- Jak efektivně otáčet text ve sloupcích: postupy a doporučení v Excelu
- Praktický návod: Jak rychle a snadno otočit text v Excelu
- Umělecké způsoby otočení textu v Excelu: Propojení grafů a čtivé prezentace dat
Použití funkcí pro otáčení textu ve sloupcích v Excelu
je skvělým způsobem, jak si vytvořit kreativní a atraktivní prezentaci dat. Možnosti otáčení textu jsou neomezené a umožňují vám přizpůsobit vaše tabulky a grafy podle potřeb vaší prezentace.
Co můžete udělat pomocí funkcí pro otáčení textu v Excelu?
-
Otáčení textu ve sloupcích: Můžete otáčet text ve sloupcích tak, aby byl svisle nebo pod úhlem, který si zvolíte. To je skvělý způsob, jak ušetřit místo a zlepšit čitelnost tabulek.
-
Otáčení textu v buňkách: Kromě otáčení textu ve sloupcích můžete také otáčet text přímo v buňkách. Například můžete otáčet text, který je příliš dlouhý pro horizontální zobrazení a je nutné ho zkrátit.
- Kombinace otáčení s jinými funkcemi: Můžete také kombinovat otáčení textu s jinými funkcemi Excelu, abyste dosáhli ještě kreativnějšího vzhledu. Například můžete otáčet text ve spojených buňkách nebo ve spojených sloupcích, což vám umožní vytvářet zajímavé vizuální efekty.
Vyzkoušejte použít funkce pro otáčení textu ve sloupcích v Excelu a objevte neomezené možnosti, jak vytvořit zajímavé a profesionální prezentace dat.
Zobrazování dat ve sloupcích v Excelu: zvýraznění kreativních prvků
Otočení textu ve sloupečcích je jedním z kreativních způsobů prezentace dat v Excelu. Tento trik vám umožní zvýraznit určité prvky ve vašich tabulkách a přidat něco navíc do vašich prezentací nebo zpráv. Existuje několik jednoduchých způsobů, jak otočit text ve sloupcích, které vám ukážu v tomto článku.
První způsob je použití funkce "Text do sloupců". V tomto případě budete mít všechny své texty v jednom sloupci a tomuto sloupci přidáte nový sloupec po pravé straně. Poté vyberte sloupec s textem, klikněte na kartu "Domů" a v sekci "Upravit" klikněte na tlačítko "Text do sloupců". Zvolte možnost "Označený oddělovač" a nastavte rovnoběžnou šířku.
Další možností je použití vzorce. Pokud chcete otočit obsah jednoho sloupce, můžete použít následující vzorec: =PROHLEDAT($A$1:$A$5;MAX(ŘÁDEK($A$1:$A$5))-ŘÁDEK()+1). Tento vzorec by měl být umístěn vedle první buňky sloupce, který chcete otočit, a poté jej táhněte dolů ke všem buňkám ve sloupci.
Třetí možností je použít možnost formátování sloupce. Vyberte sloupec, který chcete otočit, a pak klikněte pravým tlačítkem myši a vyberte možnosti "Formátovat buňky". V záložce "Orientace" můžete nastavit libovolný úhel otočení textu ve sloupci. Nastavení úhlu otočení je zde snadné a umožňuje vám dosáhnout přesně takového efektu, jaký si přejete.
S těmito třemi možnostmi můžete začít otočovat text ve sloupcích a vytvořit kreativní prezentace dat v Excelu. Experimentujte s různými variantami a zjistěte, který způsob vám nejlépe vyhovuje. Nezapomeňte také využít další formátovací možnosti, jako jsou tučné písmo nebo různé barevné varianty, abyste zvýraznili kreativní prvky ve svých tabulkách.
Tipy a triky pro efektivní prezentaci dat: otočení textu v Excelu
Důkladná prezentace dat je klíčem k úspěšnému sdílení informací a efektivnímu komunikování s ostatními. Jednou z nejefektivnějších technik pro dodání vizuálního dojmu je otočení textu v Excelu. Tento nástroj nabízí několik kreativních způsobů prezentace dat, které mohou zvýraznit důležité informace a usnadnit čtení tabulek. Zde je několik tipů a triků, jak to udělat.
- Pivotování sloupců: Excel poskytuje možnost otočit sloupce a řádky tabulky. Vyberte tabulku, kterou chcete otočit, a jděte na kartu "Data". V sekci "Sort & Filter" klikněte na tlačítko "Sort Largest to Smallest" nebo "Sort Smallest to Largest". Excel automaticky otočí tabulku a sloupce se stávají řádky (a naopak).
- Text ve tvaru: Pokud chcete vytvořit zajímavější vizuální dojem, můžete použít nástroje pro formátování tvarů v Excelu. Klikněte pravým tlačítkem myši na buňku, ve které se nachází text, a zvolte "Format Shape". V okně formátování zvolte "Text Options" a zde najdete možnost otočení textu. Můžete nastavit úhel otočení a umístit text podle svých potřeb.
- Otočení vypíchnutí: Chcete-li zdůraznit konkrétní text nebo část tabulky, můžete použít otočení jednotlivých buněk. Vyberte buňku, ve které se text nachází, a klikněte pravým tlačítkem myši. V zobrazeném kontextovém menu vyberte "Format Cells" a přejděte do karty "Alignment". Zde můžete nastavit úhel otočení textu a pak klikněte na tlačítko "OK".
S těmito tipy a triky můžete vytvořit unikátní a profesionální prezentaci dat pomocí otočení textu v Excelu. Vyzkoušejte je sami a získejte maximální efektivitu při sdílení informací ve formě tabulek a grafů.
Využití možností otočení textu v Excelu pro lepší čitelnost a estetiku
Existuje řada možností, jak využít funkci otočení textu v programu Excel, abyste zlepšili čitelnost a estetiku svých datových prezentací. Tato zajímavá funkce umožňuje otáčet text ve sloupcích a řádcích, což vám umožní dosáhnout ohromujících vizuálních efektů a lépe výrazněji sdělit své informace.
Jednou z nejobvyklejších možností je otočení textu ve sloupci. Tím lze dosáhnout lepšího přehledu nad daty a zároveň ušetřit místo na listu. Například můžete otočit názvy sloupců, aby byly čitelné vertikálně, přičemž budou stále v souladu s příslušnými daty. To vám umožní snadno identifikovat jednotlivé sloupce a přitom ušetřit cenocenné místo na obrazovce.
Další zajímavou možností je otočení textu na úhlopříčku. Tato volba je obzvláště užitečná při tvorbě grafů nebo diagramů, kde lze text otočit tak, aby byl zarovnán s určitými prvky grafu. To přispívá ke zvýraznění a lépe čitelnosti příslušných údajů. Například můžete otočit popisky os x nebo y, aby se lépe rýmovaly s grafem a byly přehlednější pro čtenáře.
Ve funkci Excel se skrývá spousta možností, jak otočit text a maximalizovat tak jeho čitelnost a estetiku. Buďte kreativní a experimentujte s různými způsoby prezentace dat. Otočením textu můžete vytvořit moderní a profesionální vzhled svých tabulek a grafů a zároveň usnadnit jejich čtení a interpretaci.
Jak efektivně otáčet text ve sloupcích: postupy a doporučení v Excelu
Otáčení textu ve sloupcích je užitečnou funkcí programu Excel, která umožňuje výrazně zlepšit prezentaci dat. Existuje několik různých postupů a doporučení, jak toho v Excelu dosáhnout efektivně a snadno.
Prvním způsobem otáčení textu ve sloupcích je použití funkce "Rozvržení stránky". Tuto funkci můžete najít na kartě "Rozestavení" v horním menu Excelu. Ve vašem listu zvolte buňky, které chcete otáčet, a potom klikněte na tlačítko "Rozvržení stránky". Tam můžete vybrat možnost "Posun na straně" a nastavit rotaci textu podle svého uvážení.
Dalším kreativním způsobem, jak prezentovat data s otočeným textem, je použití formátování podmínkou. Excel vám umožňuje změnit vzhled textu v závislosti na splnění určitých podmínek. Vyberte si buňky, ve kterých chcete otáčet text, a potom přejděte na kartu "Domů". V sekci "Podmíněné formátování" najdete možnost "Nové pravidlo". Vyberte "Formát pouze buňek, které obsahují" a vložte podmínku, která způsobí otáčení textu.
Existuje mnoho dalších způsobů, jak efektivně otáčet text ve sloupcích v Excelu. Mohli byste například použít funkce "Naklonit text" nebo vložit text do textového rámečku a přizpůsobit ho svým potřebám. Důležité je být kreativní a experimentovat s různými možnostmi, abyste dosáhli nejlepších výsledků. Takže si příště zkuste otáčet text ve sloupcích a zpřehledněte prezentaci svých dat v Excelu!
Chcete-li vytvořit kreativní prezentaci dat v Excelu, není nic snazšího než otočit text. Tato funkce vám umožní text nejen posunout, ale také ho otočit o 90 nebo 180 stupňů. To může být užitečné při vytváření grafů, tabulek, nebo dokonce při vytváření vlastních štítků.
Existuje několik způsobů, jak otočit text v Excelu. První způsob je použití funkcí formátování textu, které lze nalézt v panelu s nástroji. Jednoduše vyberte buňku s textem, který chcete otočit, klikněte pravým tlačítkem myši a vyberte možnost "Formátovat buňku". Pod záložkou "Vlastní" najdete možnost "Otočit text a naklonit písmo". Zde si můžete vybrat, jak chcete, aby byl text otočený.
Další možností je použití funkce "TEXT" ve vzorcích. Tato funkce vám umožňuje vytvořit textový řetězec s určitým formátováním. Stačí napsat formátování, které chcete, a přidat text, který chcete otočit. Příklad použití této funkce může vypadat následovně: =TEXT(A1, "Otočit 90 stupňů").
Mějte na paměti, že otočení textu může mít dopad na celkový vzhled vašeho dokumentu. Při vytváření tabulek a grafů se ujistěte, že text je čitelný a nezpůsobuje žádné potíže při interpretaci dat. Experimentujte s různými možnostmi a najděte způsob, který nejlépe vyhovuje vašim potřebám.
Umělecké způsoby otočení textu v Excelu: Propojení grafů a čtivé prezentace dat
Představte si, že připravujete prezentaci dat v Excelu a chcete přidat trochu kreativity a originality. Jedním z účinných způsobů, jak toho dosáhnout, je otočit text ve vašich grafických prvcích. Umožňuje to vylepšit čitelnost a atraktivitu vaší prezentace a zaujmout své publikum. V následujícím článku vám představím několik uměleckých způsobů, jak otočit text v Excelu a jak využít propojení s grafy k vytvoření čtivé prezentace dat.
-
Otočení osy: Jeden z nejsnadnějších způsobů, jak otočit text ve vašem grafu, je použít otočení osy. Po vytvoření grafu klikněte pravým tlačítkem myši na osu, kterou chcete otočit, a vyberte možnost "Formát osy". V dialogovém okně zvolte možnost "Osa titulu", kde můžete nastavit požadovaný úhel otočení textu. Vyberte požadovaný úhel a potvrďte. Vaše osa se nyní otočí o zvolený úhel a text bude čitelný i při větším množství dat.
-
Textové bloky: Další zajímavou možností je použití textových bloků. Tento prvek vám umožňuje vytvořit různé tvary a rozměry pro vaše textové popisky. V záložce "Vložit" vyberte "Textový rámeček" a nakreslete požadovaný tvar pro vaši prezentaci dat. Poté do rámečku vkládejte text a upravte jeho otočení podle potřeby. Tímto způsobem můžete vytvářet různé kombinace textu a grafů a získat tak zajímavý vizuální efekt.
- Grafické prvky: Kromě otočení textu samotného můžete využít také grafické prvky k vytvoření čtivé prezentace dat. Například můžete použít ukazatele nebo šipky, které budou doplňovat váš text a dávat mu větší význam. Tyto prvky mohou být umístěny vedle textu nebo přímo na grafu, a díky nim mohou být vaše prezentovaná data více interaktivní a atraktivní pro publikum.
Vyzkoušejte tyto umělecké způsoby otočení textu v Excelu a vytvořte si kreativní prezentaci dat. Vhodně použitý otočený text a grafické prvky mohou udělat velký rozdíl ve vaší prezentaci a přispět k lepšímu porozumění vašim datům. Buďte kreativní a nebojte se experimentovat s různými možnostmi, které Excel nabízí. Doufáme, že vás tento článek inspiroval a ukázal vám, jak jednoduše můžete otáčet text v Excelu. Budete mít tak neomezené možnosti prezentace svých dat. Zkuste to a uvidíte, jak na vás vaše prezentace začne působit profesionálněji a kreativněji.