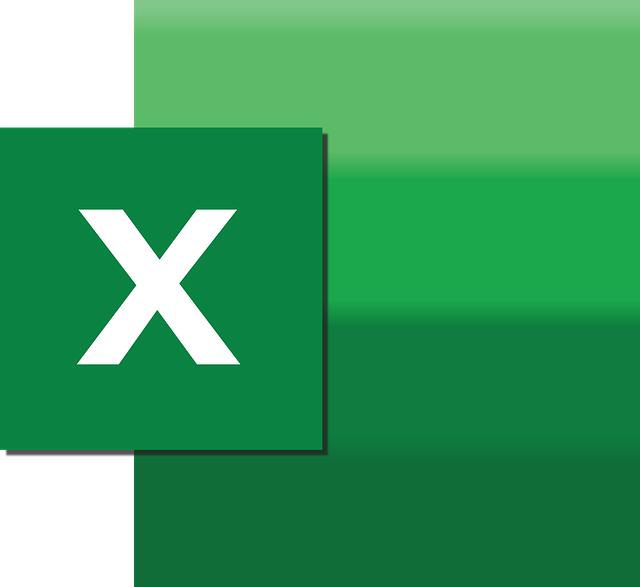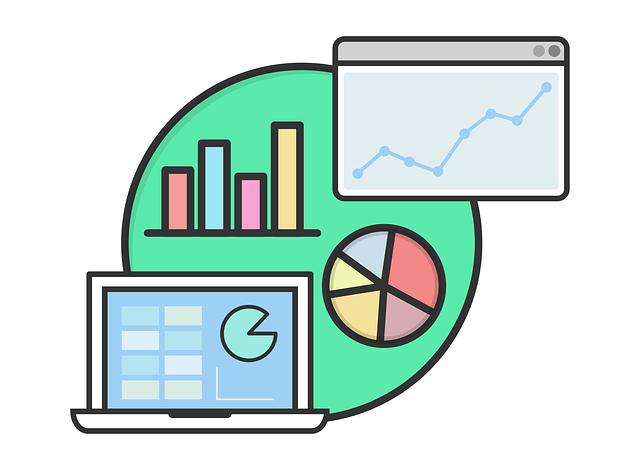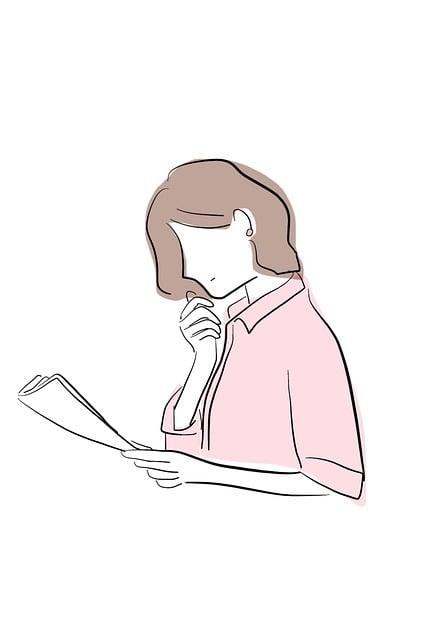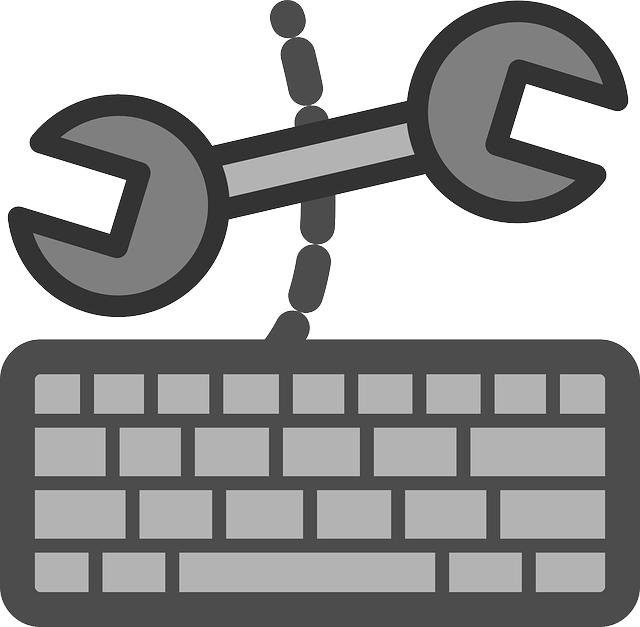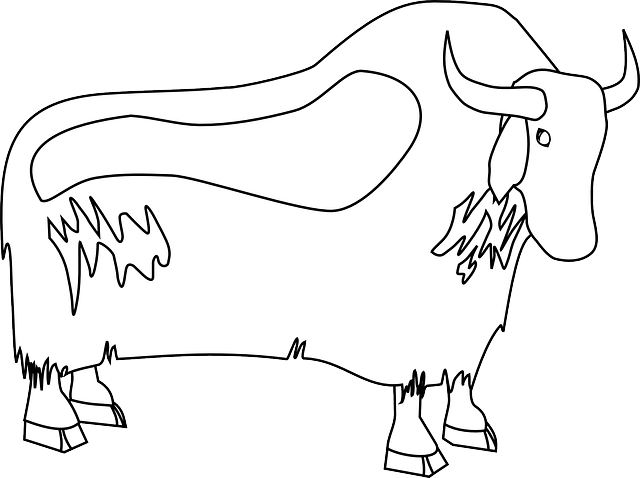Jak prohodit sloupce v Excelu: Krok za krokem návod pro úpravu struktury
Excel je jedním z nejpoužívanějších programů pro práci s tabulkami a daty. A pokud pracujete s velkými množstvími informací, pravděpodobně jste se již setkali s potřebou prohození sloupců. Možná jste si mysleli, že tato úprava je složitá a trvá to dlouhou dobu, ale opak je pravdou. V tomto článku vám představíme krok za krokem návod, jak snadno a rychle prohodit sloupce v Excelu. Bez ohledu na to, zda se jedná o malou úpravu nebo rozsáhlou tabulku plnou dat, tento návod vám pomůže zvládnout tuto úlohu s jistotou. Takže připravte se na to, abyste se naučili jak jednoduše prohodit sloupce v Excelu a získali tak lepší a efektivnější strukturu svých dat.
Obsah
- Jak v Excelu prohodit sloupce: Krok za krokem návod
- Úvod k úpravě struktury sloupců v Excelu
- Analyzování a identifikace sloupců, které je potřeba prohodit
- Způsoby prohození sloupců v Excelu
- Použití klávesových zkratek pro rychlé prohození sloupců v Excelu
- Doporučení pro udržení srozumitelné a čitelné struktury sloupců v Excelu
- Optimalizace sloupců po prohození pro další analýzu dat
Prohazování sloupců v Excelu může být užitečnou technikou při úpravě datové struktury. S touto funkcí můžete snadno upravit pořadí sloupců a rychle se přizpůsobit potřebám analýzy dat. Následující krok za krokem návod vám ukáže, jak jednoduše a efektivně prohodit sloupce v programu Excel.
Krok 1: Vyberte sloupce, které chcete prohodit. Držte klávesu "Ctrl" a klikněte na názvy sloupců, které chcete přesunout. Vybrané sloupce budou zvýrazněné.
Krok 2: Klikněte pravým tlačítkem myši na některý z vybraných sloupců a vyberte možnost "Vyjmout sloupce". Tím se sloupce odstraní z původního místa.
Krok 3: Chcete-li sloupce opět vložit, vyberte sloupec, kam chcete první vybraný sloupec vložit. Klikněte pravým tlačítkem myši na vybraný sloupec a vyberte možnost "Vložit sloupce". Sloupec se vloží na nové místo a zbylé sloupce posune doprava.
Tímto jednoduchým postupem můžete snadno a rychle prohodit sloupce v Excelu a upravit strukturu svých dat pro další analýzu. Buďte však opatrní, abyste nepřehlédli žádné důležité informace.
Úvod k úpravě struktury sloupců v Excelu
Existuje mnoho situací, kdy může být potřeba v Excelu prohodit sloupce a upravit strukturu dat. Možná potřebujete přeházet sloupce tak, aby odpovídaly novému uspořádání, nebo snad chcete přesunout data z jednoho sloupce do jiného. Nezáleží na účelu, v tomto jednoduchém krokovém návodu vám ukážeme, jak snadno provést úpravu struktury sloupců a prohodit data v Excelu.
-
Otevřete svůj soubor v Excelu a vyberte sloupce, které chcete prohodit. Můžete to udělat pomocí myši nebo klávesnice. Pokud chcete vybrat sloupce vedle sebe, jednoduše klikněte na první sloupec, podržte klávesu Shift a klikněte na poslední sloupec, který chcete zahrnout.
-
Poté klikněte pravým tlačítkem myši na vybrané sloupce a vyberte možnost "Vyříznout". Data budou zkopírována do schránky.
- Nyní vyberte sloupec, kam chcete přesunout data. Chcete-li to provést, klikněte na buňku v cílovém sloupci a stiskněte kombinaci kláves Ctrl + V, abyste zkopírovali data ze schránky do cílového sloupce. Data budou vložena do vybraného sloupce a přehazování sloupců je hotovo!
Máte tak nyní krok za krokem jednoduchý návod na to, jak prohodit sloupce v Excelu a upravit strukturu dat. Je to skvělá technika, která vám může ušetřit čas a zjednodušit váš pracovní postup.
Analyzování a identifikace sloupců, které je potřeba prohodit
V případě, že pracujete s rozsáhlými tabulkami v Excelu, může se stát, že si najednou uvědomíte, že potřebujete prohodit sloupce. Toto úprava struktury dat může být užitečná pro vylepšení čitelnosti tabulky, lepší organizaci dat nebo pro zpracování těchto dat pomocí dalších funkcí a vzorců. Pokud se pustíte do této úpravy, měli byste postupovat krok za krokem, aby nedošlo k chybám. Níže najdete podrobný návod, jak postupovat při prohazování sloupců v Excelu.
-
Otevřete tabulku v Excelu a přesuňte se na list, na kterém se nachází sloupce, které chcete prohodit. Ujistěte se, že budete pracovat s kopii tabulky, aby nedošlo k nevratným změnám.
-
Vyberte všechny sloupce, které chcete prohodit. Můžete to udělat buď pomocí kliknutí a tažení myší přes záhlaví sloupců, nebo pomocí klávesové zkratky [Ctrl] + [stisknutá levá myš].
-
Klikněte pravým tlačítkem myši na vybrané sloupce a v nabídce vyberte možnost "Vystřihnout" nebo použijte klávesovou zkratku [Ctrl] + [X].
-
Přejděte na pozici, na které chcete vložit prohozené sloupce. Klikněte pravým tlačítkem myši a v nabídce vyberte možnost "Vložit" nebo použijte klávesovou zkratku [Ctrl] + [V]. Sloupce budou vloženy na novou pozici a původní data se prohodí.
- Pokud potřebujete upravit další aspekty, jako například názvy sloupců nebo formátování, můžete to udělat před nebo po prohození, podle svých potřeb.
S tímto jednoduchým krok za krokem návodem byste měli být schopni úspěšně prohodit sloupce ve vaší tabulce v Excelu. Je důležité dodržovat postup pečlivě, abyste se vyhnuli ztrátě dat či jiným chybám. Takže neváhejte a vylepšete strukturu svých dat v Excelu díky prohození sloupců!
Způsoby prohození sloupců v Excelu
V případě, že potřebujete v Excelu prohodit sloupce, je možností několik. Prvním způsobem je použít klávesovou zkratku Ctrl + X ke zkopírování sloupce a poté Ctrl + V k jeho vložení na nové místo. Tento postup je však vhodný pouze pro jednoduché tabulky s malým množstvím dat, u složitějších struktur by bylo sledování a přesouvání sloupců složité.
Další možností je použít funkci „Prohoď sloupce“ v nástrojích Excelu. Vyberte sloupce, které chcete prohodit, a poté ve záložce „Domů“ klikněte na tlačítko „Prohodit sloupce“ v sekci „Úpravy“. Můžete také použít klávesovou zkratku Alt + H + E + D. Tímto způsobem můžete snadno a rychle prohodit sloupce v tabulce.
Existuje také možnost manuálně přesouvat sloupce. K tomu stačí kliknout na záhlaví sloupce, který chcete přesunout, a poté přetáhnout ho na nové místo. Tímto způsobem můžete přesouvat sloupce do jakéhokoli pořadí, které potřebujete.
Nyní, když víte o různých způsobech prohození sloupců v Excelu, můžete si vybrat ten nejvhodnější pro vaši konkrétní potřebu. Použití klávesových zkratek, funkce „Prohoď sloupce“ nebo jednoduchého přetahování sloupců – vyberte si to, co nejlépe vyhovuje vašemu stylu práce s Excel tabulkami.
Použití klávesových zkratek pro rychlé prohození sloupců v Excelu
Jedním z nejtěžších úkolů v Excelu je často úprava struktury dat, zejména v případě potřeby prohození sloupců. Naštěstí existuje jednoduchý a rychlý způsob, jak toho docílit – prostřednictvím použití klávesových zkratek. Klávesové zkratky jsou užitečným nástrojem, který vám umožňuje efektivně pracovat s excelovými tabulkami.
Prvním krokem je označit sloupce, které chcete prohodit. Jednoduše klikněte na první sloupec, podržte klávesu "Shift" a klikněte na poslední sloupec. Nyní jsou všechny vybrané sloupce zvýrazněny.
Poté, co jste označili sloupce, můžete je jednoduše prohodit použitím klávesové zkratky "Ctrl" + "+". Tato klávesová zkratka okamžitě přehozené vybrané sloupce a přizpůsobí strukturu tabulky podle vašeho požadavku.
Použití klávesových zkratek pro rychlé prohození sloupců je skvělým způsobem, jak zlepšit produktivitu a šetřit čas při úpravě dat v Excelu. Nezapomeňte si zapamatovat tuto jednoduchou klávesovou zkratku, která vám může ušetřit mnoho práce.
Doporučení pro udržení srozumitelné a čitelné struktury sloupců v Excelu
Naneštěstí se může stát, že se při práci s Excelem ztratíte ve struktuře sloupců. Dobrá správa je, že Excel má několik užitečných funkcí, které vám pomohou udržet sloupce srozumitelné a čitelné. Zde je návod krok za krokem, jak v Excelu prohodit sloupce a upravit jejich strukturu.
- Vyberte sloupce, které chcete prohodit. To můžete udělat buď kliknutím a tahem myši nebo pomocí kombinace kláves Shift a šipky.
- Klikněte pravým tlačítkem myši na vybrané sloupce a vyberte možnost "Vložit". Ukažte na "Vložit" v kontextovém menu a vyberte "Prohodit sloupce". Tím prohodíte pořadí sloupců.
- Pokud chcete upravit šířku sloupců, jednoduše přejetím myší roztažením nebo zúžením sloupce změňte jeho velikost. Můžete také kliknout na hlavičku sloupce a pomocí klávesových zkratek Alt+Šípka doleva/doprava změnit šířku sloupce o jeden pixel.
Pamatujte si, že udržování srozumitelné a čitelné struktury sloupců v Excelu je klíčové pro efektivní práci a analýzu dat. S těmito jednoduchými kroky můžete snadno upravit a prohodit sloupce podle vašich potřeb a zlepšit tak svou produktivitu v Excelu.
Optimalizace sloupců po prohození pro další analýzu dat
Vlastníte rozsáhlou tabulku dat v programu Excel a potřebujete upravit strukturu sloupců? Optimalizace sloupců je důležitým krokem před další analýzou dat, který vám umožní pracovat s tabulkou efektivněji a snadněji. V tomto návodu najdete krok za krokem postup, jak prohodit sloupce v Excelu.
-
Otevřete soubor s tabulkou dat v programu Excel a vyberte sloupce, které chcete prohodit. Můžete je vybrat buď kliknutím na písmeno sloupce v horním řádku tabulky, nebo můžete držet levé tlačítko myši a táhnout přes sloupce, které chcete vybrat.
-
Po vybrání sloupců klikněte pravým tlačítkem myši na některý z vybraných sloupců a ve vyskakovacím menu vyberte možnost "Vyjmout".
-
Excel vám vytvoří novou tabulku s vybranými sloupci. Nyní můžete tyto sloupce přehazovat podle svých potřeb. Chcete-li sloupce přehodit, jednoduše podržte levé tlačítko myši na horní části sloupce (kde se nachází písmeno sloupce) a přesuňte sloupec na nové místo.
-
Pokud chcete přidat sloupce, které jste vyjmuli z původní tabulky, opakujte kroky 1-3. Místo vyjmutí sloupce vyberte možnost "Vložit" ve vyskakovacím menu.
- Přehozením sloupců jste úspěšně upravili strukturu tabulky a můžete se pustit do další analýzy dat. Nezapomeňte uložit svůj soubor, abyste si změny neztratili.
S pomocí tohoto jednoduchého postupu můžete efektivněji organizovat a strukturovat své tabulky dat v programu Excel. Doufáme, že vám tento krok za krokem návod pomohl získat lepší přehled o tom, jak prohodit sloupce v Excelu. S těmito znalostmi budete schopni úspěšně upravovat strukturu vašich dat a zvýšit efektivitu své práce s Excelem. Nebojte se vyzkoušet tyto techniky a zkuste si je přizpůsobit podle svých individuálních potřeb.