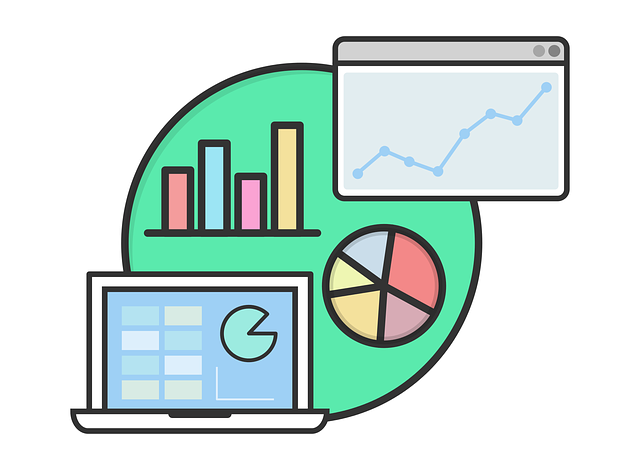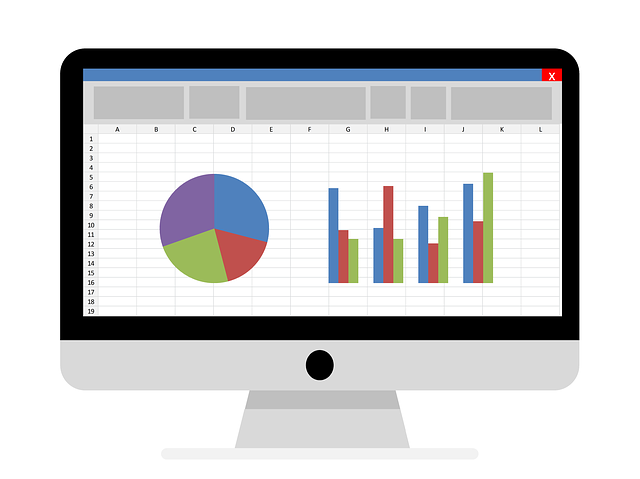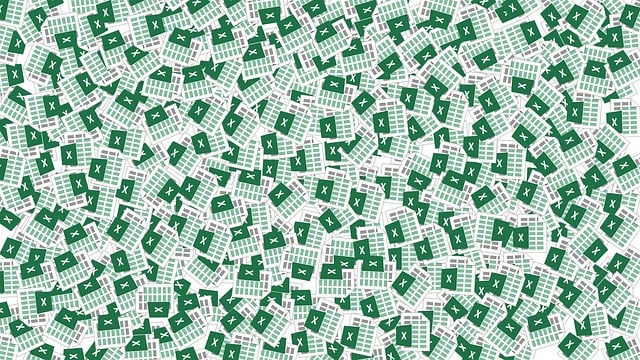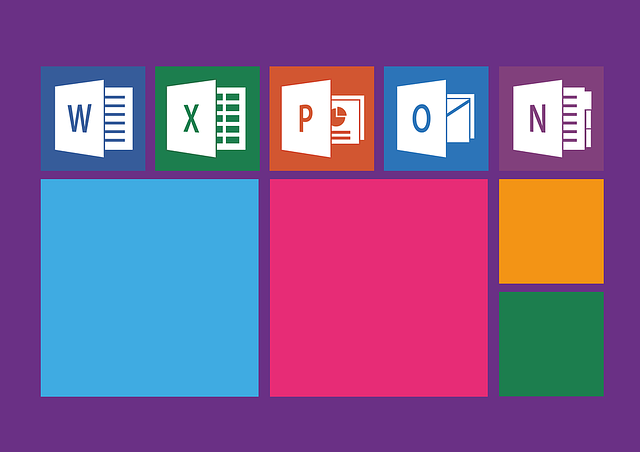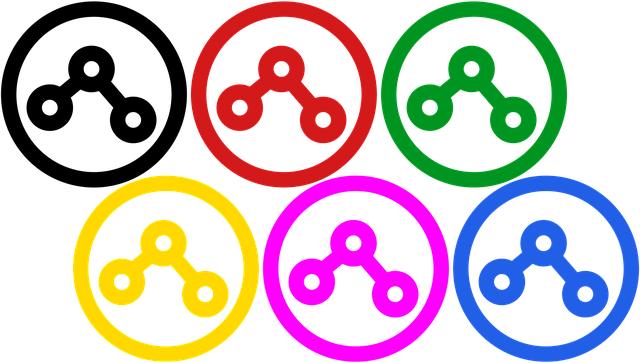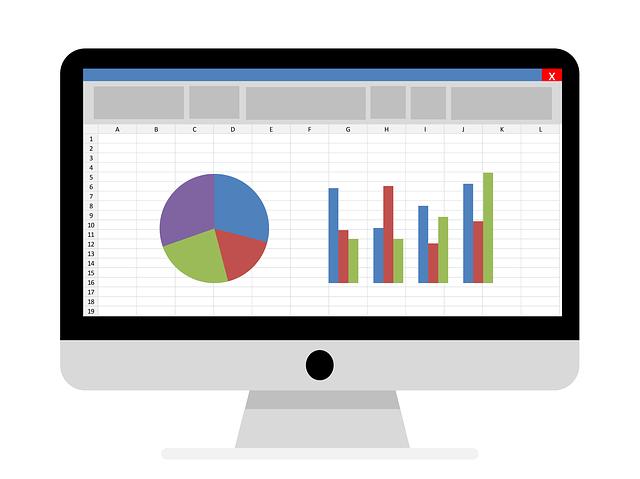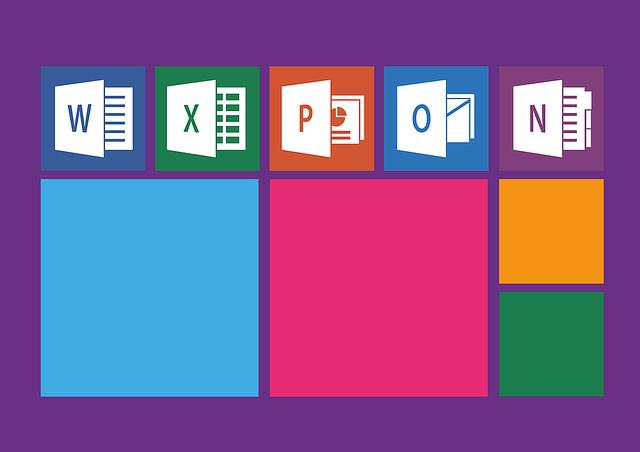Jak udělat tabulku v Excelu: Průvodce krok za krokem
Tabulky v Excelu jsou jedním z nejpopulárnějších nástrojů pro organizaci a analýzu dat. Bez ohledu na to, zda jste student studující matematiku nebo profesionál z oboru financí, naučit se, jak vytvořit tabulku v Excelu, je nezbytné. V tomto průvodci vám ukážu jednoduchý krok za krokem postup, který vám umožní vytvářet profesionální a efektivní tabulky. Od založení prázdného listu až po formátování a vkládání dat, najdete vše, co potřebujete vědět. Bez ohledu na to, zda jste začátečník, který se teprve seznamuje s touto úžasnou funkcionalitou Excelu, nebo pokročilý uživatel, který se chce naučit nové triky, tato příručka vám poskytne veškeré znalosti, které potřebujete k vytvoření skvělých tabulek v Excelu.
Obsah
- 1. Výběr vhodného formátu tabulky v Excelu pro správnou organizaci dat
- 2. Vytváření sloupců a řádků: Jak strukturovat tabulku efektivně a přehledně
- 3. Vkládání dat a formátování buněk: Jak správně přenášet a upravovat informace v tabulce
- 4. Využití vzorců a funkcí pro automatické výpočty a analýzu dat
- 5. Efektivní filtrování a třídění tabulky: Jak rychle nalézt potřebné informace
- 6. Zobrazení tabulky v grafické podobě: Návod na vytvoření přehledných a informativních grafů
- 7. Sdílení a exportování tabulek v Excelu: Jak efektivně sdílet tabulky s ostatními
- 8. Pokročilé tipy a triky pro efektivní práci s tabulkami v Excelu: Zvýšení produktivity a úspora času
1. Výběr vhodného formátu tabulky v Excelu pro správnou organizaci dat
Existuje mnoho různých formátů tabulek, které můžete v Microsoft Excelu použít pro správnou organizaci vašich dat. Důležité je vybrat ten správný formát, který bude odpovídat potřebám vašeho projektu. Následující tipy vám pomohou vybrat vhodný formát tabulky v Excelu a zajistit, že vaše data budou dobře organizována a snadno čitelná.
-
Jednoduchý formát: Pokud máte jednoduchá data, která chcete jen rychle zobrazit a porovnávat, nejjednodušší formát je prostá tabulka se sloupci a řádky. Tento formát je ideální pro vytvoření seznamů, záznamů a jednoduchých výpočtů.
-
Formát s podmíněným formátováním: Pokud chcete zvýraznit určité hodnoty ve své tabulce, můžete použít funkci podmíněného formátování. Tímto způsobem můžete rychle identifikovat a analyzovat klíčové informace. Můžete například nastavit, aby se nejvyšší hodnota ve sloupci formátovala tučným písmem nebo měla jiný barvový odstín.
- Pivotní tabulky: Pokud máte velké množství dat a potřebujete provádět složité analýzy, pivotní tabulky jsou skvělým nástrojem. Tento formát vám umožňuje rychle a snadno seskupovat, filtrovat a analyzovat data. Pivotní tabulky jsou ideální pro vytváření sestav, grafů a shrnutí rozsáhlých datových sad.
Nechte si vybraný formát odpovídat vašim potřebám a co nejvíce usnadněte organizaci dat ve svých excelových tabulkách. S vhodně zvoleným formátem budete moci efektivněji pracovat s vašimi daty a získat jasný přehled o svém projektu.
2. Vytváření sloupců a řádků: Jak strukturovat tabulku efektivně a přehledně
Vytváření sloupců a řádků je základním krokem při tvorbě efektivní a přehledné tabulky v Excelu. Správné strukturování sloupců a řádků umožňuje snadnou organizaci dat a pohodlnou práci s nimi. Níže najdete několik užitečných tipů, jak toho dosáhnout.
-
Použijte správnou šířku sloupců a výšku řádků: Nastavení správné šířky sloupců umožní zobrazení celého textu v jednom sloupci bez nutnosti horizontálního posouvání. To je důležité pro udržení přehlednosti a snadné čtení tabulky. Podobně výška řádků by měla být dostatečná pro zobrazení veškerého obsahu v jednom řádku.
-
Zarovnejte obsah sloupců a řádků: Jedno z nejdůležitějších pravidel efektivního strukturování tabulky je zarovnat obsah sloupců a řádků tak, aby to bylo logické a přehledné. Například, jestliže v prvním sloupci zobrazujete názvy produktů, je vhodné zarovnat je na levou stranu sloupce. Pro číselné hodnoty je běžné používat zarovnání na pravou stranu sloupce.
- Vložte oddělovací čáry pro lepší stínování sloupců a řádků: Pro vytvoření vyšší přehlednosti můžete v tabulce vložit oddělovací čáry mezi sloupci a řádky. To pomáhá vizuálně oddělit jednotlivé části tabulky a usnadňuje orientaci v ní. V Excelu můžete snadno použít možnost vložení vodorovných a svislých čar pomocí příkazů ve záložce "Návrh" nebo "Domů".
Sledováním těchto jednoduchých tipů budete moci efektivně a přehledně strukturovat své tabulky v Excelu. Pokud byste měli jakékoli dotazy nebo byste chtěli získat další informace, neváhejte se zeptat.
3. Vkládání dat a formátování buněk: Jak správně přenášet a upravovat informace v tabulce
Vkládání dat a formátování buněk je základním krokem při tvorbě tabulky v Excelu. Správné přenosy a úpravy informací jsou klíčové pro přehlednost a dobrou organizaci dat. Zde je několik užitečných tipů, které vám pomohou vytvořit profesionálně vypadající tabulku.
Prvním krokem je vložit data do prázdných buněk tabulky. Můžete to udělat ručně, nebo můžete použít funkce Excelu k automatickému vyplnění buněk. Například, pokud máte seznam dat, který chcete vložit do sloupce, můžete použít funkci "Autovýplň" k rychlému vyplnění všech buněk v sloupci. Stačí vybrat první dvě buňky s daty, pak najednou zadat hodnotu do prázdné buňky a poté vybrat všechny buňky, které chcete vyplnit, a stisknout klávesu Enter.
Dalším důležitým krokem je formátování buněk. To vám umožní změnit vzhled a styl tabulky, což přispívá k lepší čitelnosti a vizuálnímu dojmu. Můžete například změnit barvu písma nebo pozadí buněk, upravit velikost textu, přidat ohraničení nebo změnit styl číslování. Chcete-li formátovat vybrané buňky, stačí klepnout pravým tlačítkem myši na výběr a vybrat "Formátovat buňku". Zde najdete širokou škálu možností pro formátování buněk.
S těmito užitečnými tipy můžete snadno a rychle vytvořit tabulku v Excelu. Nezapomeňte pravidelně ukládat svou práci a používat klávesové zkratky pro ještě efektivnější práci.
4. Využití vzorců a funkcí pro automatické výpočty a analýzu dat
V Excelu jsou vzorce a funkce skvělým nástrojem pro automatické výpočty a analýzu dat. S jejich pomocí můžete provádět složité výpočty a manipulovat s daty ve vaší tabulce efektivněji a rychleji. V tomto průvodci krok za krokem se podíváme na to, jak udělat tabulku v Excelu pomocí vzorců a funkcí.
-
Napište vzorce pro automatické výpočty: S Excelovými vzorci můžete provádět různé matematické operace, jako je sčítání, odčítání, násobení a dělení. Stačí vybrat buňku, kam chcete výsledek vložit a zadat vzorec. Například, pokud chcete sečíst čísla v buňkách A1 a B1, můžete napsat vzorec =A1+B1. Excel automaticky provede výpočet a výsledek se objeví v dané buňce.
-
Použijte funkce Excelu pro analýzu dat: Excel nabízí širokou škálu funkcí, které vám usnadní analýzu dat. Například, s funkcí SUM můžete sečíst hodnoty v určitém rozsahu buněk. S funkcí AVERAGE můžete spočítat průměrnou hodnotu v rozsahu buněk. S funkcí COUNT můžete spočítat počet buněk obsahujících čísla v daném rozsahu. Stačí vybrat buňku, kde chcete získat výsledek, a použít příslušnou funkci s odpovídajícím rozsahem buněk.
- Využijte Excelové funkce pro analyzování dat: Excel má také řadu funkcí, které mohou být použity pro analýzu dat. Například funkce IF umožňuje provádět podmíněné výpočty na základě určitého kritéria. Funkce VLOOKUP umožňuje vyhledat hodnotu v určitém seznamu nebo tabulce. Funkce COUNTIFS umožňuje spočítat počet buněk na základě více podmínek. S těmito funkcemi můžete provádět sofistikovanou analýzu dat a získat cenné informace.
S těmito tipy a triky pro využití vzorců a funkcí v Excelu můžete efektivněji pracovat s daty ve vašich tabulkách a získat potřebné výsledky s minimálním úsilím.
5. Efektivní filtrování a třídění tabulky: Jak rychle nalézt potřebné informace
Pro efektivní a rychlé nalezení potřebných informací v tabulce v Excelu je klíčové správné filtrování a třídění dat. Existuje několik jednoduchých a účinných metod, které vám mohou pomoci.
-
Filtrování dat: Excel nabízí funkci autofiltru, která umožňuje rychle zobrazit pouze data, která splňují určité kritérium. Stačí vybrat tlačítko autofiltru ve vaší tabulce a vybrat kategorie, které chcete filtrovat. Můžete vybrat jednu nebo více možností a Excel vám automaticky zobrazí jen ty příslušné řádky.
-
Třídění dat: Pokud chcete uspořádat data podle určitého kritéria, můžete použít funkci řazení v Excelu. Vyberte požadovaný sloupec a jednoduše klikněte na tlačítko řazení. Můžete seřadit data vzestupně nebo sestupně podle abecedy, datumu, čísla nebo jiných kritérií.
- Použití pokročilých filtrů: Pokud potřebujete složitější filtry, například kombinovat více kritérií nebo použít logické operátory jako je AND nebo OR, můžete využít pokročilé filtry v Excelu. Tato funkce vám umožní nastavit libovolné kritéria pro filtrování vašich dat a získat velmi přesné výsledky.
Využití těchto funkcí pro filtrování a třídění tabulky v Excelu vám usnadní práci s daty a uspořádá vaše informace tak, aby byly snadno a rychle dostupné. Nezapomeňte také na možnost použití hledání a vyhledávání, které vám pomůže nalézt konkrétní hodnoty v tabulce. S těmito technikami se stanete efektivním uživatelem Excelu a získáte kontrolu nad svými daty.
Tabulky jsou v Excelu skvělým nástrojem pro organizaci a vizualizaci dat. Ale co když nechcete jenom přehledně zobrazit data, ale také je prezentovat ve formě grafu? S Excelovými grafy můžete své tabulky přetvořit do vizuálně atraktivní podoby, která vám pomůže lépe porozumět datům a zjistit zajímavé trendy a souvislosti.
Existuje několik způsobů, jak vytvořit graf z tabulky v Excelu. První možností je použití funkce "Vložit graf" ve záložce "Vložit". Zde můžete vybrat typ grafu, který nejlépe odpovídá vašim datům, jako jsou sloupcové grafy, spojnicové grafy nebo koláčové grafy. Potom můžete graf jednoduše upravovat pomocí různých možností formátování a nastavení.
Dalším způsobem je použití funkce "Nástroje pro vytváření grafů" ve záložce "Vložit". Tato funkce vám umožňuje vybrat rozsah dat, který chcete zobrazit ve vašem grafu, a také vám poskytuje možnosti nastavení různých typů grafů. Můžete si vybrat graf s jednou sadou dat nebo s více sadami dat, a také můžete upravovat hodnoty na ose x a y.
Vytváření přehledných a informativních grafů ve formě tabulky v Excelu je snadné a zábavné. S těmito možnostmi můžete prezentovat svá data tak, aby byla srozumitelná a atraktivní pro vaše publikum. Použijte různé typy grafů, experimentujte s formátováním a najděte nejlepší způsob, jak prezentovat vaše informace. Vaše tabulky se tak stanou moderní vizuálními nástroji, které vám pomohou lépe analyzovat a interpretovat data.
7. Sdílení a exportování tabulek v Excelu: Jak efektivně sdílet tabulky s ostatními
Existují různé způsoby, jak efektivně sdílet a exportovat tabulky v Excelu s ostatními. V tomto průvodci vám představíme pár užitečných tipů a triků, které vám pomohou zpřístupnit a sdílet své tabulky bez zbytečných komplikací. Přečtěte si následující body a zjistěte, jak na to:
-
Použití funkce "Uložit jako": Pokud chcete tabulku sdílet s někým, kdo nemá Excel, můžete ji jednoduše exportovat do jiného formátu, například do CSV nebo PDF. Stačí jít do menu "Soubor" a vybrat možnost "Uložit jako". Zde můžete vybrat formát, ve kterém chcete tabulku uložit a následně ji sdílet s ostatními.
-
Úprava přístupových práv: Pokud chcete omezit přístup k tabulce pouze na čtení nebo povolit zapisování a úpravy, můžete využít funkce sdílení v Excelu. Stačí vybrat kartu "Revize" a zvolit možnost "Sdílet se známými". Následně můžete přidat e-mailovou adresu osobě, se kterou chcete tabulku sdílet, a nastavit přístupová práva. Tím zamezíte nežádoucím změnám v tabulce od ostatních uživatelů.
- Použití vložených odkazů: Pokud chcete sdílet tabulku pouze jako čístelný dokument, můžete využít funkce vložených odkazů. Stačí vybrat oblast tabulky, kterou chcete sdílet, a zkopírovat ji pomocí klávesové zkratky "Ctrl+C". Následně můžete vložit odkaz na tuto oblast do e-mailu, dokumentu nebo webové stránky. Příjemce odkazu pak může jednoduše otevřít a prohlédnout tabulku bez nutnosti stahování a otevírání souboru v Excelu.
Sdílení a exportování tabulek v Excelu nemusí být složité. S těmito jednoduchými tipy a triky můžete efektivně sdílet své tabulky s ostatními bez ohledu na jejich znalosti a dostupnost programu Excel.
8. Pokročilé tipy a triky pro efektivní práci s tabulkami v Excelu: Zvýšení produktivity a úspora času
Pokud jste Excel uživatelem, pravděpodobně jste se již setkali s tabulkami a práci s nimi. Tabulky jsou skvělým nástrojem pro organizaci a analýzu dat, a práce s nimi může být rychlejší a efektivnější pomocí pokročilých tipů a triků. V této části průvodce vám poskytnu několik užitečných informací, jak zvýšit produktivitu a úsporu času při práci s tabulkami v Excelu.
-
Používejte absolutní odkazy: Pokud používáte tabulky s odkazy na jiné listy nebo bunky, je užitečné použít absolutní odkazy namísto relativních. To zajistí, že nelze narušit odkazy a že tabulky zůstanou správně aktualizovány při kopírování nebo přesouvání dat.
-
Umožněte filtrování: Filtrování je jedním z nejdůležitějších nástrojů práce s tabulkami v Excelu. Umožňuje vám rychle analyzovat a vyhledávat data dle vašich požadavků. Abyste umožnili filtrování, zvolte řádek s názvy sloupců a pak klepněte na tlačítko "Filtrovat" v horní liště. Poté se objeví šipky vedle názvů sloupců, kterými můžete aplikovat filtry.
- Zrychlete práci s klávesovými zkratkami: Klávesové zkratky jsou skvělým způsobem, jak zvýšit rychlost a efektivitu práce v Excelu. Naučte se několik základních klávesových zkratek, jako je kopírování (Ctrl+C), vložení (Ctrl+V) nebo vybrání všech buněk (Ctrl+A). Můžete si také přizpůsobit vlastní klávesové zkratky, abyste usnadnili běžné úkoly.
Tyto tipy a triky vám pomohou zlepšit vaši schopnost práce s tabulkami v Excelu a dosáhnout vyšší produktivity a úspory času. Použitím absolutních odkazů, umožněním filtrování a využitím klávesových zkratek můžete efektivně ovládat data a práci s nimi. Nebojte se experimentovat a objevte další pokročilé funkce Excelu, které vám mohou pomoci ještě více. Doufám, že vás náš průvodce krok za krokem naučil, jak efektivně vytvořit tabulku v Excelu. S těmito znalostmi se stanete skutečnými odborníky a rychle a snadno budete moci vytvářet profesionální tabulky. Nezapomeňte využít všechny funkce, které Excel nabízí, a zdokonalit své schopnosti. Přeji vám mnoho úspěchů s vytvářením tabulek!