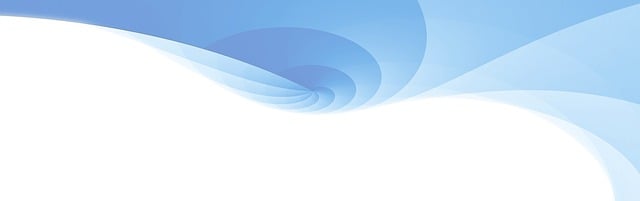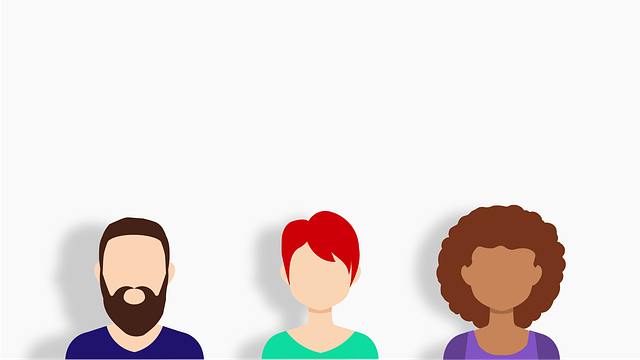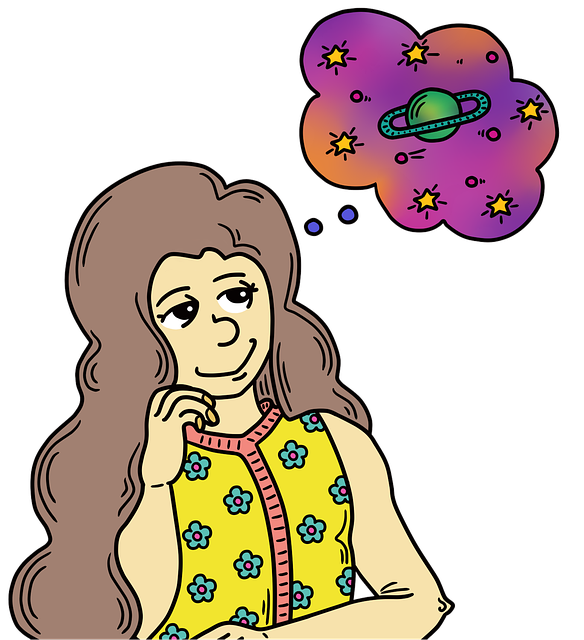Jak vložit video do prezentace v Powerpointu: Průvodce
Vložení videa do prezentace v Powerpointu může přidat zcela novou dimenzi a živost vašim přednáškám či prezentacím. Ať už se jedná o zajímavý dokumentární klip, ukázku produktu nebo vlastní video obsah, technika vkládání videa do Powerpointu je snadná a efektivní.
V tomto průvodci vám představíme postup, jak připojit video k vašim snímkům a jak jej správně formátovat a ovládat během prezentace. Bez ohledu na vaše dovednosti s počítačem nebo znalosti Powerpointu, vás tento návod provede krok za krokem, abyste byli schopni bez problémů vložit a přehrát video ve vaší prezentaci. Po jeho dočtení budete mít veškeré potřebné informace, abyste své publikum nadchli a přiměli jej zapojit se do vaší prezentace.
Obsah
Přehled možností vkládání videa do prezentace v Powerpointu
Když chcete přidat video do své prezentace v Powerpointu, máte na výběr několik možností, které vám umožní předvést svůj obsah ve zábavnější a interaktivnější formě. Zde je přehled těchto možností:
-
Vložení videa z místního úložiště: Pokud již máte video uložené na svém počítači, můžete ho jednoduše vložit přímo do Powerpointu. Stačí vybrat možnost "Vložit" a vyhledat soubor na svém počítači. Poté Powerpoint sám přidá video do prezentace.
-
Vložení videa ze sítě: Můžete také vložit video přímo ze sítě, například z Youtube. Stačí zkopírovat odkaz na video a v Powerpointu vybrat možnost "Vložit video z webu". Poté stačí vložit odkaz a Powerpoint automaticky nahraje video do prezentace.
- Vložení videa pomocí embed kódu: Pokud máte vlastní video hostované na jiných platformách, jako je Vimeo nebo Wistia, můžete použít embed kód k přidání videa. Jednoduše zkopírujte embed kód a v Powerpointu vyberte možnost "Vložit video z kódu". Vložte kód a Powerpoint načte video do prezentace.
Vložením videa do své prezentace můžete zaujmout své publikum a představit svůj obsah v atraktivním a dynamickém formátu. Experimentujte s různými možnostmi a najděte tu, která vám nejlépe vyhovuje.
Nastavení zvuku a obrazového formátu videa v Powerpointu
Existuje mnoho různých způsobů, jak vložit video do prezentace v Powerpointu. Když jste již našli to správné video a chcete, aby jeho zvuk a obrazový formát byl dokonalý, existují některé nastavení, která byste měli zvážit. Tu máme několik tipů, jak dosáhnout nejlepšího výsledku.
-
Zvuk: Když je video vloženo do Powerpointu, můžete jej nastavit tak, aby zvuk hrál automaticky při přehrávání snímku. Aby zvuk zněl nejlépe, měli byste zkontrolovat, zda je váš reproduktor zapnutý a zvýšit hlasitost, pokud je to nezbytné. Pokud chcete, aby video hrálo bez zvuku, můžete jej také vypnout.
-
Obrazový formát: Powerpoint nabízí možnosti upravování obrazového formátu videa, abyste dosáhli nejlepšího vzhledu. Můžete například změnit velikost videa, oříznout okraje nebo změnit jas a kontrast. Měli byste také zkontrolovat, zda je formát videa kompatibilní s Powerpointem, protože různé formáty mohou vykazovat různé výsledky.
- Přechody a efekty: Aby vaše prezentace byla ještě poutavější, můžete vyzkoušet přidat přechody a efekty k videu. Powerpoint nabízí různé možnosti, jako je například přechodový efekt nebo zobrazení videa na celou obrazovku. Měli byste však mít na paměti, že příliš mnoho efektů může odvést pozornost od samotného obsahu prezentace.
S těmito jednoduchými tipy můžete nastavit zvuk a obrazový formát videa v Powerpointu tak, aby vaše prezentace vypadala profesionálně a přesvědčivě. Nebojte se experimentovat s různými nastaveními, dokud nenajdete to pravé pro vaši prezentaci.
Rozmístění a zobrazení videa ve slidech prezentace
Vkládání videa do prezentace v programu PowerPoint může být skvělým způsobem, jak zpříjemnit vaše prezentace a zaujmout publikum. V tomto průvodci vám ukážeme, jak jednoduše a efektivně vložit video do vašich slidech.
-
Krok: Soubor -> Vložit video -> Vybrat soubor
- Klikněte na kartu "Vložit" v horním menu a poté na tlačítko "Video".
- Nyní vyberte soubor s videem z vašeho počítače a klikněte na tlačítko "Vložit".
-
Krok: Zvolte zobrazení videa ve slidech
- Po vložení videa se zobrazí na slidech jako malý náhled.
- Pokud chcete upravit zobrazení videa, klikněte pravým tlačítkem myši na video a vyberte možnosti "Znovu velké", "Smířené", "Naléhavé" nebo "Vlastní".
- Krok: Formátování videa ve slidech
- PowerPoint vám umožňuje měnit velikost, umístění a další vlastnosti videa.
- Chcete-li změnit velikost videa, klikněte na něj a poté na záložku "Nástroje pro video" v horním menu. Zde najdete možnosti pro úpravy velikosti, otočení a mnoho dalších.
Vkládání videa do prezentace v Powerpointu může být zároveň jednoduché a efektivní. Sledujte tyto kroky a vaše prezentace se stane ještě živější a atraktivnější.
Důležité tipy pro plynulé a profesionální přehrávání videa v Powerpointu
Při vkládání videa do prezentace v Powerpointu je důležité dbát na několik klíčových tipů, které zajistí plynulé a profesionální přehrávání. Prvním krokem je zvolit správný formát videa. Nejjednodušší možností je použít formát MP4, který je podporován většinou verzí Powerpointu a poskytuje vysokou kvalitu přehrávání.
Dalším důležitým krokem je optimalizovat velikost videa, aby nezatěžovalo prezentaci. Doporučuje se komprimovat video, což můžete udělat pomocí různých software nebo online nástrojů. Komprimované video zaujme méně místa na disku a zároveň zajistí, že se prezentace nezasekne při přehrávání.
Dalším tipem je správně nastavit parametry přehrávání videa v Powerpointu. Můžete například nastavit časování, kdy se video automaticky spustí, nebo přidat zvukové efekty a přechody. Důležité je také, abyste měli aktualizovanou verzi Powerpointu, která obsahuje nejnovější vylepšení a opravy chyb.
S těmito tipy ve vašem repertoáru budete schopni vložit a přehrávat video v Powerpointu bez problémů. Nezapomeňte také vyzkoušet přehrávání videa na počítači, na kterém bude prezentace probíhat, a případné nedostatky opravit před samotným vystoupením. S plynulým a profesionálním přehráváním videa zaujmete své publikum a dodáte své prezentaci novou dimenzi. Doufáme, že tento průvodce vám pomohl lépe porozumět, jak vložit video do prezentace v Powerpointu. S vědomím těchto kroků budete schopni přidat poutavé videomateriály a zvýšit tak interaktivitu vašich prezentací.