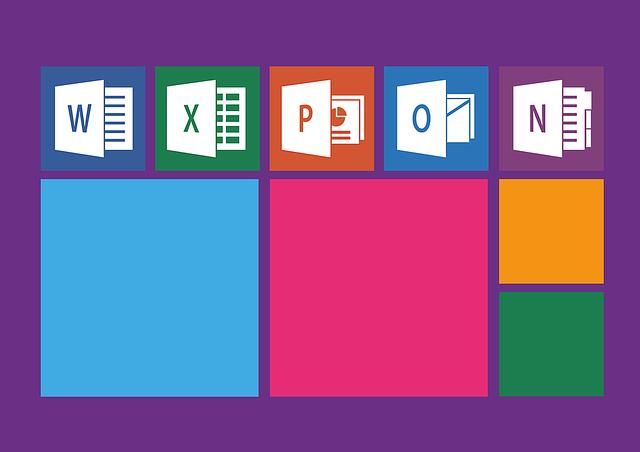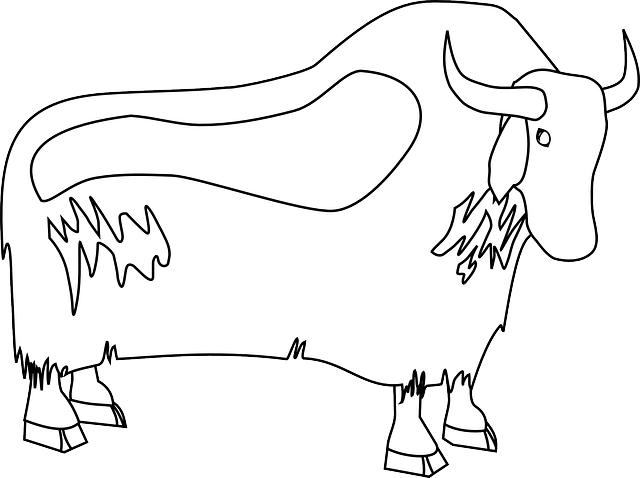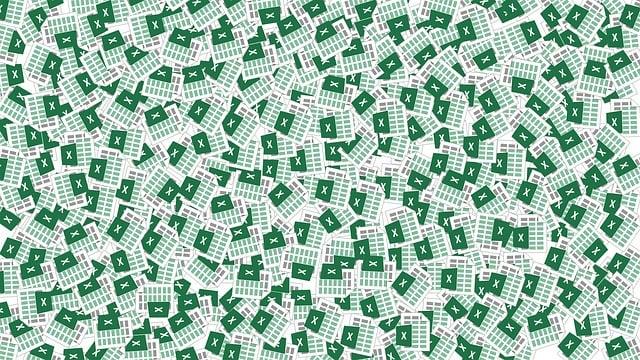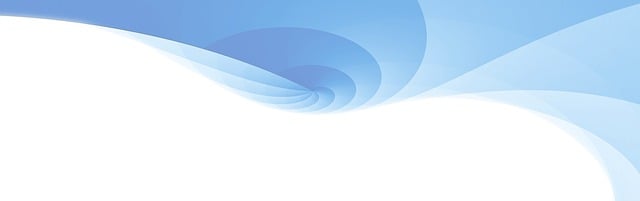Jak Vložit Datum do Excelu: Snadné Přidání Časových Údajů
Chcete-li vytvořit účinnou a praktickou tabulku v Excelu, je důležité správně vložit datum a časové údaje. Bez ohledu na to, zda jste začátečníkem nebo pokročilým uživatelem, správný vložení dat vám pomůže získat lepší přehled a analyzovat své informace. V tomto úvodním průvodci vám poskytneme jednoduchý postup, jak snadno vložit datumy do Excelu a také jak přidat časové údaje. Naučíte se využívat různé formáty pro zobrazení dat a potřebné funkce pro jejich manipulaci. Přineste svým tabulkám profesionální vzhled a získávejte přesnější výsledky s našimi tipy a triky! Pokud se chcete seznámit s tímto užitečným Excelovým dovednostem, pokračujte ve čtení.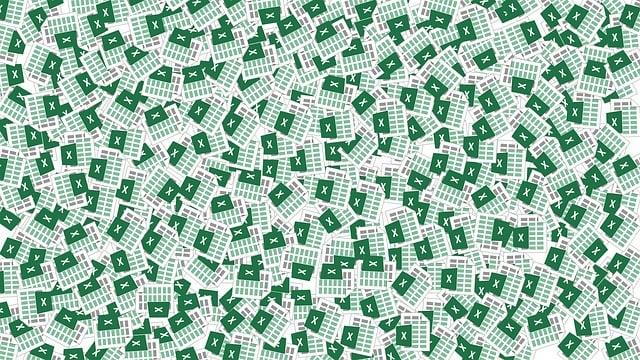
Obsah
- Snadný způsob, jak vložit datum do Excelu
- Rychlé a efektivní přidání časových údajů
- Tipy a triky: Jak využít funkce Excelu pro vkládání dat
- Ukázky, které vám pomohou lépe porozumět procesu vkládání dat
- Nejlepší způsob, jak formátovat datumy v Excelu
- Možnosti pro nastavení formátu času a datumu ve vašem souboru Excelu
- Použití funkcí a vzorců v Excelu pro přesné vkládání časových údajů
Snadný způsob, jak vložit datum do Excelu
Vložení data do Excelu může být časově i

Rychlé a efektivní přidání časových údajů
Chcete zjednodušit své úkoly s Excellem a rychle přidávat časové údaje? Nemusíte se obávat, je to snadné a efektivní! Pokud pracujete s rozsáhlými tabulkami nebo plánujete časový harmonogram, umístěním a správným formátováním dat v Excelu můžete ušetřit spoustu času a získat přehledný výsledek. Zde je pár jednoduchých kroků, které vám pomohou vložit datum do Excelu rychle a efektivně.
-
Vyberte buňku, ve které chcete mít datum umístěno. Buňka může být buď prázdná, nebo může již obsahovat jiná data.
-
Klikněte na záložku "Vložení" v horním panelu Excelu.
-
Z rozbalovacího menu vyberte možnost "Datum a čas". Zde se vám zobrazí různé formáty pro datum a čas.
-
Vyberte formát, který se nejlépe hodí pro váš účel. Například, pokud chcete zobrazit pouze datum, vyberte možnost "Krátké datum".
-
Zadejte požadované datum do právě vybrané buňky. Můžete jej zadat ručně nebo použít kalendářový widget, který se zobrazí po kliknutí.
- Když dokončíte, stiskněte klávesu Enter nebo klikněte jinam na list, aby se datum uložilo.
Pokud chcete upravit nebo změnit formát datumu, jednoduše vyberte buňku s datem a upravte ho v horním panelu Excelu. Nyní, když víte, jak snadno přidat datum do Excelu, můžete se pustit do svého projektu a zvýšit svoji produktivitu!
Tipy a triky: Jak využít funkce Excelu pro vkládání dat
Chcete-li v Excelu jednoduše a rychle vkládat datumy a časové údaje, existuje několik užitečných funkcí, které vám mohou velmi usnadnit práci. První funkcí, kterou byste měli zkusit, je funkce "Vložit datum" (Insert Date). Tato funkce vám umožní rychle vložit aktuální datum do buňky, aniž byste ho museli ručně opisovat. Stačí kliknout pravým tlačítkem myši na vybranou buňku, zvolit tuto možnost a Excel automaticky vloží aktuální datum.
Další užitečnou funkcí pro vkládání časových údajů je "Vložit čas" (Insert Time). Tato funkce vám umožní jednoduše vložit aktuální čas do buňky, aniž byste museli trávit čas přepisováním. Stačí opět kliknout pravým tlačítkem myši na buňku, zvolit "Vložit čas" a Excel automaticky vloží aktuální čas.
Pokud potřebujete vkládat datumy nebo časy z minulosti nebo budoucnosti, můžete využít funkce "Náhodné datum" (Random Date) a "Náhodný čas" (Random Time). Tyto funkce vám umožní generovat náhodné datumy a časy v zadaném rozsahu. Stačí vybrat buňku, kde chcete mít náhodný datum nebo čas, a použít jednu z těchto funkcí. Excel automaticky vygeneruje náhodný datum nebo čas v rozsahu, který zvolíte.
Využitím těchto jednoduchých a efektivních funkcí můžete usnadnit vkládání dat do Excelu a ušetřit si čas a úsilí. Vyzkoušejte je a uvidíte, jakou velkou pomoc bude Excel při manipulaci s daty.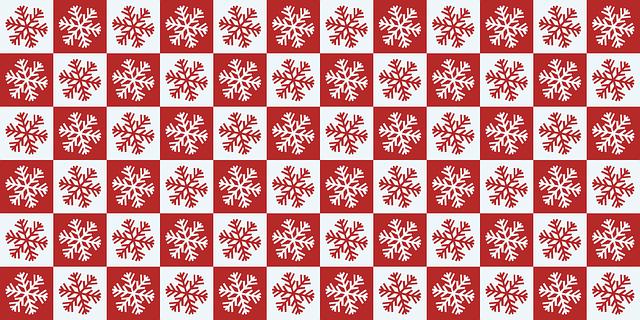
Ukázky, které vám pomohou lépe porozumět procesu vkládání dat
Existuje několik různých způsobů, jak vložit datum do Excelu a přidat časové údaje. Níže uvádíme některé ukázky, které vám pomohou lépe porozumět tomuto procesu:
-
Formátování buněk: Excel vám umožňuje nastavit různé formátování buněk pro zobrazení datumů a časů. Můžete například použít formát "Datum", který zobrazí datum ve standardním formátu, nebo formát "Čas", který zobrazí čas ve 24hodinovém formátu.
-
Použití funkcí: Excel nabízí také různé funkce, které vám usnadní práci s daty a časy. Například funkce DATE vám umožní vytvořit datum pomocí specifikovaného roku, měsíce a dne. Funkce TIME vám pak umožní vytvořit čas pomocí hodin, minut a vteřin.
- Kombinace dat a časů: Pokud potřebujete v Excelu pracovat s kombinací dat a časů, můžete použít formát "Datum a čas". Tento formát vám umožní zobrazit datum a čas ve stejném sloupci nebo sloupci a řádce, což vám usnadní analyzování a třídění dat.
Používání těchto ukázek vám pomůže efektivněji pracovat s daty a časy v Excelu. Můžete si vybrat ten nejvhodnější způsob pro vaše konkrétní požadavky a snadno vkládat a formátovat data.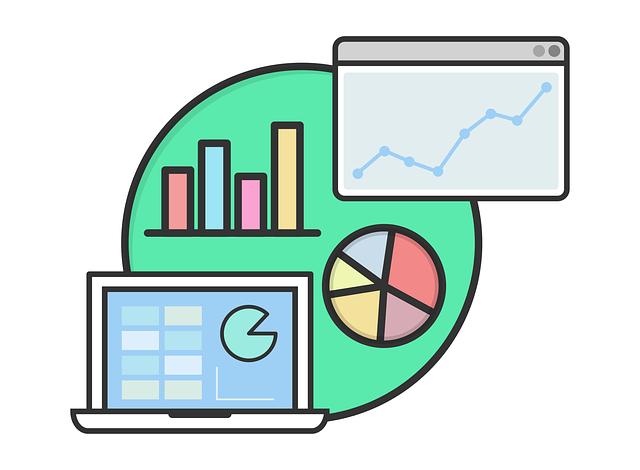
Nejlepší způsob, jak formátovat datumy v Excelu
Jakmile potřebujete vložit datum do buňky v programu Excel, existuje několik různých způsobů, jak toho dosáhnout. Jednou z nejjednodušších možností je použití klávesové zkratky Ctrl + středník (;). Tato klávesová zkratka vloží aktuální datum do buňky ve formátu, který je nastaven v systému.
Další možností je použití formuláře "DATUM". Například můžete použít formuli =DATUM(2022; 10; 15), abyste vložili datum 15. října 2022. Tato metoda je užitečná v případě, že potřebujete vložit specifické datumy, které se nemusí shodovat s aktuálním datem.
Pokud chcete vložit datum ve specifickém formátu, můžete použít funkci "TEXT". Například můžete použít formulář =TEXT(A1;"DD.MM.YYYY"), abyste z buňky A1 získali datum ve formátu DD.MM.YYYY. Tímto způsobem můžete libovolně formátovat datumy podle svých potřeb.
Když pracujete s daty v Excelu, je důležité je správně formátovat. Použitím výše uvedených metod můžete snadno vložit datumy do buňek a upravit jejich formátování. Nezapomeňte také, že Excel nabízí další pokročilé funkce pro práci s daty, které můžete objevit a využívat.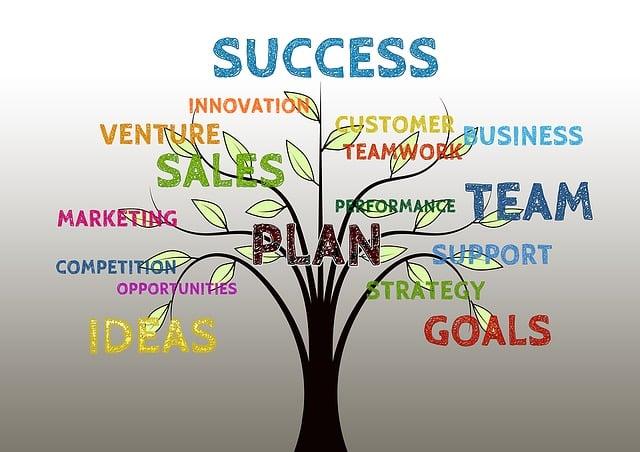
Možnosti pro nastavení formátu času a datumu ve vašem souboru Excelu
Již jste se někdy potýkali s problémem, jak vložit správné datum do svého souboru Excelu? Nechte se vést naší jednoduchou a efektivní cestou, jak snadno přidat časové údaje do vašeho Excelu.
-
Využijte funkci "Datum" – Pokud chcete vložit současné datum, můžete použít jednoduchou funkci "=Dnes()". Tato funkce automaticky vloží aktuální datum do buňky, kterou vyberete.
-
Formátování buňky – Možnosti pro nastavení formátu času a datumu jsou nekonečné. Potřebujete-li, aby datum v buňce vypadalo jinak, můžete přizpůsobit formátování podle svých potřeb. Stačí zvolit buňku, kliknout pravým tlačítkem myši a vybrat možnost "Formát buňky". Zde můžete vybrat různé možnosti formátování datu, jako je například "Rok-Měsíc-Den" nebo "Den-Měsíc-Rok".
- Použití klávesové zkratky – Pokud chcete rychle vložit aktuální datum, můžete také vyzkoušet klávesovou zkratku "Ctrl + ;" (stiskněte současně klávesy Ctrl a středník). To okamžitě vloží aktuální datum do vybrané buňky.
Použití těchto snadných tipů vám umožní rychle a přesně vložit datum do vašeho souboru Excelu. Nyní se již nemusíte trápit s neřádovým formátováním dat a můžete se plně soustředit na vaši práci.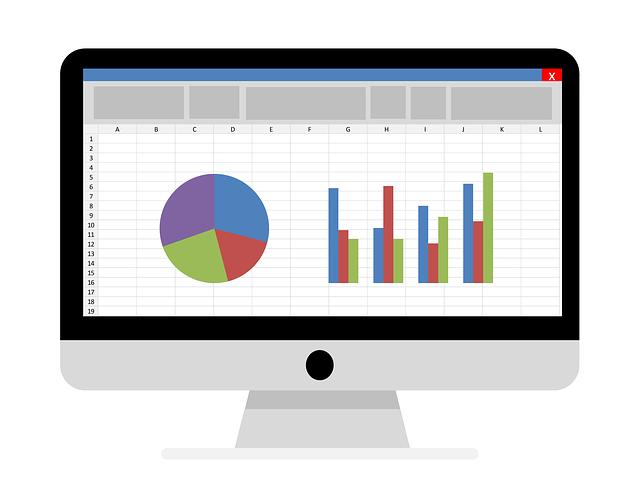
Použití funkcí a vzorců v Excelu pro přesné vkládání časových údajů
Jednou z nejdůležitějších funkcí Excelu je schopnost přesně vložit a pracovat s časovými údaji. Bez správně zadaných dat bude vaše tabulka nekompletní a přesná analýza časových trendů a událostí bude nemožná. V tomto článku se podíváme na několik užitečných funkcí a vzorců, které vám pomohou přesně vkládat časová data do Excelu.
-
Formátování buňky pro časové údaje: Pro správnou práci s časovými údaji musíme mít buňky správně naformátované. Vyberte buňku nebo rozsah buněk, které chcete použít pro časová data, a nastavte formát na "Čas" nebo "Datum a čas". To zajistí, že Excel bude správně rozpoznávat a zobrazovat časová data.
-
Vkládání časových údajů manuálně: Pokud chcete ručně zadat časové údaje do Excelu, musíte dodržovat určitý formát. Nejobvyklejší je použití 24hodinového formátu, například "hh:mm" pro časy a "dd.mm.yyyy hh:mm" pro časová data s datumy. Při manuálním vkládání je také důležité dodržovat nulu před jednocifernými hodnotami, například 09:30 místo 9:30.
-
Využití funkcí pro časová data: Excel nabízí také různé funkce pro práci s časovými údaji. Například funkce "DAYS360" spočítá počet dní mezi dvěma datumy, ignorující skutečnou délku měsíců. Další užitečnou funkcí je "NETWORKDAYS", která spočítá počet pracovních dní mezi dvěma daty, vynechávající víkendy a specifické svátky.
je nezbytné pro správnou analýzu a sdílení časových dat. Doufáme, že vám tyto tipy pomohou vylepšit vaše excelové dovednosti a zajistit přesnost ve vašich práci s časovými údaji. Ať už potřebujete zadat datum nebo čas do Excelu, tento článek vám ukázal jednoduchý a efektivní způsob, jak to udělat. S jasnými instrukcemi a tipy jste připraveni Excelu vládnout a efektivně pracovat s časovými údaji!