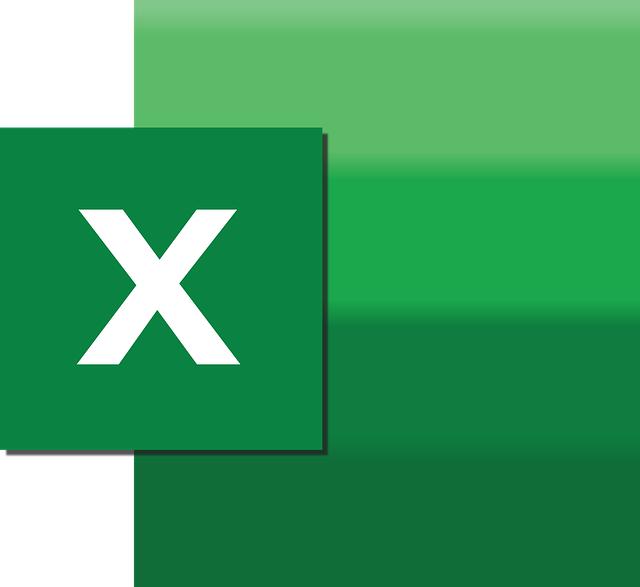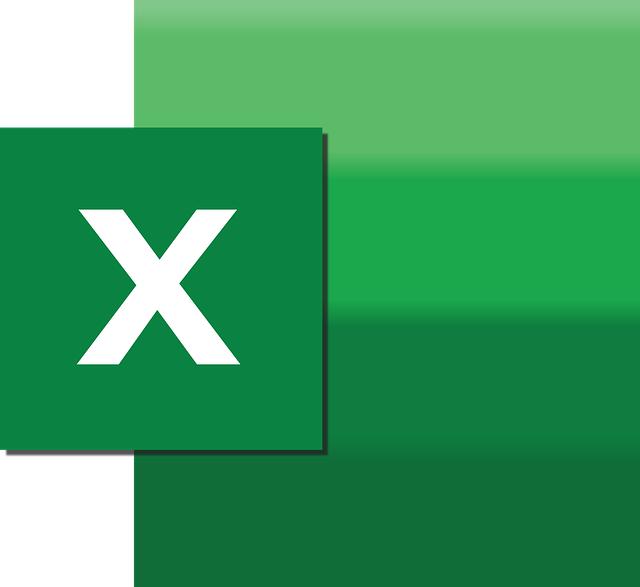Jak vložit kalendář do Excelu: Snadný postup pro plánování
Chcete si usnadnit plánování a mít všechny důležité termíny pohromadě? Vložení kalendáře do programu Excel může být tím správným krokem. Excel je známý svou schopností organizovat a sledovat data, a tak se stává vynikajícím nástrojem pro správu vašich plánů. S naším snadným postupem vložení kalendáře do Excelu se stanete skutečným profesionálem v účinném plánování. Ať už potřebujete sledovat pracovní termíny, dětské akce nebo rodinné události, s tímto postupem dosáhnete lepšího přehledu a organizace. Zjistěte, jak jednoduché je vložit kalendář do Excelu a začněte si užívat propracovaného plánování ještě dnes.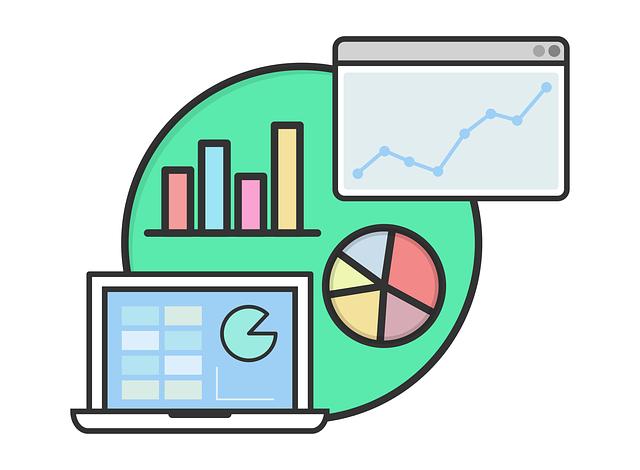
Obsah
- Rozhraní Excelu: Navigace a základní funkce pro vkládání kalendáře
- Výběr vhodného kalendářového formátu a šablony v Excelu
- Kalendářové funkce v Excelu: Přidání dat, událostí a vlastních polek
- Vytvoření interaktivního kalendáře v Excelu pro snadné plánování
- Přizpůsobení kalendáře v Excelu: Barevné schéma, popisky a další úpravy
- Výhody používání kalendáře v Excelu pro plánování vašich aktivit
- Sdílení kalendáře v Excelu s ostatními uživateli: Nastavení přístupových práv a úprav
- Optimalizace kalendáře v Excelu: Tipy a triky pro efektivní plánování
Rozhraní Excelu nabízí skvělé funkce pro vkládání a plánování kalendáře. Prohlížení a manipulace s daty je jednoduchá a intuitivní. Navigace v kalendáři je plynulá a uživatelsky přívětivá, což umožňuje rychlé a efektivní plánování.
Pro vložení kalendáře do Excelu existuje několik jednoduchých postupů. Zde je jeden snadný způsob, jak to udělat:
- Otevřete si svůj excelový soubor a přejděte na list, do kterého chcete vložit kalendář.
- Klikněte na buňku, ve které chcete začít vkládat kalendář.
- Na horním panelu si vyberte kartu "Vložit" a poté klikněte na ikonu "Kalendář" v sekci Grafy.
- Otevře se dialogové okno "Vložení kalendáře", ve kterém si můžete nastavit počáteční a koncový datum kalendáře. Zvolte rozsah, který vám vyhovuje.
- Po nastavení datumů potvrďte tlačítkem "OK" a kalendář se automaticky vloží do vašeho excelového listu.
Manipulace s kalendářem v Excelu je velmi jednoduchá. Můžete editovat, formátovat a přizpůsobovat kalendář podle svých potřeb. Vložený kalendář navíc interaguje s ostatními buňkami vašeho souboru, což usnadňuje plánování a sledování důležitých událostí.
Vložení kalendáře do Excelu je užitečným nástrojem nejen pro jednotlivce, ale také pro podniky a organizace. Pomáhá efektivně spravovat čas a plánovat události s přehledem. Takže neváhejte využít tuto skvělou funkci a vložte si kalendář do svého Excelu ještě dnes!

Výběr vhodného kalendářového formátu a šablony v Excelu
Kalendářový formát a šablony v Excelu jsou užitečným nástrojem pro plánování a organizaci. Existuje mnoho různých možností, které lze použít, a vybrat ten správný pro vaše potřeby může být klíčovým krokem k úspěšnému vytvoření a plnění vašich cílů.
Nejprve je důležité zvážit, jaký typ kalendáře potřebujete. Můžete zvolit měsíční, týdenní nebo dokonce denní zobrazení, v závislosti na vašich plánovacích potřebách.
Pokud preferujete přizpůsobení, můžete vytvořit vlastní kalendářovou šablonu v Excelu. Existují různé funkce, které vám umožní přizpůsobit vzhled a formát kalendáře, jako je změna barev, přidávání popisků a nastavení opakujících se událostí.
Kalendářové funkce v Excelu: Přidání dat, událostí a vlastních polek
Vkládání kalendáře do Excelu může být velmi užitečné, zejména pokud chcete sledovat a plánovat události, výročí, schůzky a další důležité data. S kalendářovými funkcemi v Excelu můžete snadno vytvořit a upravovat vlastní kalendáře podle svých potřeb. Následuje jednoduchý postup, jak vložit kalendář do Excelu.
- Vytvořte nový list v Excelu a pojmenujte ho ‚Kalendář‘.
- Upravte sloupce a řádky tak, aby odpovídali rozložení měsíce, který chcete zobrazit.
- Použijte formátování buněk k nastavení data, středního zarovnání a výběru vhodného stylu kalendáře.
- Vyberte oblast buněk, kde chcete zobrazit den, a použijte funkci ‚=DEN($A$1)‘ pro získání správného čísla dne v kalendáři.
- Pro přidání událostí nebo jiných položek vytvořte nové sloupce a použijte funkci ‚=IF($B$1="Datum události","Událost", "")‘, kde $B$1 je buňka obsahující datum události.
- Pokud chcete, můžete také přidat formátování podle podmínek, aby se události zobrazovaly ve výrazných barvách nebo vytvářely upozornění.
Paměťte si, že toto jsou pouze základní kroky. Můžete dále upravovat a přizpůsobovat kalendář podle svých potřeb pomocí různých funkcí a možností formátování v Excelu. S tímto snadným postupem pro plánování si však můžete začít již dnes vytvářet a spravovat svůj vlastní kalendář přímo v Excelu.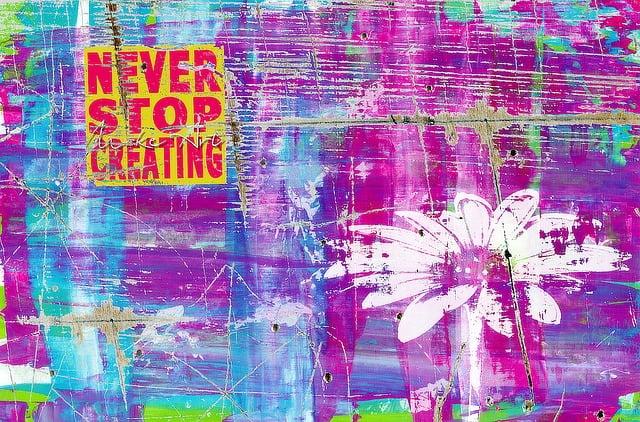
Vytvoření interaktivního kalendáře v Excelu pro snadné plánování
Vložení interaktivního kalendáře do aplikace Excel není tak obtížné, jak by se mohlo zdát. S několika jednoduchými kroky můžete mít plně přizpůsobitelný kalendář přímo ve vašem excelovém sešitu.
- Začněte tím, že otevřete prázdný sešit a přejděte na list, na kterém chcete mít umístěný kalendář.
- Vyberte buňku, ve které chcete umístit kalendář a zvolte záložku "Vložit" v horním menu. Zde klikněte na "Objekt" a z nabídky zvolte "Kalendářovou kontrolu".
- Po vybrání tlačítka objektu se objeví malé okno s názvem "Kalendářová kontrola". Zde si můžete vybrat požadovaný formát kalendáře a také specifikovat datumový rozsah.
- Poté, co jste zadali všechna požadovaná nastavení, jednoduše klikněte na tlačítko "OK" a kalendář se zobrazí ve vašem excelovém sešitu.
- Kliknutím na jednotlivé dny v kalendáři je možné přidávat data a plánovat události. Pokud chcete provést změny v kalendáři, můžete je provést přímo v kalendáři nebo pomocí sousedního sloupce/tabulky pro více detailů.
Vložení interaktivního kalendáře do Excelu je skvělým způsobem, jak si usnadnit plánování a sledování událostí a termínů. S touto jednoduchou funkcionalitou můžete efektivně spravovat svůj čas a udržovat přehled o důležitých akcích. Nezapomeňte si pravidelně ukládat váš sešit a sdílet ho s ostatními, abyste mohli spolupracovat na plánování a organizačních úkolech.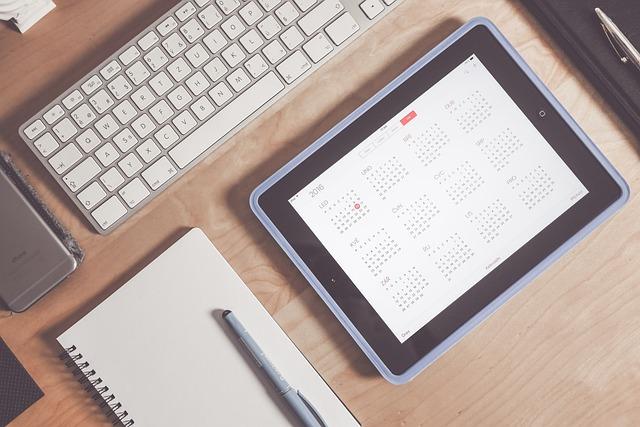
Přizpůsobení kalendáře v Excelu: Barevné schéma, popisky a další úpravy
Máte problém s organizací plánů a událostí ve svém pracovním kalendáři? Vkládání kalendáře přímo do programu Excel může být jednoduchým způsobem, jak získat přehledný a přizpůsobitelný nástroj pro plánování. Existuje několik různých způsobů, jak si upravit kalendář a přizpůsobit jej svým potřebám.
Prvním krokem je vytvořit základní tabulku s daty v Excelu. Přiřadte sloupce pro dny nebo měsíce a přidejte informace, které potřebujete zobrazit v kalendáři, například plánované události, pracovní hodiny nebo důležité termíny. Poté můžete použít formátování buněk a formátování podmínek, abyste zvýraznili různé typy událostí nebo dny.
Další krok je přizpůsobit vzhled kalendáře. Můžete změnit barvy buněk, popisy sloupců nebo přidat ikony, které představují jednotlivé typy událostí. Pro zvýraznění pracovních dnů ve svém kalendáři můžete použít podmíněné formátování. Přidání nadpisu kalendáře a použití tučného písma může také přidat profesionální vzhled.
Vytvoření kalendáře v programu Excel může být snadné s několika jednoduchými kroky. Můžete si vytvořit vlastní kalendář, který bude perfektně odpovídat vašim potřebám. S možnostmi barevného schématu, popisků a dalších úprav budete mít přehled o svém plánu a událostech na jednom místě. Přizpůsobte si kalendář v Excelu a získejte kontrolu nad svým časem.
Výhody používání kalendáře v Excelu pro plánování vašich aktivit
Kalendáře jsou nesmírně užitečným nástrojem pro plánování a organizaci našich aktivit. A co když vám řeknu, že je můžete snadno vložit přímo do Excelu? Ano, správně jste slyšeli! Excel, oblíbený nástroj pro tabulkové zpracování dat, vám umožňuje plnohodnotně používat kalendáře a tím získat ještě větší kontrolu nad svými plány.
Vložení kalendáře do Excelu je jednoduché a rychlé. Stačí si vybrat vhodnou šablonu, která nejlépe vyhovuje vašim potřebám, a stisknout tlačítko pro vložení. Kalendář se okamžitě objeví ve vaší tabulce a přizpůsobí se formátování a stylu vašeho dokumentu. Můžete si vybrat mezi různými zobrazeními, jako je týdenní, měsíční nebo roční, a přidávat si vlastní události a poznámky přímo do kalendáře.
Výhoda používání kalendáře v Excelu je zřejmá. Máte všechny své plány a aktivity přehledně a snadno přístupné na jednom místě. Můžete si nastavit připomenutí, aby vám neunikla žádná důležitá událost, a dokonce si kalendář sdílet se svými kolegy nebo rodinou. Pokud jste vášnivý plánovač nebo potřebujete optimalizovat svůj čas, vložení kalendáře do Excelu je pro vás to pravé řešení. Získejte přehled, efektivitu a kontrolu, kterou potřebujete díky této jednoduché a výkonné funkci programu Excel.
Sdílení kalendáře v Excelu s ostatními uživateli: Nastavení přístupových práv a úprav
Existuje několik způsobů, jak sdílet a upravovat kalendáře v programu Excel, což je skvělá možnost pro efektivní plánování a koordinaci s ostatními uživateli. Níže najdete snadný postup, který vám pomůže vložit kalendář do vaší Excelové tabulky:
- Otevřete si Excel a vytvořte novou tabulku, ve které chcete mít svůj kalendář.
- Vyberte buňku v tabulce, ve které chcete začít s kalendářem.
- Vsecte funkci "Kalendář" do vybrané buňky. Například, zadejte formuli “=CALENDAR(A1, 2022)” pro vytvoření kalendáře na rok 2022, kde A1 je buňka s počátečním datem.
- Stiskněte Enter a Excel automaticky vygeneruje kalendář pro tento rok. Můžete upravit formát buněk nebo přidat další funkce, které odpovídají vašim potřebám.
Aby bylo možné sdílet svůj kalendář s ostatními uživateli a nastavit jim přístupová práva a úpravy, můžete použít následující kroky:
- Klikněte na záložku "Soubor" v horním panelu Excelu a vyberte možnost "Sdílet" v nabídce.
- Vyberte možnost "Sdílet s lidmi" a zadejte e-mailové adresy uživatelů, se kterými chcete sdílet kalendář.
- Vyberte příslušná přístupová práva pro každého jednotlivého uživatele. Například, můžete vybrat možnost "Čtení", pokud chcete, aby uživatelé mohli pouze prohlížet kalendář, nebo možnost "Úpravy", pokud chcete, aby mohli upravovat a přidávat události.
- Potvrďte svá nastavení a klikněte na tlačítko "Sdílet". Ostatní uživatelé dostanou odkaz na sdílený kalendář a budou moci zobrazovat a upravovat jeho obsah.
Sdílení kalendáře v programu Excel je užitečnou funkcionalitou, která usnadňuje plánování a spolupráci s ostatními uživateli. Použitím výše uvedeného postupu a nastavením přístupových práv můžete efektivně koordinovat aktivity a zajištění, že všichni mají přehled o důležitých termínech a akcích.
Optimalizace kalendáře v Excelu: Tipy a triky pro efektivní plánování
Pokud se chystáte optimalizovat své plánování a využívat Excel jako nástroj pro správu kalendáře, máme pro vás pár tipů a triků, které vám pomohou dosáhnout efektivity a uspořit čas.
-
Použijte formátování dat: Excel nabízí různé možnosti formátování, které vám umožní přizpůsobit vzhled a strukturu vašeho kalendáře podle potřeb. Například můžete formátovat buňky jako datum a čas, přidat podmíněné formátování pro zvýraznění důležitých událostí nebo použít vzorce pro výpočet doby trvání událostí.
-
Vytvořte si vlastní šablony: Místo vytváření kalendáře od začátku si můžete v Excelu vytvořit vlastní šablonu, kterou pak jednoduše použijete opakovaně. Můžete si vytvořit šablonu pro týdenní rozvrh, měsíční plánování nebo dokonce roční přehled. Ušetříte tak nejen čas, ale i snížíte riziko chyb při každém vytváření nového kalendáře.
- Využívejte doplňky: Excel nabízí různé doplňky, které mohou zlepšit vaši produktivitu při plánování. Například doplněk Power Query vám umožní snadno importovat data z různých zdrojů, jako jsou databáze, webové stránky nebo CSV soubory. Doplněk Power Pivot zase umožňuje pokročilé analýzy a vytváření souhrnných tabulek. Zkoušejte různé doplňky a najděte si ten, který nejlépe vyhovuje vašim potřebám.
Přizpůsobení kalendáře v Excelu podle svých potřeb je skvělý způsob, jak zvýšit efektivitu plánování a mít lepší přehled o svých událostech. S těmito tipy a triky jste na správné cestě k efektivnějšímu plánování a organizaci vašeho času. Doufáme, že vám náš návod na vložení kalendáře do Excelu pomohl zvýšit efektivitu vašeho plánování. S flexibilním a přehledným kalendářem v Excelu již neztratíte žádný důležitý termín. Pokud máte další otázky, neváhejte nás kontaktovat.