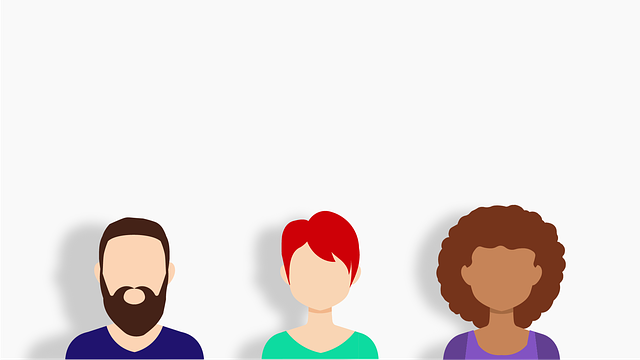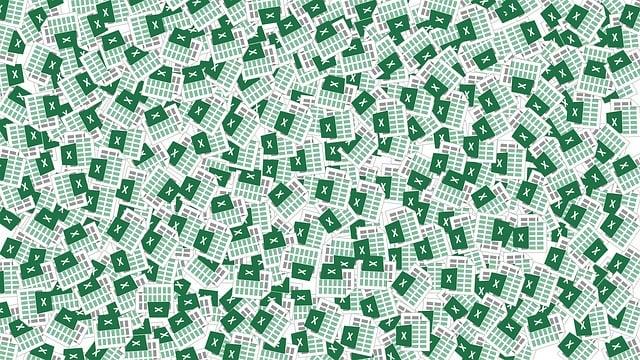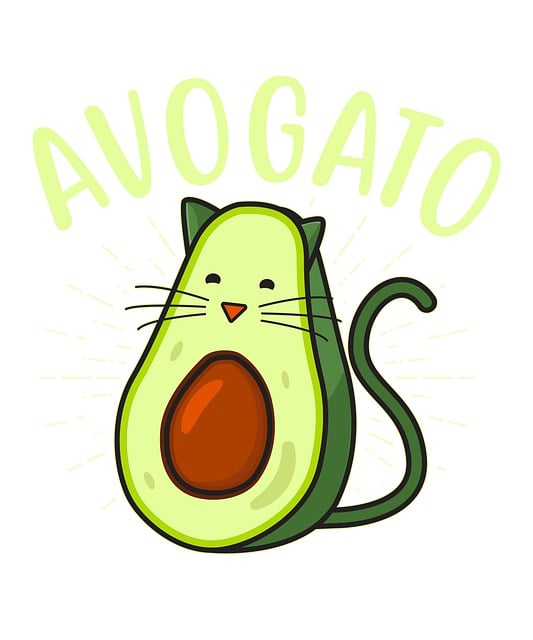Jak spustit prezentaci v PowerPointu: Základní průvodce
Vítáme vás u našeho základního průvodce, který vám pomůže při spouštění prezentací v PowerPointu. V dnešní digitální době se umění prezentování stává stále důležitějším. Ale nezoufejte, není to tak složité, jak by se na první pohled mohlo zdát! V tomto článku vám ukážeme, jak jednoduše a efektivně spustit prezentaci v jednom z nejpopulárnějších softwarů pro tvorbu prezentací – PowerPointu.
Od základních kroků, přes nastavení prezentace a výběr správného obrazového režimu až po interakci s publikem – nemusíte se bát, že něco pokazíte. Po přečtení tohoto článku budete mít všechny potřebné informace a tipy, které vám umožní se s plnou důvěrou postavit před své posluchače a prezentovat své nápady a projekty jako profesionál.
Takže neváhejte a přečtěte si náš základní průvodce, abyste získali důvěru, kterou potřebujete pro zapůsobení svými prezentacemi v PowerPointu!
Obsah
- Příprava prezentace v PowerPointu: klíčové kroky pro úspěšný začátek
- Výběr vhodné šablony: tipy a doporučení pro profesionální vzhled
- Tvorba efektivních slajdů: nápady na zaujetí a zapamatování
- Práce s textem a grafikou: techniky pro strukturování a ilustraci obsahu
- Přidání animací a přechodů: jak efektivně oživit svou prezentaci
- Použití multimédií: tipy pro vkládání videí a audia do slidů
- Pokročilé nástroje a funkce PowerPointu: zvýšení profesionality a interaktivity vaší prezentace
Příprava prezentace v PowerPointu: klíčové kroky pro úspěšný začátek
Hlavním krokem při spuštění prezentace v PowerPointu je otevřít program a vybrat si vhodný design slajdu. Můžete si vybrat ze široké škály předdefinovaných šablon, které vám usnadní práci s vytvořením atraktivního a profesionálního vzhledu prezentace. Můžete také vytvořit vlastní design slajdu, pokud preferujete originální a přizpůsobitelný vzhled.
Dalším důležitým krokem je efektivní využití prostoru na slajdech. Doporučuje se používat jen málo textu a spoléhat se spíše na vizuální prvky, jako jsou obrázky, grafy a animace. To pomůže udržet pozornost vašeho publika a zajistit, že sdělení prezentace bude jasně předáno.
Při spuštění prezentace v PowerPointu je také důležité si ověřit, že všechny prvky prezentace jsou funkční a správně naformátované. Můžete například zkontrolovat, zda jsou všechny odkazy funkční, zda jsou přechody mezi slajdy plynulé a zda jsou texty čitelné a dobře viditelné. To všechno přispěje k profesionálnímu a úspěšnému zahájení prezentace v PowerPointu.
Výběr vhodné šablony: tipy a doporučení pro profesionální vzhled
Výběr vhodné šablony pro vaši prezentaci je klíčovým krokem k dosažení profesionálního vzhledu. Při výběru šablony je důležité vzít v úvahu několik faktorů, které vám pomohou vybrat tu nejvhodnější pro vaše potřeby. Zde je pár tipů a doporučení, které vám mohou pomoci při výběru:
-
Zaměřte se na obsah: Předtím než si vyberete šablonu, zamyslete se nad obsahem prezentace. Jaký je její hlavní cíl a kdo je vaše cílová skupina? Například, pokud prezentujete finanční výsledky společnosti, zvolte šablonu se seriózním a profesionálním vzhledem.
-
Zvolte jednoduchost: Příliš složité a přeplácané šablony mohou odvádět pozornost od obsahu prezentace. Zvolte šablonu, která je čistá, jednoduchá a snadno čitelná. To pomůže zajistit, že se vaše publikum bude soustředit především na vaše sdělení.
- Ujistěte se, že je přizpůsobitelná: Šablona by měla být přizpůsobitelná vašim potřebám. Zkontrolujte, zda lze ve šabloně jednoduše měnit barvy, velikost písma a další designové prvky. To vám umožní šablonu přizpůsobit vašemu brandu nebo tématu prezentace.
Sledováním těchto jednoduchých tipů a doporučení můžete vybrat šablonu, která vám pomůže prezentovat profesionální vzhled a vytvořit silný dojem na vaši cílovou skupinu.
Tvorba efektivních slajdů: nápady na zaujetí a zapamatování
Vaše prezentace v PowerPointu může být klíčovým prvkem při komunikaci vašich myšlenek a poselství. Jak však můžete zajistit, aby vaše slajdy byly efektivní a zapamatovatelné pro vaše publikum? Zde je několik nápadů, které vám mohou pomoci.
-
Jasná struktura: Přemýšlejte o tom, jak nejlépe organizovat svůj obsah na slajdech. Začněte s úvodem a poté se postupně ubírejte k hlavním bodům. Ukažte publiku, jak se jednotlivé části spojují a vytvářejí logický celek. Použijte titulky a podtitulky na lehkou navigaci a dodržte čistý formát.
-
Vizuální prvky: Mocný obraz nebo grafika dokáže zaujmout a pomoci ve vaší prezentaci. Přidejte relevantní obrázky, diagramy nebo ikony, které podporují vaše sdělení. Buďte však opatrní, abyste nepřehnali přidáváním příliš mnoha vizuálních prvků – méně je často více.
- Použijte zajímavé techniky prezentace: Zkuste své publikum zaujmout a angažovat pomocí různých technik prezentace. Například můžete použít animaci, přechody mezi slajdy, zvukové efekty nebo přidávat klíčová slova nebo výrazy do zvýrazněných rámečků na slajdech. To pomůže udržet pozornost vašeho publika a usnadní jim zapamatování obsahu prezentace.
Vytváření efektivních a zapamatovatelných slajdů v PowerPointu může být snadné, pokud se držíte těchto nápadů. Buďte kreativní, důkladně si promyslete obsah a použijte vhodné vizuální prvky. Vaše prezentace bude nejen profesionální, ale také stoprocentně poutavá pro vaše publikum.
Práce s textem a grafikou: techniky pro strukturování a ilustraci obsahu
V rámci prezentace v programu PowerPoint je práce s textem a grafikou klíčová pro efektivní sdělení obsahu. Existuje několik technik, jak strukturovat a ilustrovat obsah a zajistit tak pozornost a zapamatování si informací ze strany publika.
-
Využití nadpisů a podnadpisů: Strukturování obsahu pomocí nadpisů a podnadpisů je základem prezentace. Nadpisy vytvářejí logický rámec prezentace a podnadpisy slouží ke strukturování jednotlivých částí obsahu. Různé úrovně nadpisů (Heading 1, Heading 2, atd.) umožňují vytvoření hierarchie a zvýraznění důležitých informací.
-
Používání vizuálních prvků: Grafika a obrázky mají schopnost znázornit myšlenky a koncepty lépe než slova samotná. Vhodně vybrané a kvalitně zpracované obrázky dokáží výrazně zvýšit zapamatovatelnost prezentace. Doporučuje se použít ilustrační obrázky, grafy a diagramy, které vizualizují klíčové body.
- Výběr vhodných fontů a barev: Vzhled textu je klíčovým faktorem pro čitelnost a estetický dojem prezentace. Je důležité volit čitelné fonty v kontrastním barevném provedení. Doporučuje se používat stále stejné fonty a barvy po celé prezentaci, aby byl dosažen jednotný a profesionální vzhled.
Použitím těchto technik pro práci s textem a grafikou ve vaší PowerPoint prezentaci, zajistíte, že váš obsah bude strukturovaný, bohatě ilustrovaný a snadno zapamatovatelný pro vaše publikum. Nezapomeňte také vždy provést finální kontrolu a úpravu prezentace ať už z hlediska překlepů či formátování.
Přidání animací a přechodů: jak efektivně oživit svou prezentaci
Animace a přechody mohou výrazně oživit vaši prezentaci v PowerPointu a udělat z ní atraktivnější a poutavější zážitek pro vaše publikum. V tomto průvodci vám ukážeme, jak efektivně využít animace a přechody pro dosažení maximálního účinku.
-
Vyberte si vhodné animace: PowerPoint nabízí širokou škálu různých animací, které můžete použít ve své prezentaci. Mějte na paměti, že méně je často více. Zvolte animace, které budou podporovat a doplňovat vaše obsahové body, a nebudou odvádět pozornost od hlavního sdělení.
-
Přizpůsobte si přechody: Chcete-li plynulý přechod mezi snímky, využijte různé přechody v PowerPointu. Můžete vybrat mezi efektními přesuny, rozostřením, rozptýlením nebo různými stýly přechodů. Klíčové je volit přechody dle potřeby – pokud máte delší textové pasáže, je vhodnější klidnější přechod, zatímco pro vizuální prvky můžete zvolit dynamický přechod.
- Zaměřte se na důrazná okamžiky: Abyste využili maximální potenciál animací a přechodů, zaměřte se na důležité okamžiky ve vaší prezentaci. Zvýrazněte klíčové body nebo údaje animací a využijte efektních přechodů pro zvýraznění změn nebo přechodů mezi tématy. Buďte však opatrní, abyste nepřehnali efekty a neztratili tak jasnost a srozumitelnost prezentace.
Přidání animací a přechodů do vaší prezentace může být zábavným způsobem, jak zaujmout a angažovat své publikum. Následujte tyto tipy a postupujte dle svého uvážení, abyste dosáhli nejlepších výsledků.
Použití multimédií: tipy pro vkládání videí a audia do slidů
Vkládání videí a audia do prezentací může přinést vašim slidům novou úroveň interaktivity a zaujmout tak své publikum. Zde je několik užitečných tipů, jak tyto multimediální prvky snadno vložit do vašich PowerPointových prezentací:
-
Přidání videa:
- Nejjednodušší způsob, jak vložit video do své prezentace, je použití funkce "Vložit video" v menu PowerPointu. Můžete buď vybrat video ze svého počítače nebo si stáhnout vhodné video z internetu.
- Na slide, na kterém chcete video zobrazit, vyberte "Vložit" v horním menu a pak "Video". Můžete vybrat mezi vložením videa uloženého na vašem počítači nebo video z internetového odkazu.
- Po vložení videa můžete upravit jeho velikost, polohu a použít další efekty na přizpůsobení přehrávání videa.
-
Přidání audia:
- Na rozdíl od videa je přidání audia do prezentace mnohem jednodušší. Můžete vkládat zvukové efekty, hudbu nebo i vlastní komentáře.
- Vyberte slide, na kterém chcete přehrát zvuk, a poté klikněte na "Vložit" v horním menu a vyberte "Audio". Poté se objeví seznam možností, jak přidat zvuk do své prezentace.
- Ve výběru můžete vybrat zvukový soubor ze svého počítače, zvukovou stopu z určitého místa na internetu nebo můžete nahrát svůj vlastní zvukový komentář.
- Ovládání videa a audia:
- Po vložení videa nebo audia se vám automaticky zobrazí ovládací prvky, které umožňují přehrávání, pozastavení a regulaci hlasitosti. Můžete také nastavit dobu přehrávání a další efekty.
- Pokud chcete, aby se video nebo audio přehrávalo automaticky, můžete nastavit jejich spuštění v záložce "Prezentace" v menu PowerPointu. Zvolte možnost "Přehrávat automaticky" ve skupině "Na kliknutí".
- Pro lepší kontrolu můžete také použít animace, které vám umožní například spustit video nebo audio až poté, co kliknete na určitý tlačítko na slide.
S těmito tipy byste měli být schopni snadno vytvořit multimediální prezentaci plnou života a zábavy pro své publikum. Buďte kreativní a experimentujte s různými zvuky a videi, které dokáží posunout vaši prezentaci na vyšší úroveň.
Pokročilé nástroje a funkce PowerPointu: zvýšení profesionality a interaktivity vaší prezentace
Vítejte v našem základním průvodci, který vás provede procesem spuštění prezentace v PowerPointu. Pokročilé nástroje a funkce PowerPointu vám umožňují zvýšit profesionální vzhled a interaktivitu vaší prezentace. Zde najdete několik užitečných tipů, jak správně spustit prezentaci a udělat dojem na vaše publikum.
-
Vyberte prezentaci: Zaprvé musíte mít vytvořenou prezentaci v PowerPointu. Otevřete program a vyberte si požadovanou prezentaci. Na výběr je buď vytvoření nové prezentace od začátku nebo otevření již existující prezentace.
-
Nastavení režimu prezentace: Před spuštěním prezentace je důležité nastavit režim, ve kterém chcete prezentaci spustit. Můžete si vybrat mezi několika možnostmi, včetně plné obrazovky, okno nebo režim čtení. Vyberte si ten, který nejlépe vyhovuje vašim potřebám a preferencím.
- Spuštění prezentace: Až budete připraveni spustit svou prezentaci, jednoduše klikněte na tlačítko "Spuštění prezentace" v horním menu PowerPointu. Můžete také použít klávesovou zkratku F5. To vám umožní přepnout se do režimu prezentace a začít se svou prezentací.
S těmito jednoduchými kroky a využitím pokročilých nástrojů a funkcí PowerPointu můžete vytvořit a spustit profesionální a interaktivní prezentaci, která zaujme vaše publikum. Ať už se jedná o důležitou pracovní prezentaci, školní projekt nebo jinou událost, PowerPoint vám poskytuje všechny potřebné nástroje pro úspěch. Díky tomuto základnímu průvodci jste se právě stali mistrem spouštění prezentací v PowerPointu. Teď už nic nebrání tomu, abyste se stali největším tahounem svého publika!